إصلاح توقف Internet Explorer عن العمل بسبب iertutil.dll
منوعات / / November 28, 2021
على الرغم من أن Internet Explorer قديم جدًا ، لا يزال بعض المستخدمين يستخدمه ، وبعضهم استخدمه مؤخرًا أبلغوا أنهم يرون خطأ Internet Explorer قد توقف عن العمل ، متبوعًا بجمع المعلومات نافذة او شباك. حسنًا ، هذا شيء يواجهه مستخدمو IE من وقت لآخر ، في حين أن السبب وراء ذلك قد يكون مختلفًا ، لكن المشكلة تظل قائمة. ولكن الخطأ هذه المرة ناتج عن ملف DLL محدد وهو iertutil.dll وهو مكتبة Internet Explorer Run Time Utility وهو ضروري لعمل Internet Explorer.
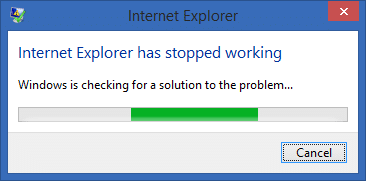
حسنًا ، إذا كنت تريد معرفة سبب الخطأ ، فاكتب "سجل الموثوقية" في شريط بحث Windows وانقر فوقه لفتحه. ابحث هنا عن تقرير الحادث الخاص بتعطل برنامج Internet Explorer ، وستكتشف أن الملف iertutil.dll يسبب المشكلة. لقد ناقشنا الآن المشكلة بالتفصيل ، حان الوقت لمعرفة كيفية إصلاح هذه المشكلة بالفعل.
محتويات
- إصلاح توقف Internet Explorer عن العمل بسبب iertutil.dll
- الطريقة الأولى: تشغيل DISM (خدمة نشر الصور وإدارتها)
- الطريقة الثالثة: قم بتشغيل CCleaner و Malwarebytes
- الطريقة الثالثة: إلغاء التثبيت ثم إعادة تثبيت Internet Explorer
إصلاح توقف Internet Explorer عن العمل بسبب iertutil.dll
تاكد من إنشاء نقطة استعادة فقط في حالة حدوث خطأ ما.
الطريقة الأولى: تشغيل DISM (خدمة نشر الصور وإدارتها)
1. اضغط على مفتاح Windows + X ثم حدد موجه الأوامر (المسؤول).

2. أدخل الأمر التالي في cmd واضغط على Enter:
fsutil Resource setautoreset true c: \ & fsutil usn deletejournal / d / n c: & Dism.exe / online / Cleanup-Image / StartComponentCleanup && sfc /scannow&Dism.exe / عبر الإنترنت / تنظيف الصورة / RestoreHealth & sfc / scannow&Dism.exe / عبر الإنترنت / تنظيف الصورة / StartComponentCleanup /ResetBase&pause

3. بعد اكتمال عملية DISM ، اكتب ما يلي في cmd واضغط على Enter: sfc / scannow
4. دع System File Checker يعمل وبمجرد اكتماله ، أعد تشغيل الكمبيوتر.
الطريقة الثالثة: قم بتشغيل CCleaner و Malwarebytes
1. تنزيل وتثبيت كلنر & البرامج الضارة.
2. قم بتشغيل Malwarebytes والسماح له بفحص نظامك بحثًا عن الملفات الضارة. إذا تم العثور على برامج ضارة ، فسيتم إزالتها تلقائيًا.

3. الآن قم بتشغيل CCleaner وحدد تنظيف مخصص.
4. ضمن Custom Clean ، حدد ملف علامة تبويب Windows ثم تأكد من تحديد الإعدادات الافتراضية وانقر فوق حلل.

5. بمجرد اكتمال التحليل ، تأكد من أنك متأكد من إزالة الملفات المراد حذفها.

6. أخيرًا ، انقر فوق شغل المنظف زر ودع CCleaner يأخذ مجراه.
7. لتنظيف نظامك بشكل أكبر ، حدد علامة التبويب التسجيل، وتأكد من فحص ما يلي:

8. اضغط على تفحص المشاكل الزر والسماح لـ CCleaner بالمسح ، ثم انقر فوق ملف عالج المسائل المختارة زر.

9. عندما يسأل CCleaner "هل تريد إجراء نسخ احتياطي للتغييرات في التسجيل؟” حدد "نعم".
10. بمجرد اكتمال النسخ الاحتياطي ، انقر فوق إصلاح جميع القضايا المحددة زر.
11. أعد تشغيل الكمبيوتر لحفظ التغييرات.
الطريقة الثالثة: إلغاء التثبيت ثم إعادة تثبيت Internet Explorer
1. اضغط على مفتاح Windows + X ثم حدد لوحة التحكم.

2. ثم اضغط البرامج ثم انقر فوق تشغل أو إيقاف ميزات ويندوز.

3. في قائمة ميزات Windows قم بإلغاء تحديد Internet Explorer 11.

4. انقر نعم عند المطالبة ثم انقر فوق نعم.
5. سيتم الآن إلغاء تثبيت Internet Explorer 11 ، وسيعيد تشغيل النظام بعد ذلك.
موصى به:
- لن يفتح Fix File Explorer في نظام التشغيل Windows 10
- كيفية إصلاح Windows 10 لن تتذكر كلمة مرور WiFi المحفوظة
- تأخير البخار عند تنزيل شيء ما [ستجد حلاً]
- يحافظ Fix WiFi على مشكلة قطع الاتصال على نظام التشغيل Windows 10
هذا كل ما لديك بنجاح إصلاح توقف Internet Explorer عن العمل بسبب iertutil.dll ولكن إذا كان لا يزال لديك أي استفسارات بخصوص هذا المنشور ، فلا تتردد في طرحها في قسم التعليقات.



