كيفية تغيير لون التظليل في Adobe Acrobat Reader
منوعات / / November 28, 2021
قد ترغب في تمييز نص مختلف في المستند بألوان مختلفة في بعض الأحيان. إليك كيفية القيام بذلك قم بتغيير لون التمييز في Adobe Acrobat Reader.
يعد Adobe Acrobat Reader بلا شك أحد التطبيقات الرائدة لعرض المستندات وإبرازها والوصول إليها. على الرغم من أن العمل على Adobe Acrobat Reader سهل نسبيًا ، إلا أنه لا تزال هناك بعض الميزات التي يصعب التعود عليها. قد يكون جزء الأدوات المزعج أو في حالتنا ، تغيير لون التمييز. تعتبر أداة التمييز في Adobe Acrobat Reader ملائمة للغاية إذا كنت تريد تمييز وإبراز المقتطفات الأساسية في المستند. ولكن ، لكل شخص تفضيلاته ، وقد لا يكون لون التمييز الافتراضي محبوبًا للجميع. هناك طرق عديدة للتغيير لون التمييز في Adobe Acrobat Reader على الرغم من أن الميزة تبدو شبه مستحيلة العثور عليها. لا تقلق. لقد جعلك هذا المقال مغطى! فيما يلي بعض الطرق لتغيير لون التمييز في Adobe Acrobat Reader.
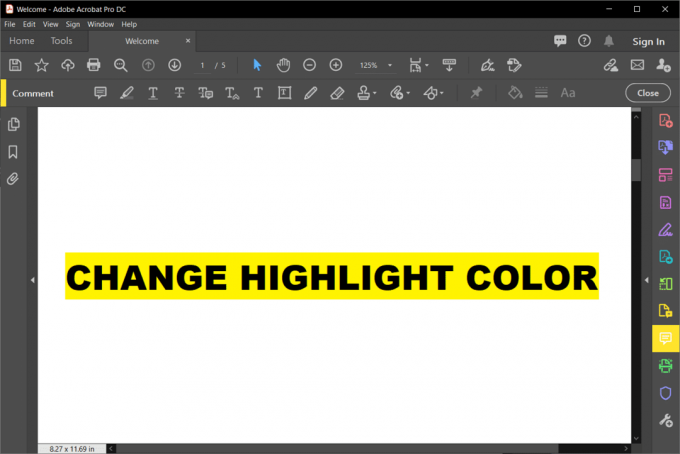
محتويات
- كيفية تغيير لون التظليل في Adobe Acrobat Reader
- الطريقة 1: تغيير لون التمييز بعد تمييز النص
- الطريقة 2: تغيير لون التمييز باستخدام أداة التمييز في شريط أدوات الخصائص
- الطريقة الثالثة: تغيير لون التمييز باستخدام منتقي ألوان وضع التعليق
- الطريقة الرابعة: تغيير لون التمييز في Adobe Acrobat Reader على إصدار iOS
كيفية تغيير لون التظليل في Adobe Acrobat Reader
هناك العديد من الطرق التي يمكن استخدامها لتغيير لون النص المميز في Adobe Acrobat. يمكنك تغيير اللون قبل وبعد الانتهاء من التظليل.
الطريقة 1: تغيير لون التمييز بعد تمييز النص
1. إذا قمت بالفعل بتمييز بعض النص في المستند الخاص بك وترغب في تغيير اللون ، حدد النصوص باستخدام ملف مفتاح Ctrl واسحب الماوس حتى النص الذي تريد اختياره.
2. انقر على اليمين النص المحدد واخترالخصائص"الخيار من القائمة.
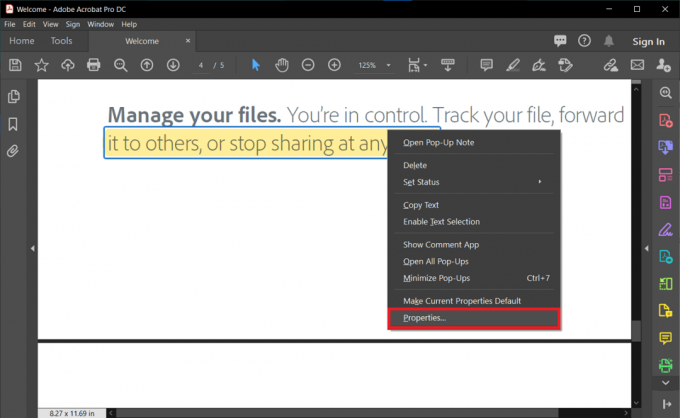
3. ال 'تمييز الخصائصسيتم فتح مربع الحوار. اذهب إلىمظهر خارجي"واختر اللون من منتقي الألوان. يمكنك أيضا قم بتغيير مستوى عتامة الإبراز باستخدام شريط التمرير.
4. إذا كنت تريد الاحتفاظ بالإعدادات للاستخدام المستقبلي أيضًا ، فتحقق من "اجعل الخصائص افتراضية'ثم انقر فوق نعم.
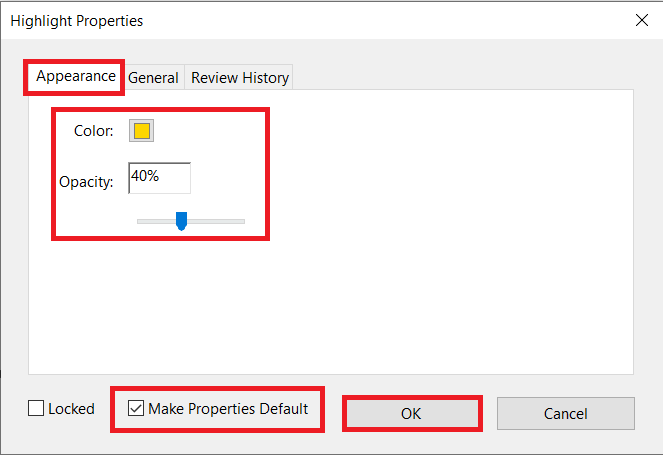
5. سيؤدي هذا إلى تغيير لون النص المميز إلى اللون الذي تختاره. إذا اخترت الخيار الافتراضي أيضًا ، يمكنك استخدام نفس اللون في المرة القادمة.
الطريقة 2: تغيير لون التمييز باستخدام أداة التمييز في شريط أدوات الخصائص
على الرغم من أن الطريقة المذكورة أعلاه سهلة الاستخدام ، فقد لا تكون مثالية إذا كان عليك تغيير لون التظليل كثيرًا. في هذه الحالة ، يمكنك ببساطة استخدام شريط أدوات التظليل الذي يمكن استدعاؤه باختصار بسيط.
1. للحصول على شريط أدوات "خصائص أداة التمييز" ، اضغط على السيطرة + E. على لوحة المفاتيح الخاصة بك. يمكنك أيضًا النقر فوق ملف رمز التمييز ثم استخدم ملف مفاتيح الاختصار إذا لم يظهر شريط الأدوات.

2. يحتوي شريط الأدوات هذا على ملفات إعدادات اللون والتعتيم. تستطيع حركه حول الشاشة على راحتك.
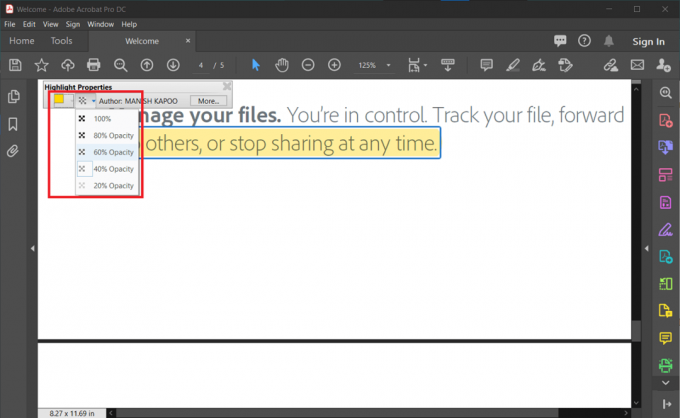
3. قائمة العتامة ، في هذه الحالة ، لا تحتوي على شريط تمرير ولكن القليل منها القيم القياسية المحددة مسبقًا و ال لوحة الألوان لديه كل الألوان الأساسية.
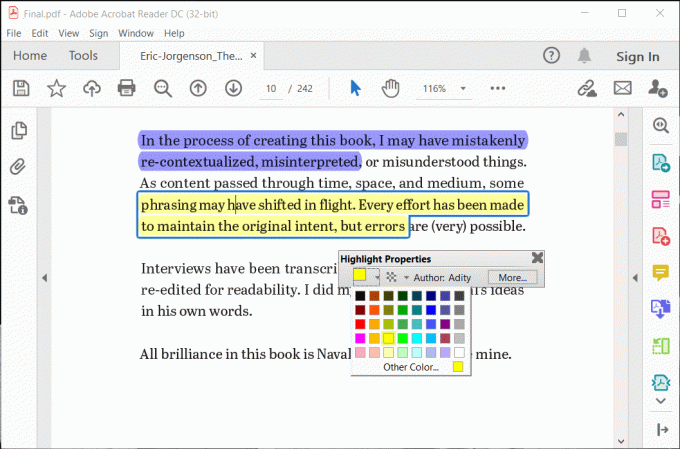
4. إذا كان عليك القيام بالكثير من التظليل ، فيمكنك فقط التحقق منحافظ على تحديد الأداة' اختيار.
5. سيصبح اللون الذي تختاره هو اللون الافتراضي للتمييز ، ويمكنك إغلاق شريط الأدوات وفتحه بسهولة باستخدام اختصار واحد.
اقرأ أيضا:إصلاح لا يمكن طباعة ملفات PDF من Adobe Reader
الطريقة الثالثة: تغيير لون التمييز باستخدام منتقي ألوان وضع التعليق
يمكنك أيضا قم بتغيير لون التمييز في Adobe Acrobat بالتغيير إلى وضع التعليق. ومع ذلك ، قد لا تكون هذه الطريقة مناسبة للجميع باعتبارها جزءًا جانبيًا ، ويستخدم شريط أدوات إضافي مساحة كبيرة على شاشتك.
1. في شريط القائمة ، انقر فوقرأي' زر.
2. تحوم فوقأدوات"في القائمة المنسدلة ثم على"تعليق.’
3. انقر فوقافتح.’

4. سيظهر شريط أدوات جديد على الشاشة. الآن ، اختر اللون الذي يرضيك باستخدامأداة انتقاء اللون"الخيار على شريط الأدوات. سيصبح اللون المحدد هو لون قلم التحديد الافتراضي جدا.

5. يمكنك الاحتفاظ مرة أخرى بامتداد أداة تمييز المحدد من خلال النقر على على شكل دبوس رمز في شريط الأدوات.
6. يتوفر أيضًا منزلق العتامة لاختيار مستوى التعتيم انت تريد.
الطريقة الرابعة: تغيير لون التمييز في Adobe Acrobat Reader على إصدار iOS
إصدار iOS من Adobe Acrobat Reader صعب بعض الشيء. إلى قم بتغيير لون التمييز في Adobe Acrobat Reader في إصدار iOS ، ما عليك سوى اتباع بعض الخطوات.
1. انقر فوق أي من ملفات نص مميز مسبقًا او كلمات. ستظهر قائمة عائمة. اختر ال 'اللون' اختيار.
2. ستظهر لوحة ألوان بجميع الألوان الأساسية. اختر اللون الذي يرضيك. سيغير لون النص المحدد ويصبح لون قلم التمييز الافتراضي في المرة التالية التي تستخدم فيها الأداة.
3. يمكن أيضًا تغيير مستوى التعتيم عن طريق اختيارالعتامة"الإعداد من القائمة العائمة. سيظل أيضًا كما هو ما لم تختر إعدادًا مختلفًا.
4. هذه الطريقة سريعة وسهلة الاستخدام ولكنها غير مناسبة إذا كان عليك تغيير ملف تمييز اللون في Adobe Acrobat مرات عديدة.
موصى به:
- إصلاح برنامج Adobe الذي تستخدمه ليس خطأً حقيقيًا
- كيفية حظر موقع ويب وإلغاء حظره على Google Chrome
- إصلاح كاميرا الكمبيوتر المحمول لا تعمل على نظام التشغيل Windows 10
- دليل شامل لتنسيق نص الخلاف
يحتوي Adobe Acrobat Reader على العديد من الميزات للعمل على المستندات وملفات PDF ، ولكن تصميم واجهة المستخدم الخاص به قد يكون محبطًا في بعض الأحيان. أداة التمييز هي إحدى الميزات الأساسية والأساسية التي يتم استخدامها أكثر من أي ميزة أخرى. تعد معرفة كيفية تغيير لون التمييز في Adobe Acrobat Reader أمرًا ضروريًا لتمييز المختلف وتمييزه مقتطفات في المستند وملفات PDF. جميع الطرق المذكورة أعلاه مباشرة وسريعة الاستخدام بمجرد أن تعتاد عليها معهم. اختر ما تفضله ، واتبع الخطوات بعناية ، ولن تواجه أي مشكلة.



