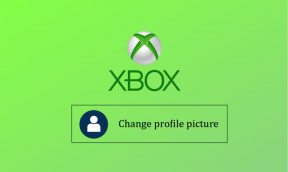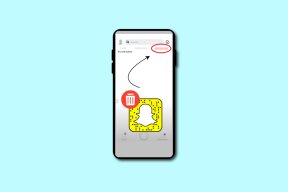كيفية إصلاح عدم وجود صوت في ألعاب Steam
منوعات / / November 28, 2021
في بعض الحالات ، وجد اللاعبون أنه لا يوجد صوت في ألعاب Steam على أنظمة Windows 10. لعبة بدون صوت ليست ممتعة مثل تلك التي تحتوي على موسيقى خلفية ومؤثرات صوتية. حتى الألعاب التي تعتمد على الرسومات بدرجة عالية مع عدم وجود صوت لن تتأثر بنفس القوة. قد تواجه هذه المشكلة بسبب مجموعة متنوعة من الأسباب ، وأكثرها شيوعًا عدم كفاية أذونات الموقع الممنوحة للعبة. في هذا السيناريو ، سوف تسمع الصوت في التطبيقات غير المخصصة للألعاب مثل مشغل وسائط VLC و Spotify و YouTube وما إلى ذلك. ولكن ، ستستمر في مواجهة ألعاب Steam بدون مشكلة في الصوت. إذا كنت تواجه نفس المشكلة ، فأنت في المكان الصحيح! لذا ، استمر في القراءة.

محتويات
- كيفية إصلاح عدم وجود صوت في ألعاب Steam؟
- الطريقة الأولى: قم بتشغيل Steam كمسؤول
- الطريقة 2: قم بإلغاء تثبيت مدير الصوت التابع لجهة خارجية
- الطريقة الثالثة: تسجيل الخروج من حسابات مستخدمين أخرى
- الطريقة الرابعة: تحقق من سلامة ملفات اللعبة
- الطريقة الخامسة: تعطيل برنامج تشغيل الصوت Realtek HD & تمكين برنامج تشغيل صوت Windows العام
- الطريقة 6: قم بإجراء استعادة النظام
- الطريقة السابعة: إجراء التثبيت النظيف لنظام Windows
كيفية إصلاح عدم وجود صوت في ألعاب Steam؟
فيما يلي بعض الأسباب العامة وراء بخار الألعاب لا توجد مشكلة في الصوت على أجهزة الكمبيوتر التي تعمل بنظام Windows 10:
- ملفات اللعبة التي لم يتم التحقق منها وذاكرة التخزين المؤقت للألعاب: من الضروري التحقق من سلامة ملفات اللعبة وذاكرة التخزين المؤقت للعبة للتأكد من تشغيل اللعبة على أحدث إصدار وأن جميع البرامج محدثة.
- قام العديد من المستخدمين بتسجيل الدخول في وقت واحد: تتمثل إحدى الميزات الرئيسية لنظام Windows في أنه يمكن لمستخدم واحد أو أكثر تسجيل الدخول في نفس الوقت. ولكن هذا يحدث بشكل خاطئ عند تشغيل ألعاب Steam ويؤدي إلى عدم وجود صوت في مشكلة ألعاب Steam.
- تداخل مدير الصوت من جهة خارجية: غالبًا ما يقوم بعض مديري الصوت مثل Nahimic و MSI Audio و Sonic Studio III بتشغيل مشكلة No sound في ألعاب Steam.
- باستخدام برنامج Realtek HD Audio Driver: أبلغ العديد من المستخدمين أن برنامج Realtek HD Audio Driver لا يسبب مشكلة في الصوت في ألعاب Steam غالبًا.
الآن بعد أن أصبحت لديك فكرة أساسية عن الأسباب الكامنة وراء مشكلة عدم وجود صوت في ألعاب Steam ، دعنا نناقش حلول هذه المشكلة على أنظمة Windows 10.
الطريقة الأولى: قم بتشغيل Steam كمسؤول
اقترح قلة من المستخدمين أن تشغيل Steam كمسؤول يمكن أن يصلح مشكلة No sound في ألعاب Steam على مشكلة Windows 10.
1. انقر بزر الماوس الأيمن فوق اختصار Steam وانقر فوق الخصائص.

2. في نافذة الخصائص ، قم بالتبديل إلى ملف التوافق التبويب.
3. ضع علامة في المربع بعنوان شغل هذا البرنامج كمسؤول.
4. أخيرًا ، انقر فوق تطبيق> موافق لحفظ هذه التغييرات.
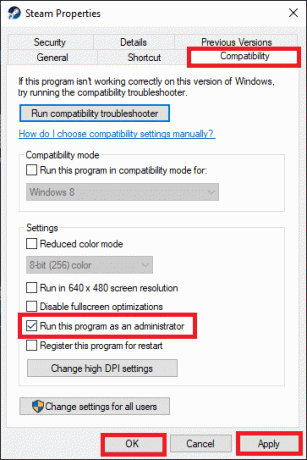
الطريقة 2: قم بإلغاء تثبيت مدير الصوت التابع لجهة خارجية
الصراع بين مديري الصوت لجهة خارجية مثل ناهيميك 2، برامج MSI الصوتية ، اسوس سونيك ستوديو الثالثو Sonic Radar III و Alienware Sound Center و مدير الصوت الافتراضي يتم الإبلاغ عنها بشكل متكرر في Windows 10 1803 والإصدارات السابقة. يمكن حل هذه المشكلة عن طريق إلغاء تثبيت التطبيقات المسببة للمشكلة ، كما هو موضح أدناه:
1. اكتب وابحث تطبيقات في ال بحث ويندوز شريط.
2. يطلق التطبيقات والميزات من خلال النقر فوق افتح من نتائج البحث ، كما هو موضح.
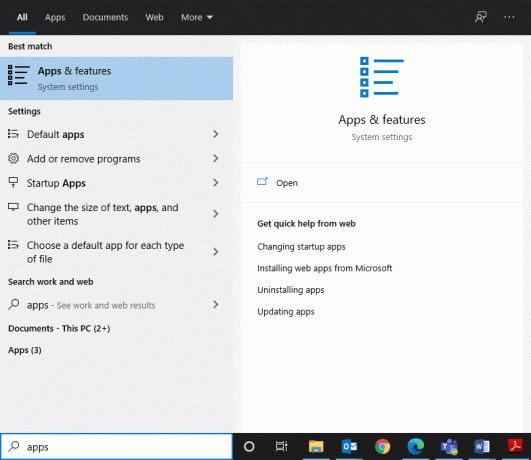
3. ابحث وانقر على طرف ثالث مدير الصوت مثبتة على نظامك.
4. ثم انقر فوق الغاء التثبيت.
5. بمجرد حذف البرنامج ، يمكنك التأكيد بالبحث عنه في ملف ابحث في هذه القائمة حقل. سوف تتلقى رسالة ، و لم نتمكن من العثور على أي شيء لعرضه هنا. تحقق مرة أخرى من معايير البحث الخاصة بك. الرجوع إلى الموافقة المسبقة عن علم معين.
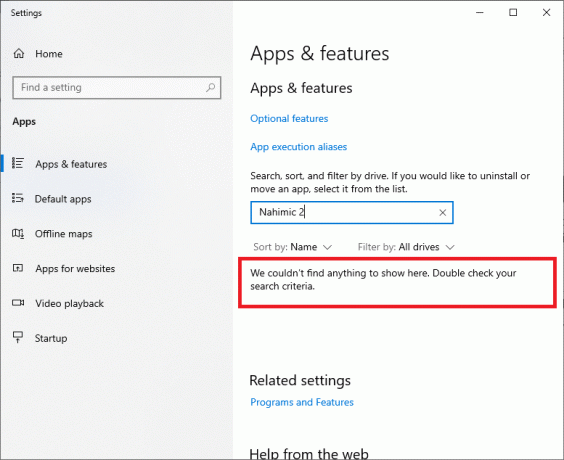
6. بعد ذلك ، اكتب وابحث ٪معلومات التطبيق٪.

7. في ال مجلد تجوال AppData ، ابحث عن ملفات مدير الصوت. انقر بزر الماوس الأيمن فوقه و حذف هو - هي.
8. مرة أخرى ، افتح ملف مربع بحث Windows واكتب ٪ LocalAppData٪.

9. حذف مجلد مدير الصوت من هنا أيضًا لإزالة بيانات ذاكرة التخزين المؤقت لمدير الصوت.
أعد تشغيل النظام الخاص بك. سيتم حذف جميع الملفات المتعلقة بمديري الصوت التابعين لجهات خارجية ، وستكون قادرًا على سماع الصوت عند تشغيل ألعاب Steam. إذا لم يكن كذلك ، فجرّب الإصلاح التالي.
اقرأ أيضا:كيفية إصلاح تقطع الصوت في نظام التشغيل Windows 10
الطريقة الثالثة: تسجيل الخروج من حسابات مستخدمين أخرى
عند تسجيل دخول عدة مستخدمين في نفس الوقت ، يتعذر على برامج تشغيل الصوت أحيانًا إرسال الإشارات الصوتية إلى الحساب الصحيح. وبالتالي ، قد تواجه مشكلة عدم وجود صوت في ألعاب Steam. اتبع هذه الطريقة إذا لم يتمكن المستخدم 2 من سماع أي صوت في ألعاب Steam بينما يستطيع المستخدم 1 سماع ذلك.
1. اضغط على شبابيك مفتاح وانقر فوق رمز المستخدم.
2. انقر على خروج الخيار ، كما هو موضح أدناه.

3. الآن ، حدد ملف المستخدم الثانيالحساب و تسجيل دخول.
الطريقة الرابعة: تحقق من سلامة ملفات اللعبة
تأكد من تنزيل أحدث إصدار من الألعاب وتطبيق Steam من وقت لآخر. علاوة على ذلك ، يجب حذف ملفات اللعبة الفاسدة. باستخدام ميزة Verify Integrity في Steam ، تتم مقارنة الملفات الموجودة في نظامك بالملفات الموجودة على خادم Steam. يتم إصلاح الفارق ، إن وجد. للقيام بذلك ، اقرأ البرنامج التعليمي الخاص بنا على كيفية التحقق من سلامة ملفات اللعبة على Steam.
الطريقة الخامسة: تعطيل برنامج تشغيل الصوت Realtek HD & تمكين برنامج تشغيل صوت Windows العام
لاحظ العديد من اللاعبين أن استخدام برنامج Realtek HD Audio Driver يؤدي أحيانًا إلى إيقاف مشاركة المحتوى الصوتي مع ألعاب Steam. وجدوا أن الخيار الأفضل هو تبديل برنامج تشغيل الصوت من Realtek HD Audio Driver إلى Generic Windows Audio Driver. اتبع الخطوات الموضحة لفعل الشيء نفسه:
1. لفتح ملف يركض مربع الحوار ، اضغط على شبابيك + ص مفاتيح معا.
2. نوع mmsys.cpl، كما هو موضح والنقر نعم.
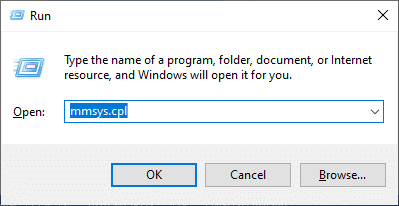
3. انقر بزر الماوس الأيمن فوق ملف جهاز التشغيل النشط واختر الخصائص، كما هو مبين.

4. تحت عام علامة التبويب ، حدد الخصائص، على النحو المبين أدناه.

5. في نافذة خصائص جهاز الصوت عالي الوضوح ، انقر فوق تغيير الاعدادات كما هو مبين.

6. هنا ، قم بالتبديل إلى ملف سائق علامة التبويب وحدد تحديث السائق اختيار.
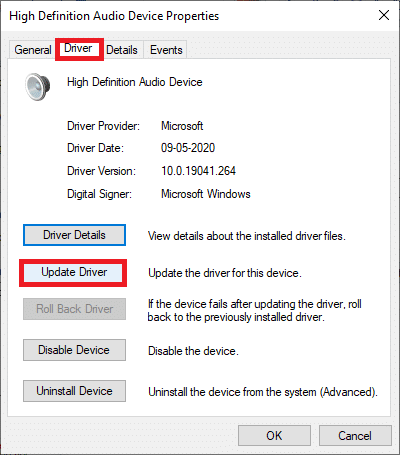
7. يختار تصفح جهاز الكمبيوتر الخاص بي للسائقين خيار لتحديد موقع برنامج التشغيل وتثبيته يدويًا.
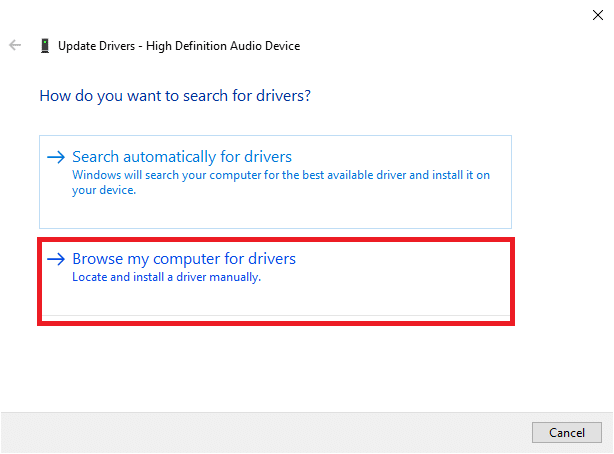
8. هنا ، حدد اسمح لي بالاختيار من قائمة برامج التشغيل المتوفرة على جهاز الكمبيوتر الخاص بي.
ملحوظة: ستعرض هذه القائمة جميع برامج التشغيل المتوفرة المتوافقة مع جهاز الصوت.

9. الآن ، في تحديث برامج التشغيل - جهاز صوتي عالي الوضوح نافذة ، حدد المربع المحدد اعرض الأجهزة المتوافقة.
10. حدد ملف جهاز الصوت عالية الوضوح، وانقر فوق التالي.

11. في ال تحذير تحديث برنامج التشغيل موجه ، انقر نعم.
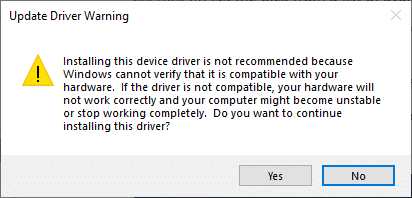
12. انتظر حتى يتم تحديث برامج التشغيل وأعد تشغيل النظام. بعد ذلك ، تحقق مما إذا كان لا يوجد صوت في مشكلة ألعاب Steam قد تم حله أم لا.
اقرأ أيضا:كيفية تحديث برامج تشغيل الصوت Realtek HD في نظام التشغيل Windows 10
الطريقة 6: قم بإجراء استعادة النظام
في كثير من الأحيان ، لا يمكن للمستخدمين سماع الصوت في لعبة Steam بعد تحديث Windows. إذا كان الأمر كذلك ، فيمكنك استعادة النظام إلى نسخته السابقة ، حيث كان الصوت يعمل بشكل جيد.
ملحوظة:قم بتشغيل نظامك في الوضع الآمن وبعد ذلك ، قم بإجراء استعادة النظام.
1. قم بتشغيل ملف يركض مربع الحوار عن طريق الضغط مفاتيح Windows + R..
2. نوع مسكونفيغ وضرب يدخل لفتح ملف أعدادات النظام نافذة او شباك.
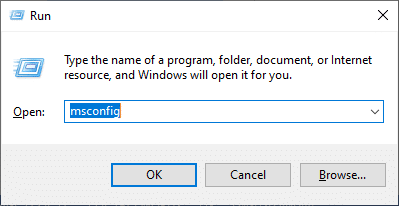
3. قم بالتبديل إلى ملف حذاء طويل علامة التبويب وحدد المربع المعنون التمهيد الآمن، على النحو المبين أدناه. ثم انقر فوق نعم.

4. ستظهر رسالة مطالبة تفيد ، قد تحتاج إلى إعادة تشغيل جهاز الكمبيوتر الخاص بك لتطبيق هذه التغييرات. قبل إعادة التشغيل ، احفظ أي ملفات مفتوحة وأغلق جميع البرامج. انقر فوق اعادة البدء.
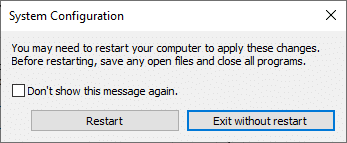
لم يتم تمهيد نظام Windows الخاص بك في الوضع الآمن.
5. بعد ذلك ، ابدأ موجه الأمر عن طريق كتابة كمد ، كما هو موضح.
ملحوظة: يُنصح بالضغط على يركضكمسؤول.

6. نوع rstrui.exe القيادة وضرب يدخل.
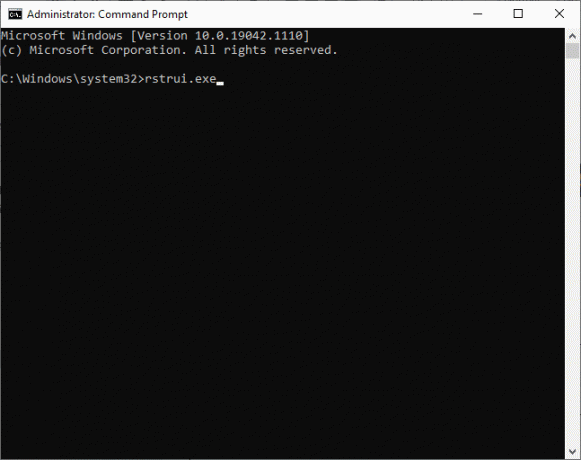
7. يختار يوصى بالاستعادة وانقر فوق التالي في ال استعادة النظام النافذة التي تظهر الآن.
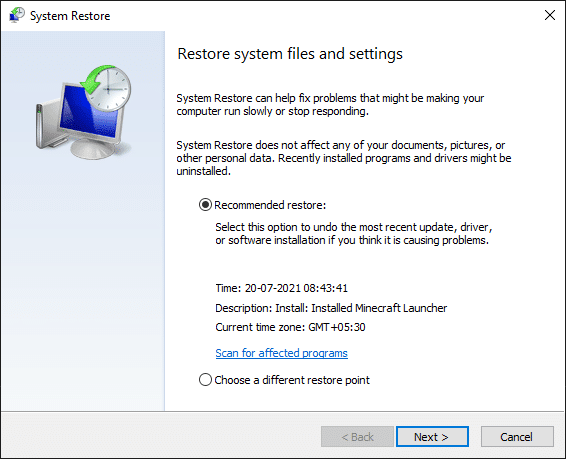
8. قم بتأكيد نقطة الاستعادة بالنقر فوق ينهي الزر ، كما هو موضح أدناه.
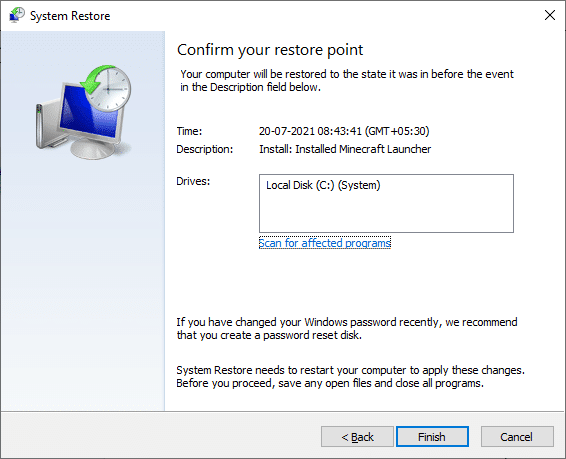
سيتم استعادة النظام إلى الحالة السابقة ، و لن يتم إصلاح أي صوت في مشكلة ألعاب Steam.
الطريقة السابعة: إجراء التثبيت النظيف لنظام Windows
إذا لم تنجح أي من الطرق المذكورة أعلاه ، فقم بإصلاح No sound في ألعاب Steam عن طريق إجراء ملف التثبيت النظيف لنظام التشغيل Windows الخاص بك نظام التشغيل.
1. اضغط على مفاتيح Windows + I معا لفتح إعدادات.
2. قم بالتمرير لأسفل وحدد التحديث والأمان، كما هو مبين.
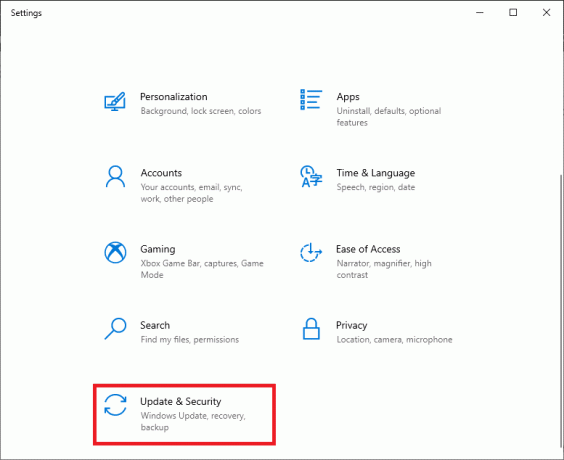
3. الآن ، حدد ملف استعادة الخيار من اللوحة اليسرى وانقر فوق البدء في اللوحة اليمنى.
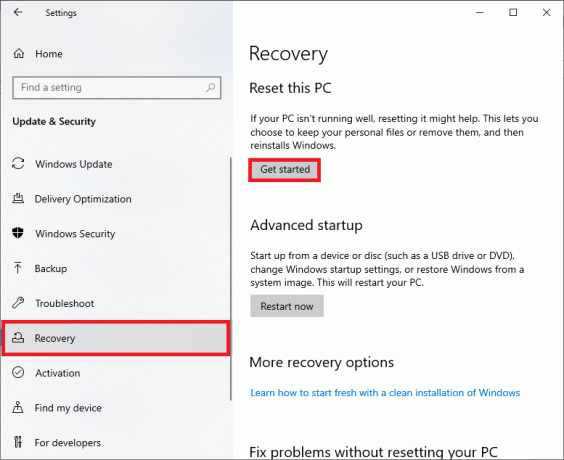
4. في ال أعد ضبط هذا الكمبيوتر نافذة ، اختر:
- احتفظ بملفاتي الخيار - لإزالة التطبيقات والإعدادات ولكن للاحتفاظ بملفاتك الشخصية.
- أزل كل شيء الخيار - حذف جميع ملفاتك وتطبيقاتك وإعداداتك الشخصية.
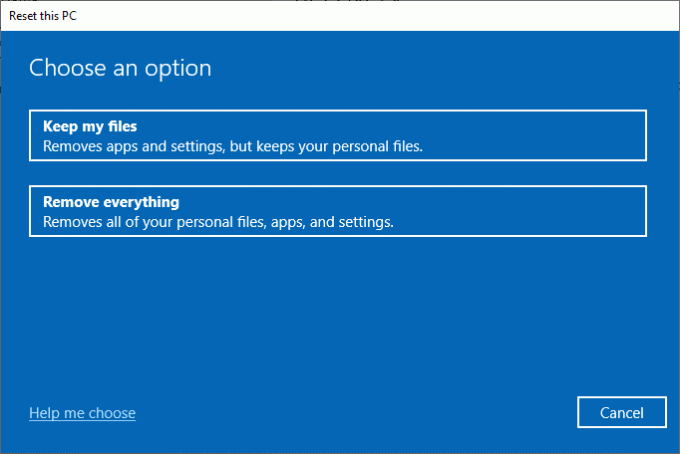
5. اتبع ال التعليمات التي تظهر على الشاشة لإكمال عملية إعادة التعيين.
موصى به:
- كيفية إصلاح Steam لا يقوم بتنزيل الألعاب
- كيفية عرض الألعاب المخفية على Steam
- كيفية إصلاح خطأ عدم تحميل متجر Steam
- غرف Facebook Messenger وحد المجموعة
نأمل أن يكون هذا الدليل مفيدًا وأنك كنت قادرًا على ذلك إصلاح عدم وجود صوت على ألعاب Steam على سطح المكتب / الكمبيوتر المحمول الذي يعمل بنظام Windows 10. دعنا نعرف الطريقة الأفضل بالنسبة لك. أيضًا ، إذا كان لديك أي استفسارات / تعليقات بخصوص هذه المقالة ، فلا تتردد في تركها في قسم التعليقات.