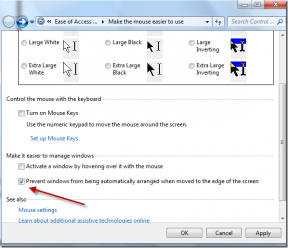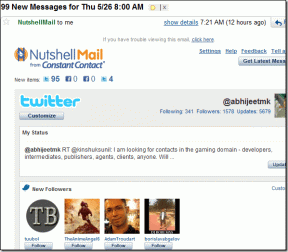إصلاح HDMI No Sound في نظام التشغيل Windows 10 عند الاتصال بالتلفزيون
منوعات / / November 28, 2021
ال واجهة الوسائط المتعددة عالية الوضوح أو يدعم HDMI دفق الوسائط غير المضغوطة بحيث يمكنك عرض صور أكثر وضوحًا وسماع أصوات أكثر وضوحًا. علاوة على ذلك ، يمكنك الاستمتاع ببث محتوى الفيديو مع دعم الصوت المحيطي ومحتوى 4K على شاشة العرض أو التلفزيون باستخدام كابل واحد فقط. علاوة على ذلك ، يمكنك نقل الفيديو الرقمي والصوت في نفس الوقت من جهاز تلفزيون أو كمبيوتر إلى جهاز عرض أو كمبيوتر / تلفزيون آخر.
اشتكى بعض المستخدمين من أنه أثناء مشاركة محتوى الفيديو وعرضه باستخدام HDMI ، لم يكن الصوت مصاحبًا للفيديو. إذا كنت تعاني أيضًا من نفس المشكلة ، فأنت في المكان الصحيح. نقدم دليلًا مثاليًا سيساعدك على إصلاح HDMI No Sound في نظام التشغيل Windows 10 عند الاتصال بمشكلة التلفزيون. لذا ، استمر في القراءة لتتعلم كيف.

محتويات
- إصلاح HDMI No Sound في نظام التشغيل Windows 10 عند الاتصال بالتلفزيون
- الأسباب الكامنة وراء مشكلة "كابل HDMI لا صوت على التلفزيون"
- الطريقة الأولى: تعيين HDMI كجهاز تشغيل افتراضي
- الطريقة الثانية: تحديث برامج التشغيل المثبتة
- الطريقة الثالثة: التراجع عن برامج تشغيل الرسومات
- الطريقة الرابعة: تمكين أجهزة التحكم في الصوت
- الطريقة الخامسة: إعادة تثبيت برامج تشغيل الصوت
- الطريقة السادسة: استخدام مستكشف أخطاء Windows ومصلحها
- الطريقة السابعة: تحقق من خصائص صوت التلفزيون / جهاز العرض
- الطريقة 8: أعد تشغيل Android TV
- الطريقة 9: استخدم كبل ومنفذ HDMI الصحيح
إصلاح HDMI No Sound في نظام التشغيل Windows 10 عند الاتصال بالتلفزيون
الأسباب الكامنة وراء مشكلة "كابل HDMI لا صوت على التلفزيون"
هناك مجموعة كبيرة من الأسباب وراء مشكلة "عدم وجود صوت HDMI في نظام التشغيل Windows 10 عند الاتصال بالتلفزيون".
1. يبدأ بكابل HDMI الذي تستخدمه للاتصال بالكمبيوتر أو التلفزيون أو الشاشة. قم بتوصيل كابل HDMI في جهاز كمبيوتر / تلفزيون آخر وتحقق مما إذا كان بإمكانك سماع أي صوت. إذا كانت الإجابة بنعم ، فهناك مشكلة في ملف شاشة أو تلفزيون كنت تتوقع ل. ستحتاج إلى تكوينه لتلقي HDMI.
2. إذا استمرت مشكلة الصوت في الظهور ، فهذا يشير إلى وجود مشكلة في ملف كابل HDMI. ومن ثم ، حاول الاتصال بكابل جديد يعمل.
3. يمكن أن تحدث مشكلات الصوت بجهاز الكمبيوتر لديك لعدة أسباب:
- تحديد برنامج تشغيل الصوت الخاطئ أو ملف جهاز تشغيل غير صحيح.
- تم تعيين بطاقة صوت مكبر الصوت على إفتراضي بدلاً من تحويل إخراج الصوت إلى HDMI.
- غير مهيأ لتحديد كمية بيانات الصوت HDMI واستلامها.
قبل المضي قدمًا لحل مشكلة عدم وجود صوت في كبل HDMI بالتلفزيون ، إليك قائمة بالفحوصات الأساسية التي يتعين إجراؤها:
- قم بتوصيل كبل HDMI بشكل صحيح. تأكد من أن ملف كابل HDMI غير تالف أو معيب.
- ضمان بطاقة مصورات تم تكوين (لوحة تحكم NVIDIA) بشكل صحيح.
- بطاقات NVIDIA (سلسلة ما قبل GeForce 200) لا تدعم صوت HDMI.
- سائقين Realtek تواجه أيضًا مشكلات التوافق.
- أعد تشغيل الأجهزة كإعادة تشغيل بسيطة ، عادةً ما تعمل على إصلاح المشكلات البسيطة ومواطن الخلل في البرامج ، في معظم الأحيان.
الموضح أدناه طرق مختلفة ستساعدك على تمكين صوت HDMI لإرسال الصوت إلى التلفزيون. اقرأ حتى النهاية للعثور على الشخص الذي يناسبك.
الطريقة الأولى: تعيين HDMI كجهاز تشغيل افتراضي
عندما يتم تثبيت بطاقتي صوت أو أكثر على جهاز الكمبيوتر ، ينشأ تعارض عادةً. من المحتمل جدًا ألا يتم تمكين إخراج صوت HDMI تلقائيًا نظرًا لأن بطاقة الصوت الخاصة بالسماعات الموجودة داخليًا في جهاز الكمبيوتر تتم قراءتها على أنها الجهاز الافتراضي.
فيما يلي كيفية تعيين HDMI كجهاز تشغيل افتراضي على أجهزة الكمبيوتر التي تعمل بنظام Windows 10:
1. اذهب إلى بحث ويندوز نوع الصندوق لوحة التحكم وافتحه.
2. الآن ، انقر فوق يبدو قسم كما هو مبين أدناه.
ملحوظة: تأكد من تحديد "عرض بواسطة" كأيقونات كبيرة.
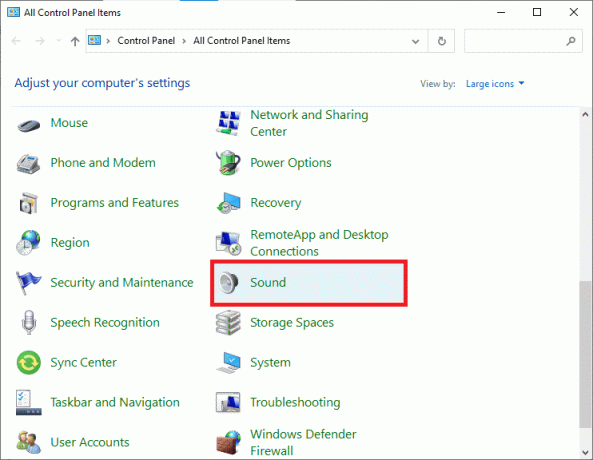
3. الآن ، يبدو تظهر نافذة الإعدادات على الشاشة بامتداد تشغيل التبويب.
4. توصيل في كابل HDMI. سيتم عرضه على الشاشة باسم جهازك. الرجوع الموافقة المسبقة عن علم معين.
ملحوظة: إذا لم يظهر اسم الجهاز على الشاشة ، فانقر بزر الماوس الأيمن على المساحة الفارغة. تحقق مما إذا كان إظهار الأجهزة المعطلة و إظهار الأجهزة غير المتصلة تم تمكين الخيارات. الرجوع إلى الصورة أعلاه.
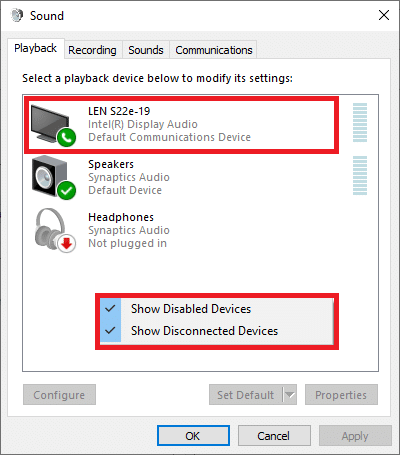
5. الآن ، انقر بزر الماوس الأيمن على جهاز الصوت وتحقق مما إذا كان ممكّنًا. إذا لم يكن كذلك ، انقر فوق ممكن، كما هو مبين.
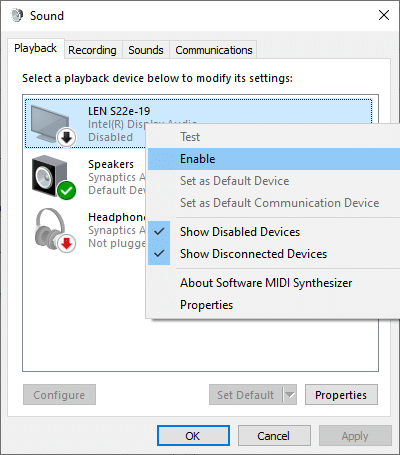
6. الآن ، حدد جهاز HDMI الخاص بك وانقر فوق الوضع الإفتراضي، كما هو مبين أدناه.
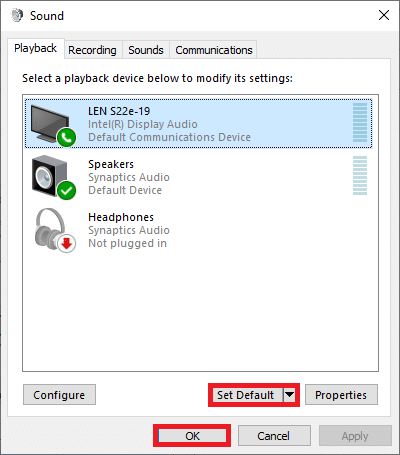
7. أخيرًا ، انقر فوق تطبيق تليها نعم لحفظ التغييرات والخروج من النافذة.
الطريقة الثانية: تحديث برامج التشغيل المثبتة
قد تؤدي برامج تشغيل الجهاز المثبتة على نظامك ، إذا كانت غير متوافقة ، إلى تشغيل صوت HDMI لا يعمل في نظام التشغيل Windows 10 عند الاتصال بمشكلة التلفزيون. قم بإصلاح هذه المشكلة بسرعة عن طريق تحديث برامج تشغيل النظام إلى أحدث إصداراتها
يمكنك تحديث برامج تشغيل جهازك يدويًا من موقع الشركة المصنعة على الويب. ابحث عن برامج التشغيل المطابقة لإصدار Windows وقم بتنزيلها على جهاز الكمبيوتر الخاص بك. بمجرد التنزيل ، انقر نقرًا مزدوجًا فوق ملف الملف الذي تم تنزيله واتبع التعليمات المقدمة لتثبيته. اتبع نفس الخطوات لجميع برامج تشغيل الأجهزة مثل الصوت والفيديو والشبكة وما إلى ذلك.
يمكنك أيضًا تحديث برامج تشغيل الجهاز من خلال إدارة الأجهزة:
1. اضغط على مفتاح Windows + R ثم اكتب devmgmt.msc كما هو مبين وانقر نعم.
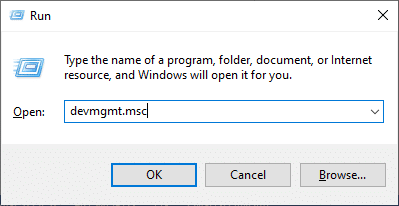
2. الآن ، انقر نقرًا مزدوجًا للتوسيع أجهزة التحكم بالصوت والفيديو والألعاب.
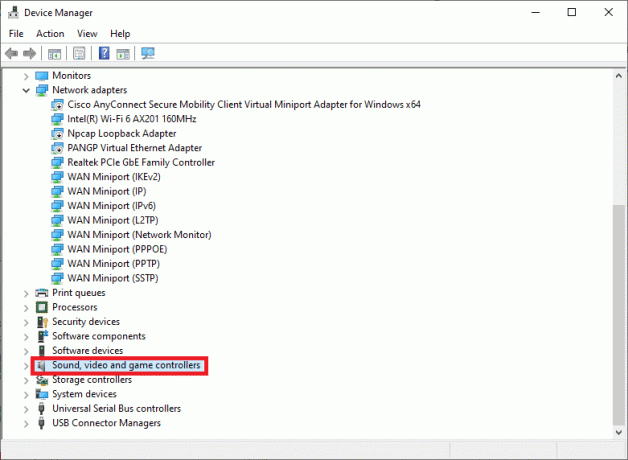
3. الآن ، انقر بزر الماوس الأيمن فوق ملف جهاز صوت HDMI وانقر فوق تحديث السائق، كما هو مبين.
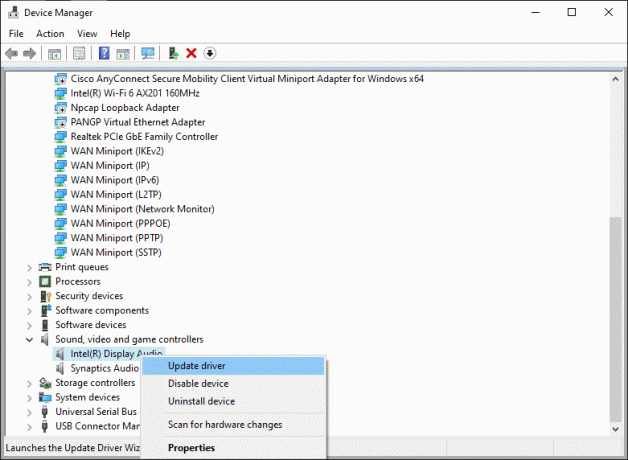
4. انقر فوق ابحث تلقائيًا عن السائقين تحت كيف تريد البحث عن السائقين؟
ملحوظة: سيؤدي النقر فوق "البحث تلقائيًا عن برامج التشغيل" إلى السماح لـ Windows بالبحث عن أفضل برامج التشغيل المتوفرة وتثبيتها على جهاز الكمبيوتر الخاص بك.
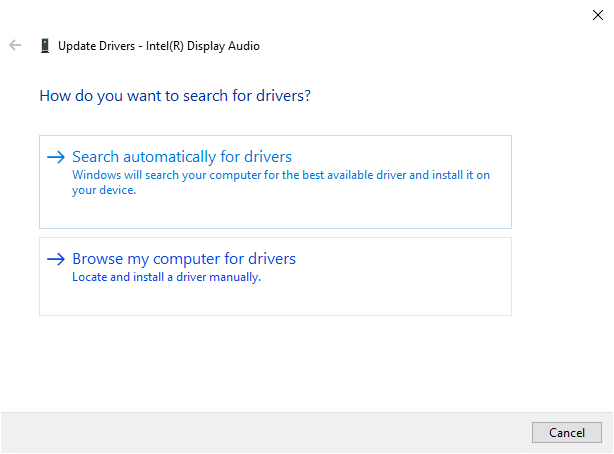
الطريقة الثالثة: التراجع عن برامج تشغيل الرسومات
إذا كان HDMI يعمل بشكل صحيح وبدأ في التعطل بعد التحديث ، فقد يساعد التراجع عن برامج تشغيل الرسومات. سيؤدي التراجع عن برامج التشغيل إلى حذف برنامج التشغيل الحالي المثبت في النظام واستبداله بالإصدار السابق. يجب أن تقضي هذه العملية على أي أخطاء في برامج التشغيل وربما إصلاح HDMI No Sound في نظام التشغيل Windows 10 عند الاتصال بمشكلة التلفزيون.
1. نوع مدير الجهاز في ال بحث ويندوز شريط وافتحه من نتائج البحث.

2. انقر نقرًا مزدوجًا فوق ملف عرضمحولات من اللوحة الموجودة على اليسار وقم بتوسيعها.
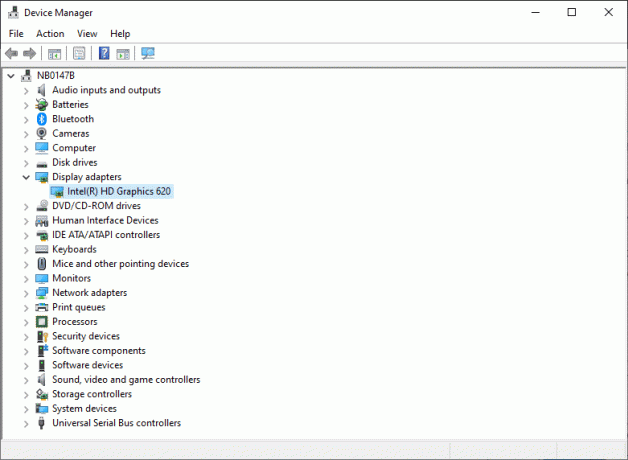
3. انقر بزر الماوس الأيمن فوق اسم بطاقة الرسومات الخاصة بك وانقر فوق الخصائص، كما هو مبين.
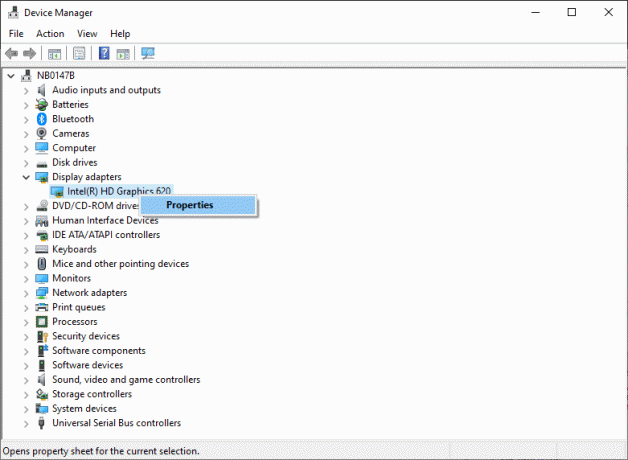
4. قم بالتبديل إلى ملف سائق علامة التبويب وحدد استرجاع سائق، كما هو مبين.
ملحوظة: إذا كان خيار استرجاع برنامج التشغيل هو رمادية في نظامك ، يشير ذلك إلى أن نظامك لا يحتوي على ملفات برنامج التشغيل المثبتة مسبقًا أو أن ملفات برنامج التشغيل الأصلية مفقودة. في هذه الحالة ، جرب طرقًا بديلة تمت مناقشتها في هذه المقالة.
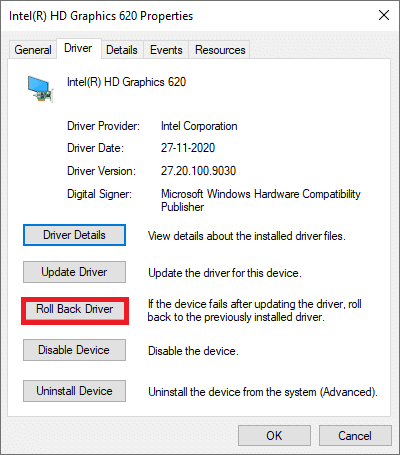
5. انقر فوق نعم لتطبيق هذا التغيير.
6. أخيرًا ، انقر فوق نعم في موجه التأكيد و اعادة البدء نظامك لجعل التراجع فعالاً.
اقرأ أيضا:كيفية تحويل الكابل المحوري إلى HDMI
الطريقة الرابعة: تمكين أجهزة التحكم في الصوت
إذا تم تعطيل وحدات التحكم في الصوت في نظامك ، فحينئذٍ "لا يوجد صوت HDMI في نظام التشغيل Windows 10 متى ستحدث مشكلة الاتصال بالتلفزيون لأن الوظيفة العادية لمبادلة إخراج الصوت ستكون انهار. يجب تمكين جميع وحدات التحكم في الصوت الموجودة على جهازك ، خاصةً عندما يكون لديك أكثر من برنامج تشغيل صوتي مثبت.
وبالتالي ، فأنت بحاجة إلى التأكد من عدم تعطيل وحدات التحكم في الصوت باتباع الخطوات التالية:
1. افتح مدير الجهاز كما هو موضح في الطريقة السابقة.
2. الآن ، انقر فوق عرض>إظهار الأجهزة المخفية كما هو موضح في الصورة أدناه. انتقل إلى الخطوة التالية ، إذا تم تحديدها بالفعل.
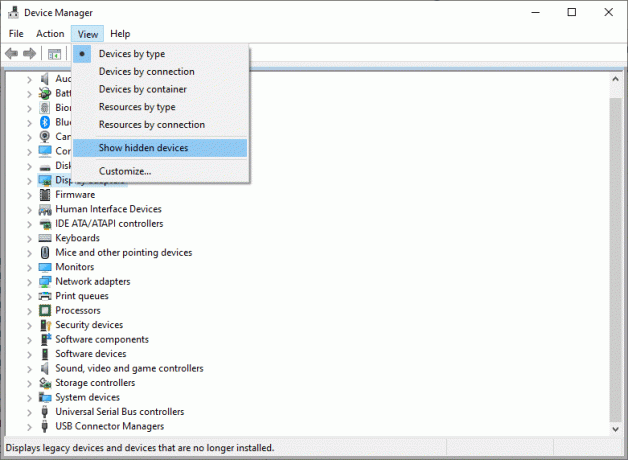
3. الآن ، قم بتوسيع أجهزة النظام بالنقر المزدوج عليها.
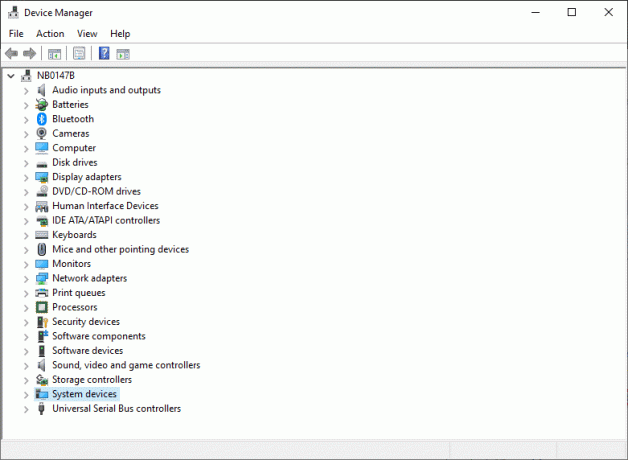
4. هنا ، ابحث عن تحكم الصوت أي وحدة تحكم الصوت عالية الدقة ، وانقر عليها بزر الماوس الأيمن. ثم انقر فوق الخصائص، كما هو مبين أدناه.
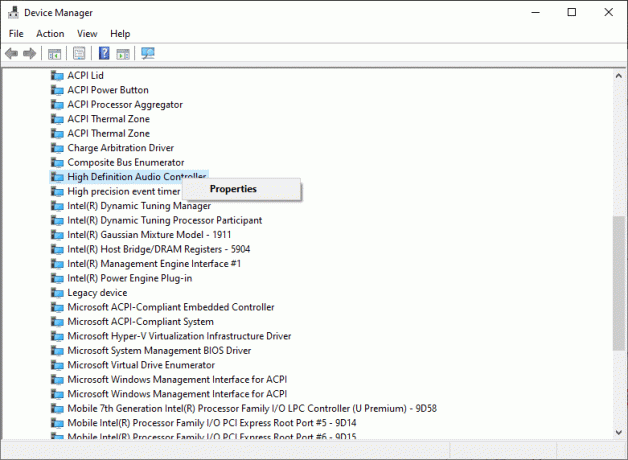
5. قم بالتبديل إلى ملف سائق علامة التبويب وانقر فوق تمكين الجهاز.
ملحوظة: إذا تم تمكين برامج تشغيل وحدة التحكم في الصوت بالفعل ، فهناك خيار لـ تعطيل الجهاز سوف تظهر على الشاشة.
6. أخيرا، اعادة البدء النظام لحفظ التغييرات.
الطريقة الخامسة: إعادة تثبيت برامج تشغيل الصوت
إذا كان تحديث برامج التشغيل أو التراجع عن برامج التشغيل لا يساعد في إصلاح صوت HDMI الذي لا يعمل على مشكلة Windows 10 ، فمن الأفضل إعادة تثبيت برامج تشغيل الصوت والتخلص من كل هذه المشكلات دفعة واحدة. إليك كيفية القيام بذلك:
1. وفقًا للتعليمات السابقة ، قم بتشغيل مدير الجهاز.
2. حرك الفأرة لأسفل, ابحث ثم قم بتوسيع أجهزة التحكم بالصوت والفيديو والألعاب بالنقر المزدوج عليها.
3. الآن ، انقر بزر الماوس الأيمن فوق ملف جهاز الصوت عالية الوضوح.
4. انقر فوق جهاز إزالة كما هو موضح أدناه.
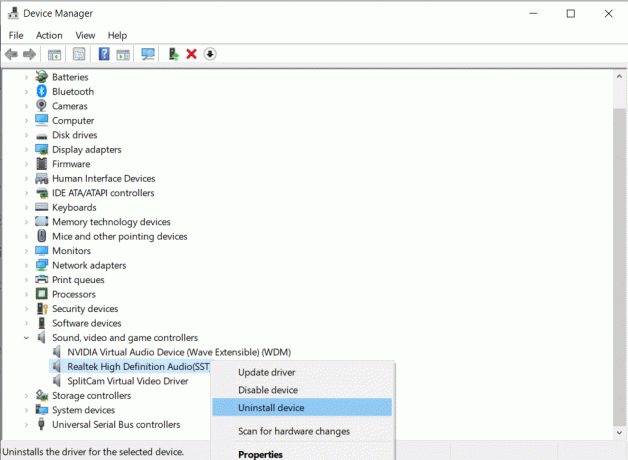
5. ستظهر رسالة تحذير على الشاشة. انقر فوق الغاء التثبيت المضي قدما.
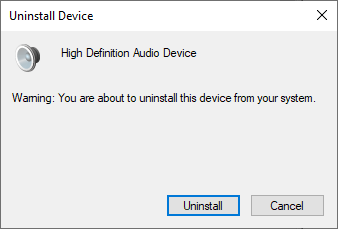
6. بعد ذلك ، قم بتوسيع أجهزة النظام عن طريق النقر عليه مرتين.
7. الآن ، كرر الخطوات 3-4 لإلغاء التثبيت جهاز تحكم في الصوت عالي الوضوح.
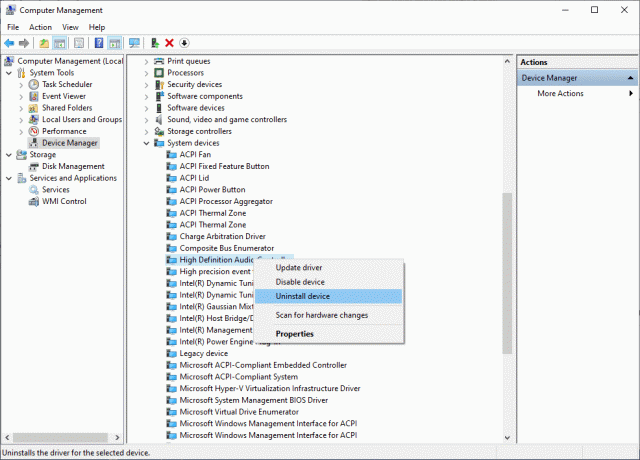
8. إذا كان لديك أكثر من وحدة تحكم في الصوت في نظام Windows الخاص بك ، الغاء التثبيت كل منهم باستخدام نفس الخطوات.
9. اعادة البدء نظامك. سوف ويندوز تلقائيا تثبيت أحدث برامج التشغيل من مستودعها.
إذا لم يساعد ذلك في إصلاح HDMI No Sound في نظام التشغيل Windows 10 عند الاتصال بمشكلة التلفزيون ، فجرّب الحل التالي.
الطريقة السادسة: استخدام مستكشف أخطاء Windows ومصلحها
مستكشف أخطاء Windows هو أداة مضمنة مفيدة للغاية تساعد في حل العديد من المشكلات الشائعة في أنظمة الكمبيوتر التي تعمل بنظام Windows. في هذا السيناريو ، سيتم اختبار وظائف مكونات الأجهزة (الصوت والفيديو وما إلى ذلك). سيتم العثور على المشكلات المسؤولة عن مثل هذه التناقضات وحلها.
ملحوظة: تأكد من تسجيل الدخول كملف مدير قبل المتابعة.
1. ضرب مفتاح Windows على لوحة المفاتيح واكتب استكشاف الاخطاء، كما هو مبين.
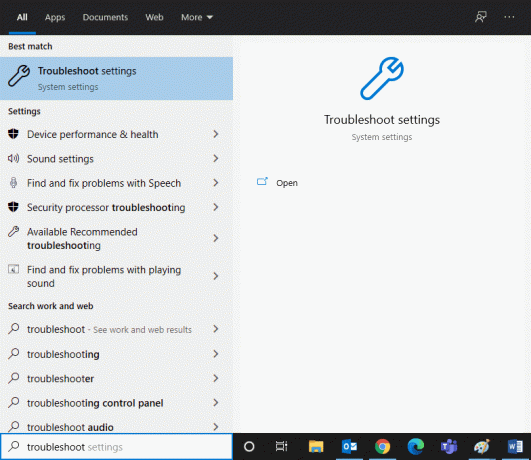
2. انقر فوق افتح من الجزء الأيسر لبدء تشغيل ملف استكشاف أخطاء الإعدادات وإصلاحها نافذة او شباك.
3. هنا ، انقر فوق الارتباط الخاص بـ أدوات استكشاف الأخطاء وإصلاحها الإضافية.
4. بعد ذلك ، انقر فوق تشغيل الصوت تحت انهض واجري الجزء. الرجوع الموافقة المسبقة عن علم معين.
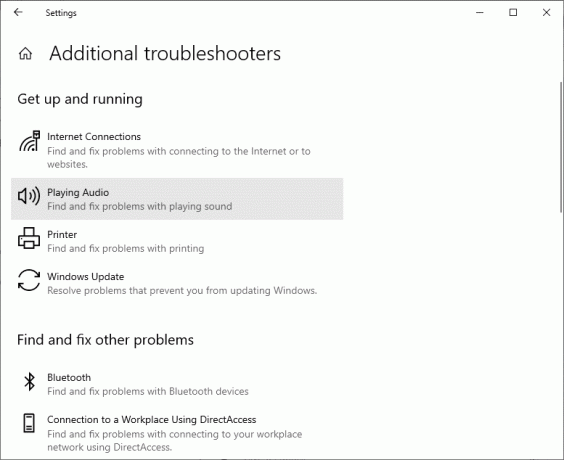
5. الآن ، انقر فوق قم بتشغيل مستكشف الأخطاء ومصلحها كما هو موضح أدناه.
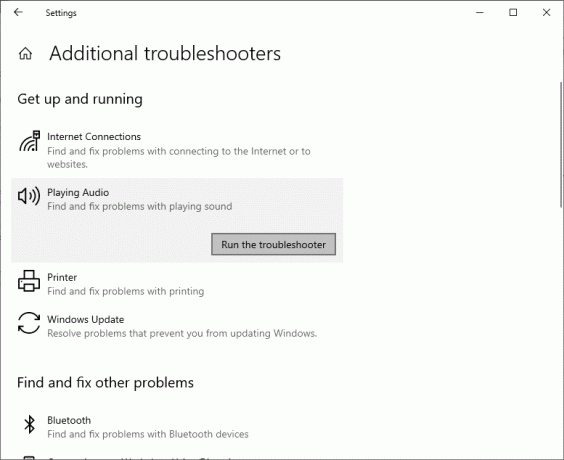
6. التعليمات التي تظهر على الشاشة سيعرض. اتبعهم لتشغيل مستكشف الأخطاء ومصلحها وتطبيق الإصلاحات الموصى بها.
7. أعد تشغيل النظام ، إذا طلب منك ذلك.
اقرأ أيضا:إصلاح مشكلة الشاشة السوداء على تلفزيون سامسونج الذكي
الطريقة السابعة: تحقق من خصائص صوت التلفزيون / جهاز العرض
تحقق دائمًا من خصائص صوت التلفزيون / الشاشة وصححها للتأكد من تلبية المتطلبات الواضحة. يتضمن ذلك ضمان الجلوس المناسب لكابل HDMI على المنفذ الخاص به ، والكابل في حالة العمل ، والتلفزيون ليس في وضع كتم الصوت وضبطه على الحجم الأمثل ، وما إلى ذلك. اتبع الخطوات المذكورة أدناه للتحقق من خصائص صوت التلفزيون / الشاشة:
1. انتقل إلى قائمة طعام شاشة أو تلفزيون.
2. الآن ، حدد إعدادات تليها صوتي.
3. تأكد من أن الصوت ممكن ويتم تعيين ترميز الصوت على تلقائي /منفذ HDMI.
4. تبديل خارج وضع الصوت دولبي لأنه حل مجرب ومختبر.
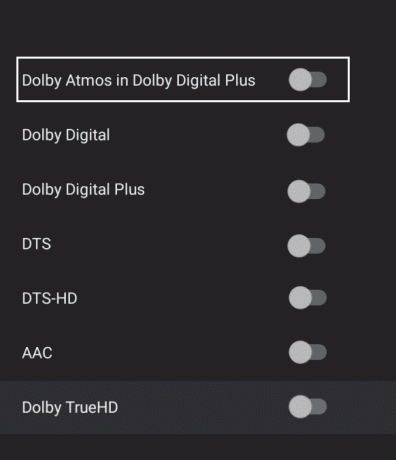
5. الآن ، قم بتعيين ملف نطاق الصوت مثل أي من هؤلاء:
- بين WIDE و NARROW
- ستيريو
- كثرة الوحيدات
- قياسي إلخ.
ملحوظة: في كثير من الأحيان ، لا تدعم بطاقة رسومات HDMI صوت HDMI بدلاً من فيديو HDMI. في هذه الحالة ، يمكن إنشاء الاتصال عن طريق توصيل كبل الصوت بين الكمبيوتر والنظام.
تأكد من إصلاح مشكلة صوت HDMI لا يعمل على التلفزيون.
الطريقة 8: أعد تشغيل Android TV
ستعتمد عملية إعادة تشغيل Android TV على الشركة المصنعة للتلفزيون وطراز الجهاز. فيما يلي خطوات إعادة تشغيل Android TV:
على جهاز التحكم عن بعد ،
1. صحافة 
2. حاليا، حدد إعادة التشغيل.
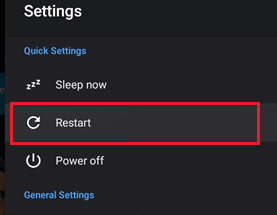
بدلا من ذلك،
1. صحافة الصفحة الرئيسية على جهاز التحكم عن بعد.
2. الآن ، انتقل إلى الإعدادات> تفضيلات الجهاز> حول> إعادة التشغيل> إعادة التشغيل.
الطريقة 9: استخدم كبل ومنفذ HDMI الصحيح
تحتوي بعض الأجهزة على أكثر من منفذ HDMI. في مثل هذه الحالات ، تأكد دائمًا من توصيل زوج المنافذ الصحيح بكابل HDMI. يمكنك اختيار محولات الشراء ، إذا كان هناك عدم تطابق بين كبل HDMI وكابل الكمبيوتر.
موصى به:
- منفذ HDMI لا يعمل في Windows 10 [محلول]
- إصلاح صوت HDMI لا يعمل في نظام التشغيل Windows 10
- إصلاح خطأ فصل الوسائط على نظام التشغيل Windows 10
- إصلاح Caps Lock عالق في نظام التشغيل Windows 10
نأمل أن يكون هذا الدليل مفيدًا ، وقد تمكنت من ذلك إصلاح HDMI No Sound في نظام التشغيل Windows 10 عند الاتصال بالتلفزيون. دعنا نعرف الطريقة الأفضل بالنسبة لك. أيضًا ، إذا كان لديك أي استفسارات / تعليقات بخصوص هذه المقالة ، فلا تتردد في تركها في قسم التعليقات.