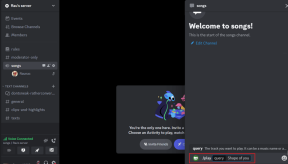إصلاح فشل واصف جهاز USB في نظام التشغيل Windows 10
منوعات / / November 28, 2021
عند إدخال أي جهاز USB ، هل تحصل على الرسالة التالية "آخر جهاز USB قمت بتوصيله بهذا الكمبيوتر خلل ، ولم يتعرف عليه Windows. " لدى مدير الجهاز وحدات تحكم الناقل التسلسلي العالمي التي تحدد جهاز USB ليس معروف. فشل طلب واصف الجهاز.

ستصلك رسالة الخطأ التالية اعتمادًا على جهاز الكمبيوتر الخاص بك:
- أوقف Windows هذا الجهاز لأنه أبلغ عن مشاكل. (الرمز 43) فشل طلب واصف جهاز USB.
- حدث خلل في آخر جهاز USB قمت بتوصيله بهذا الكمبيوتر ، ولم يتعرف عليه Windows. "
- حدث خلل في أحد أجهزة USB المتصلة بهذا الكمبيوتر ، ولم يتعرف عليه Windows.
- USB \ DEVICE_DESCRIPTOR_FAILURE

أول شيء يجب عليك التحقق منه هو برامج تشغيل USB إذا لم تكن هناك مشكلة في برامج التشغيل ، ثم تحقق مما إذا كان ملف منفذ USB غير تالف. قد تكون مشكلة في الجهاز ولكن إذا كانت أجهزتك الأخرى تعمل بشكل جيد ، فلا يمكن أن تكون مشكلة في الجهاز.
هل تحدث المشكلة فقط عند إدخال جهاز معين مثل القرص الصلب؟ ثم قد تكون المشكلة مع هذا الجهاز المعين. تحقق مما إذا كان الجهاز يعمل على كمبيوتر شخصي أو كمبيوتر محمول آخر. إذا كان الجهاز يعمل بشكل مثالي على كمبيوتر محمول آخر ، فهناك احتمال ضئيل بأن تكون المشكلة في اللوحة الأم. ولكن لا داعي للقلق ، قبل التفكير في أن اللوحة الأم الخاصة بك معطلة ، هناك بعض الإصلاحات التي يمكنك محاولة إصلاحها في خطأ فشل واصف جهاز USB في نظام التشغيل Windows 10.
السبب وراء "جهاز USB غير معروف. فشل طلب واصف الجهاز "هو بدء التشغيل السريع أو إعدادات التوقف المرحلي الانتقائي لـ USB. بصرف النظر عن هذين ، هناك العديد من المشكلات الأخرى التي يمكن أن تؤدي إلى خطأ لم يتم التعرف على جهاز USB. نظرًا لأن كل مستخدم لديه إعداد وتكوين نظام مختلفين ، فأنت بحاجة إلى تجربة جميع الطرق المدرجة لإصلاح المشكلة. لذلك دون إضاعة أي وقت ، دعنا نرى كيفية إصلاح جهاز USB غير معروف. فشل طلب واصف الجهاز بمساعدة البرنامج التعليمي المدرج أدناه.
محتويات
- إصلاح جهاز USB غير معترف به. فشل طلب واصف الجهاز
- الطريقة الأولى: استخدام مستكشف أخطاء الأجهزة والأجهزة
- الطريقة 2: إلغاء تثبيت برامج التشغيل
- الطريقة الثالثة: تعطيل بدء التشغيل السريع
- الطريقة الرابعة: تغيير إعدادات التوقف المرحلي الانتقائي لـ USB
- الطريقة الخامسة: تحديث لوحة وصل USB العامة
- الطريقة 6: إزالة مصدر الطاقة لإصلاح خطأ فشل واصف جهاز USB
- الطريقة السابعة: تحديث BIOS
إصلاح جهاز USB غير معترف به. فشل طلب واصف الجهاز
نصيحة محترف: حاول توصيل جهاز USB الخاص بك إلى USB 3.0 ثم بمنفذ USB 2.0. إذا لم يفلح ذلك ، فقم بإلغاء تثبيت "جهاز USB غير معروف (طلب واصف الجهاز" من "إدارة الأجهزة" فشل) "ثم قم بتوصيل محرك USB المحمول بمحرك الأقراص الذي تم التعرف عليه في USB 3.0 ميناء.
الطريقة الأولى: استخدام مستكشف أخطاء الأجهزة والأجهزة
مستكشف أخطاء الأجهزة والأجهزة هو برنامج مضمن يستخدم لإصلاح المشكلات التي يواجهها المستخدمون. يساعدك على اكتشاف المشكلات التي قد تكون حدثت أثناء تثبيت أجهزة أو برامج تشغيل جديدة على نظامك. مستكشف الأخطاء ومصلحها تلقائي ويحتاج إلى التشغيل عند مواجهة مشكلة تتعلق بالجهاز. يتم تشغيله عن طريق فحص الأخطاء الشائعة التي قد تحدث أثناء تثبيت العملية. لكن السؤال الرئيسي هو كيفية تشغيل مستكشف أخطاء الأجهزة والأجهزة. لذا ، إذا كنت تبحث عن إجابة لهذا السؤال ، إذن اتبع الإرشادات كما هو مذكور.

تحقق مما إذا كنت قادرًا على إصلاح فشل واصف جهاز USB في نظام التشغيل Windows 10 ، إذا لم يكن الأمر كذلك ، فتابع.
الطريقة 2: إلغاء تثبيت برامج التشغيل
1. اضغط على مفتاح Windows + الزر R لفتح مربع الحوار Run.
2. اكتب "devmgmt.msc" واضغط على Enter للفتح مدير الجهاز.

3. في إدارة الأجهزة ، قم بتوسيع وحدات تحكم الناقل التسلسلي العالمي.

4. قم بتوصيل جهازك الذي لا يتعرف عليه Windows.
5. سترى جهاز USB غير معروف (فشل طلب واصف الجهاز) بعلامة صفراء في وحدات تحكم الناقل التسلسلي العالمي.
6. الآن انقر بزر الماوس الأيمن على الجهاز وانقر فوق إلغاء التثبيت لإزالة برامج تشغيل الجهاز المحددة.

7. أعد تشغيل الكمبيوتر وسيتم تثبيت برامج التشغيل تلقائيًا.
الطريقة الثالثة: تعطيل بدء التشغيل السريع
يجمع بدء التشغيل السريع بين ميزات كليهما إيقاف التشغيل البارد أو الكامل والسبات. عندما تقوم بإغلاق جهاز الكمبيوتر الخاص بك مع تمكين ميزة بدء التشغيل السريع ، فإنه يغلق جميع البرامج والتطبيقات التي تعمل على جهاز الكمبيوتر الخاص بك ويقوم أيضًا بتسجيل الخروج لجميع المستخدمين. إنه بمثابة Windows تم تمهيده حديثًا. ولكن يتم تحميل Windows kernel وتشغيل جلسة النظام التي تنبه برامج تشغيل الأجهزة للاستعداد للإسبات ، أي يحفظ جميع التطبيقات والبرامج الحالية التي تعمل على جهاز الكمبيوتر الخاص بك قبل الإغلاق معهم. على الرغم من أن Fast Startup يعد ميزة رائعة في Windows 10 لأنه يحفظ البيانات عند إيقاف تشغيل جهاز الكمبيوتر الخاص بك وبدء تشغيل Windows بسرعة نسبيًا. ولكن قد يكون هذا أيضًا أحد الأسباب التي تجعلك تواجه خطأ "فشل واصف جهاز USB". أبلغ العديد من المستخدمين عن ذلك تعطيل ميزة بدء التشغيل السريع قام بحل هذه المشكلة على أجهزة الكمبيوتر الخاصة بهم.

الطريقة الرابعة: تغيير إعدادات التوقف المرحلي الانتقائي لـ USB
1. ابحث عن Power Option في Windows Search ثم انقر فوق تحرير خطة الطاقة من نتيجة البحث. أو انقر بزر الماوس الأيمن على أيقونة الطاقة في شريط مهام Windows ثم حدد خيارات الطاقة.


2. حدد تغيير إعدادات الخطة.

3. الآن انقر فوق تغيير إعدادات الطاقة المتقدمة من أسفل الشاشة.
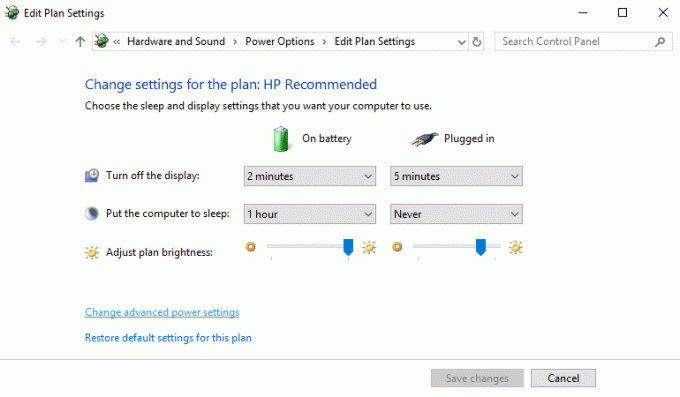
4. ابحث عن إعدادات USB وقم بتوسيعها.
5. قم مرة أخرى بتوسيع إعدادات الإيقاف المرحلي الانتقائي لـ USB وتعطيل إعدادات كل من البطارية والتوصيل.

6. انقر فوق تطبيق وإعادة التشغيل.
هذا يجب أن يساعدك على إصلاح جهاز USB غير معترف به. فشل طلب واصف الجهاز ، إن لم يكن ثم تابع.
الطريقة الخامسة: تحديث لوحة وصل USB العامة
1. اضغط على مفتاح Windows + R لفتح مربع الحوار Run.
2. اكتب "devmgmt.msc" لفتح إدارة الأجهزة.

3. ابحث عن وحدات تحكم الناقل التسلسلي العالمي وقم بتوسيعها.
4. انقر بزر الماوس الأيمن على "Generic USB Hub" وحدد "تحديث برنامج التشغيل".

5. الآن حدد "تصفح جهاز الكمبيوتر الخاص بي للحصول على برنامج التشغيل".

6. انقر فوق "دعني أختار من قائمة برامج التشغيل على جهاز الكمبيوتر الخاص بي".

7. حدد "Generic USB Hub" وانقر فوق التالي.

8. انتظر حتى ينتهي التثبيت وانقر فوق إغلاق.
9. قم بتنفيذ جميع الخطوات المذكورة أعلاه لجميع "Generic USB Hub".
10. إذا لم يتم حل المشكلة بعد ، فاتبع الخطوات المذكورة أعلاه حتى نهاية قائمة وحدات تحكم الناقل التسلسلي العالمي.

الطريقة 6: إزالة مصدر الطاقة لإصلاح خطأ فشل واصف جهاز USB
1. قم بإزالة قابس مصدر الطاقة من الكمبيوتر المحمول.
2. الآن أعد تشغيل النظام الخاص بك.
3. الآن قم بتوصيل جهاز USB الخاص بك بمنافذ USB. هذا كل شيء.
4. بعد توصيل جهاز USB ، قم بتوصيل التيار الكهربائي للكمبيوتر المحمول.

الطريقة السابعة: تحديث BIOS
بعض الأحيان تحديث BIOS النظام الخاص بك يمكن إصلاح هذا الخطأ. لتحديث BIOS ، انتقل إلى موقع الشركة المصنعة للوحة الأم وقم بتنزيل أحدث إصدار من BIOS وتثبيته.

إذا كنت قد جربت كل شيء ولكنك لا تزال عالقًا في مشكلة عدم التعرف على جهاز USB ، فراجع هذا الدليل: كيفية إصلاح جهاز USB الذي لم يتعرف عليه Windows.
أخيرًا ، أتمنى أن يكون لديك إصلاح فشل واصف جهاز USB في نظام التشغيل Windows 10، ولكن إذا كان لديك أي أسئلة فلا تتردد في طرحها في قسم التعليقات.