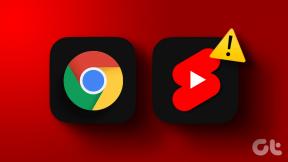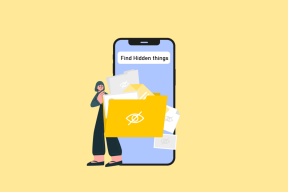كيفية استخدام EpocCam مع Zoom و Skype و Microsoft Teams و Google Meet على Windows
منوعات / / November 29, 2021
الناس حول العالم يتأقلمون مع الجديد العمل من المنزل أسلوب الإعداد. سمحت هذه الممارسة بزيادة مكالمات الفيديو والندوات عبر الإنترنت. تحولت معظم الشركات إلى تطبيقات مؤتمرات الفيديو مثل تكبير, سكايب, فرق مايكروسوفت، Google Meet ، وما إلى ذلك ، لإنشاء اجتماعات رقمية. ماذا عن أولئك الذين ليس لديهم كاميرا ويب عالية الجودة على أجهزة الكمبيوتر الخاصة بهم؟ لحسن الحظ ، هناك تطبيقات كاميرا ويب تتيح لك استخدام iPhone أو ملفات هاتف Android ككاميرا ويب على نظامي التشغيل Windows و macOS.

من بين تطبيقات كاميرا الويب هذه ، يعد EpocCam واحدًا من أفضل التطبيقات (نعم ، لقد جربنا القليل منها) لتحويل جهاز iPhone أو Android إلى كاميرا ويب على نظامي التشغيل Windows و macOS. إنه متاح على جميع الأنظمة الأساسية الأربعة (Android و iOS و Windows و macOS) ويوفر إعدادًا سلسًا بين أنظمة التشغيل.
لا يقتصر EpocCam على تقديم بث مباشر من الهاتف إلى جهاز كمبيوتر يعمل بنظام Windows. يمكنك أيضًا استخدام البرنامج مع تطبيقات مكالمات الفيديو مثل Zoom و Skype و Google Meet و Microsoft Teams.
في هذا المنشور ، سنوجهك خلال الإعداد الكامل لاستخدام EpocCam مع جهاز الكمبيوتر الشخصي الذي يعمل بنظام Windows. لذلك ، في المرة التالية التي تفتح فيها التطبيق لإجراء مكالمات فيديو أو استقبالها ، سيستخدم EpocCam وبث التغذية من كاميرا الهاتف. هيا بنا نبدأ.
كتب إلكترونية من Guiding Tech
قم بإعداد EpocCam
قبل استخدام EpocCam مع تطبيقات مكالمات الفيديو على Windows ، تحتاج إلى تنزيل الخدمة وإعدادها على الهاتف المحمول والكمبيوتر الشخصي.
أولاً ، قم بتنزيل تطبيق EpocCam على جهاز Android أو iOS أو iPadOS. نعم ، إنه يعمل مع iPad أيضًا.
قم بتنزيل EpocCam لنظام iOS
قم بتنزيل EpocCam لنظام Android
الآن ، توجه إلى Windows PC وانتقل إلى موقع EpocCam الرسمي kinoni.com وانتقل لأسفل إلى أسفل. على الموقع ، ستجد خيار تنزيل برنامج التشغيل Windows. اضغط عليها وقم بتنزيل الملف المضغوط على الجهاز. اذهب لتنزيل الموقع على الجهاز واستخراج الملف. تعد برامج التشغيل ضرورية لتطبيق EpocCam viewer ، وهي تسمح للبرنامج بالتكامل مع Skype و Zoom و Google Teams وما إلى ذلك. لذلك يجب عليك تثبيت برامج التشغيل هذه بامتيازات إدارية.
قم بتنزيل EpocCam لنظام التشغيل Windows
برامج تشغيل EpocCam متوافقة مع نظامي التشغيل Windows 7 و Windows 10. بالنسبة لتطبيقات الأجهزة المحمولة ، ستحتاج إلى جهاز iPhone يعمل بنظام iOS 10.3 أو أحدث أو جهاز Android يعمل بنظام Android 4.0 أو أحدث.

الآن ، افتح تطبيق EpocCam على الهاتف والكمبيوتر الشخصي في نفس الوقت. تأكد من أن كلا الجهازين متصلان بشبكة Wi-Fi نفسها أو استخدم كابل بيانات USB لبدء البث المباشر من كاميرا الهاتف إلى جهاز الكمبيوتر. يعني الاتصال الناجح هنا أن الإعداد قد اكتمل ، وأنه جاهز للاستخدام مع تطبيقات مكالمات الفيديو.

أيضا على توجيه التكنولوجيا
استخدم EpocCam مع Zoom
يعد Zoom أحد أفضل تطبيقات مؤتمرات الفيديو المتوفرة. أولاً ، تحتاج إلى تنزيل تطبيق Zoom لنظام التشغيل Windows. الآن ، افتح تطبيق Zoom وانقر على أيقونة الإعدادات في الأعلى. انتقل إلى Video> Camera وحدد EpocCam Camera من القائمة.
تنزيل Zoom لنظام التشغيل Windows

يتيح لك EpocCam أيضًا استخدام هاتف iPhone أو Android كميكروفون افتراضي في تطبيقات مكالمات الفيديو على جهاز كمبيوتر يعمل بنظام Windows. لتعيينه كميكروفون افتراضي في Zoom ، انتقل إلى Zoom Settings> Audio> Microphone وحدد Kinoni Audio Service.

كانت تجربتي مع EpocCam on Zoom مختلطة. أثناء العمل بغرامة بث مباشر للفيديو ، لاحظت بعض الثغرات أثناء المكالمات الطويلة.
استخدم EpocCam مع Skype
Skype هو أحد أقدم حلول مكالمات الفيديو. يمكنك تنزيل التطبيق من متجر Microsoft.
قم بتنزيل Skype لنظام التشغيل Windows
افتح سكايب واضغط على قائمة النقاط الثلاث في الأعلى. حدد الإعدادات> الصوت والفيديو> الكاميرا وحدد EpocCam Camera من القائمة.

لاستخدام EpocCam كميكروفون على Skype ، انتقل إلى الإعدادات> الصوت والفيديو> الميكروفون وحدد Kinoni Audio Source من القائمة.
لقد كان Skype هو خياري المفضل لتطبيقات مكالمات الفيديو. تعمل EpocCam معها بشكل لا تشوبه شائبة ، ولكن ضع في اعتبارك أن الهاتف أو الجهاز اللوحي سوف يسخن قليلاً إذا حافظت عليه متصلاً واستخدمته لفترة طويلة حقًا.
أيضا على توجيه التكنولوجيا
استخدم EpocCam مع Microsoft Teams
Microsoft Teams في طور التشغيل هذه الأيام. لقد أثبت البرنامج أنه شائع بين مستخدمي المؤسسة وقد حصل مؤخرًا تجاوز 75 مليون مستخدم نشط يوميًا على المنصة.
لاستخدام EpocCam لمكالمات الفيديو على Microsoft Teams ، قم بتنزيل تطبيق Microsoft Teams وافتحه. اضغط على أيقونة الملف الشخصي في الأعلى وانتقل إلى الإعدادات. انتقل إلى قائمة الأجهزة وحدد خدمات Kinoni Audio من قائمة الميكروفون.
قم بتنزيل Microsoft Teams لنظام التشغيل Windows

من نفس القائمة ، اختر EpocCam ككاميرا الفيديو الافتراضية في Microsoft Teams. حتى الآن ، لم أواجه أية مشكلات أثناء استخدام EpocCam مع Teams.
استخدم EpocCam مع Google Meet
يثبت Google Meet أنه منتج اجتماع افتراضي ناجح للمؤسسات فقط لعملاق البحث. يشهد Google 100 مليون مشترك شهريًا في Google Meet. أعلنت Google مؤخرًا عن إضافات جديدة إلى جوجل ميت وجعل الخدمة مجانية للجميع.
يمكنك استخدام EpocCam مع ملفات جوجل ميت جدا. افتح أي متصفح ويب وانتقل إلى Google Meet. من الشاشة الرئيسية ، انقر فوق رمز الإعدادات في الأعلى.

من قائمة الصوت ، حدد Kinoni Audio Source كميكروفون افتراضي. في قائمة الفيديو ، حدد EpocCam Camera ككاميرا الفيديو الافتراضية على Google Meet.

أيضا على توجيه التكنولوجيا
تطبيق EpocCam مجاني للاستخدام ، لكنه يأتي مع بعض القيود. الإصدار المجاني يقتصر على إخراج دقة الفيديو 640 × 480. كما أنه يأتي مع إعلانات وعلامات مائية. لإزالتها ، يمكنك شراء النسخة المدفوعة بسعر 8 دولارات ، والتي تزيد من إخراج الفيديو إلى Full HD ، مما يسمح لك باستخدام الهاتف كميكروفون.
بضع ملاحظات قبل أن ننهي المنشور. أثناء استخدام هاتفك ككاميرا ويب على نظام Windows ، استخدم حامل هاتف أو حامل ثلاثي القوائم لتحقيق استقرار أفضل. يمكن أن يؤدي التدفق المستمر إلى استنزاف بطارية الهاتف ، لذا ضع في اعتبارك استخدام محول الطاقة أو بنك الطاقة مع ذلك. ومع ذلك ، قد يؤدي الاستخدام المستمر إلى تسخين الهاتف أيضًا. لذا ، تأكد من إعطائها استراحة أيضًا.
استخدم EpocCam مثل المحترفين
من الصعب العثور على كاميرا ويب جيدة وبأسعار معقولة هذه الأيام. معظمها نفذ من المخزن بالفعل أو لم يتم تسليمها. وهنا يأتي دور حلول مثل EpocCam. قم بتنزيل برامج التشغيل الضرورية واستخدم التطبيق مع Zoom و Skype و Microsoft Teams و Google Meet.
القادم: يعد EpocCam و iVCam من أفضل تطبيقات iOS لتحويل iPhone ككاميرا ويب على Windows. اقرأ المقارنة أدناه للعثور على حل أفضل لك.