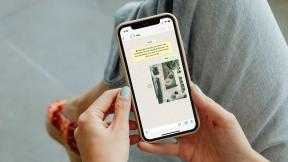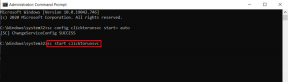أفضل 6 نصائح ونصائح حول OneNote PDF لاستخدامها كالمحترفين
منوعات / / November 29, 2021
OneNote هو تطبيق قوي لتدوين الملاحظات يحتوي على العديد من الميزات المضمنة فيه. ال إصدار جديد من OneNote تبدو واعدة أكثر مع الوضع الداكن وتكامل الملاحظات الملصقة الذي يعمل بشكل لا تشوبه شائبة. غالبًا ما يتم التغاضي عن إحدى الوظائف هي ملفات PDF وكل الأشياء التي يمكنك فعلها بها.

بينما يقوم معظم المستخدمين بإرفاق ملفات PDF بالملاحظات ذات الصلة في OneNote ، إلا أنهم لا يستخدمونها بكامل إمكاناتها. لقد قمت بتجميع قائمة ببعض النصائح والحيل المفيدة في OneNote PDF والتي ستتيح لك أن تكون أكثر إنتاجية.
هيا نبدأ.
1. استيراد ملف PDF إلى OneNote
هناك طريقتان بسيطتان لإضافة ملف PDF إلى ملاحظة OneNote. يمكنك إما سحبها وإفلاتها أينما تريد أو استخدام الخيار ملف ضمن علامة التبويب إدراج.

سترى الآن ثلاثة خيارات لا تحتاج إلى شرح. يمكنك التحميل إلى OneDrive وإدراج ارتباط. أو يمكنك إرفاق ملف PDF مباشرة ، مما يعني أنه سيتم حفظه في OneNote. بدلاً من ذلك ، أدخل نسخة مطبوعة ستضيف صورة لكل صفحة من ملف PDF.

إذا كنت لا تستخدم OneDrive ، فإن إرفاق الملف يعد خيارًا أفضل. بخلاف ذلك ، احفظ في OneDrive ، مما سيسمح لك بالوصول إلى ملف PDF مباشرة دون الحاجة إلى المرور عبر OneNote بشكل متكرر. سيؤدي ذلك أيضًا إلى تقليل أوقات التحميل حيث قد ينتهي بك الأمر بإرفاق عدد كبير جدًا من ملفات PDF.


على هاتفك الذكي ، سوف تنقر مرة أخرى على زر إرفاق وتختار ملفًا إما من محرك الأقراص المحلي أو أي تطبيق تخزين سحابي.
2. علق PDF في OneNote
قبل أن تتمكن من إضافة تعليق توضيحي إلى ملف PDF ، تحتاج إلى إضافته إلى OneNote ولكن كنسخة مطبوعة. تحقق من النقطة أعلاه لمعرفة كيفية القيام بذلك. سيقوم OneNote بمسح ملف PDF ضوئيًا وإنشاء صورة يمكنك بعد ذلك التعليق عليها كما تريد. يوجد أيضًا زر منفصل للمطبوعات ضمن إدراج.

ستستغرق معالجة OneNote بعض الوقت بناءً على حجم ملف PDF. بمجرد الانتهاء من ذلك ، سيتم إنشاء اختصار لملف PDF الأصلي أعلى النسخة الافتراضية المطبوعة. يمكنك الآن استخدام جميع الأدوات الموجودة ضمن علامة التبويب "رسم" لإضافة تعليق توضيحي.

ارسم الدوائر والسهام وحتى الأشكال. إذا كنت تستخدم Surface Pro أو هاتفًا ذكيًا ، فيمكنك استخدام القلم أو الإصبع للكتابة والرسم على التوالي. استخدم ال الزر Ink to Shape لتحويل الدوائر المكتوبة بخط اليد والأشكال الأخرى إلى الكمال. كان التحويل سلسًا وتم إجراؤه بشكل مثالي مع كل الصور والنصوص التي تبدو واضحة ونقية.
3. تصدير ملف PDF
حسنًا ، هذه مشكلة. يمكنك استيراد ملفات PDF إلى OneNote وتحويلها إلى صور للتعليق عليها. ولكن ، لا توجد طريقة لتصديرها كملفات PDF حتى الآن. يمكنك النقر بزر الماوس الأيمن وتحديد خيار حفظ باسم لحفظ ملف الصورة.

على الجانب الإيجابي ، ستظل جميع التعليقات التوضيحية كما هي. لقد طلب العديد من الأشخاص من Microsoft تطوير هذه الميزة ، وربما يفعلون ذلك. الآن ، جرب هذا PNG لتحويل PDF عبر الإنترنت الذي يعمل ولكن بدرجات متفاوتة من النجاح.
4. OneNote PDF to Text with OCR
يأتي تطبيق OneNote مزودًا بقارئ OCR قوي يمكنه قراءة النص من الصور. يمكنك بسهولة استخراج هذا النص ولصقه بشكل منفصل أيضًا.

ما عليك سوى النقر بزر الماوس الأيمن على الصورة وتحديد نسخ النص من الصورة. وفقا ل صفحة دعم Microsoft، هناك خيار آخر يسمى نسخ النص من جميع صفحات النسخة المطبوعة ، لكنه لم يكن متاحًا في إصدار OneNote الخاص بي. سيؤدي ذلك إلى نسخ كل النص من ملف PDF الذي تم استيراده بتنسيق صورة.
5. ابحث في ملف PDF في OneNote
لا يمكنك البحث مباشرة عن نص داخل ملفات PDF في OneNote. سيتعين عليك استيراده باستخدام خيار النسخة المطبوعة أولاً. فقط بعد ذلك يمكن لـ OneNote البحث عن نص داخل ملفات الصور.

ومع ذلك ، رأيت نتائج مختلطة. عندما يكون هناك تكرار واحد لعبارة ما ، وجدها OneNote بسرعة. ولكن عندما بحثت عن عبارة "S Quadrant" ، انتهى الأمر بـ OneNote بتسليط الضوء على الكثير من العبارات الأخرى وثيقة الصلة أيضًا. ومع ذلك ، يمكنني العثور على الملف وملاحظة مكان البحث ، وهذا شيء ما.
6. استمع إلى ملف PDF أو صورة في OneNote
تعد إمكانيات التعرف الضوئي على الحروف في OneNote قوية حقًا ، ويتضح ذلك بشكل أكبر من ميزة القارئ الشامل. افتح الملاحظة حيث يتم حفظ الصورة أو النسخة المطبوعة من ملف PDF وانقر فوق القارئ الشامل ضمن علامة التبويب عرض.

قد يستغرق ذلك بعض الوقت اعتمادًا على عدد الصفحات التي نتحدث عنها. بمجرد اكتمال المسح ، ستفتح نافذة جديدة بملء الشاشة حيث يمكنك الاستماع إلى ملف PDF بأكمله في وضع خالٍ من التشتيت.

هناك بعض الإعدادات المفيدة المتاحة مثل السرعة ونوع الخط والحجم واللون والترجمة.
ملاحظة واحدة لكل شيء
OneNote هو تطبيق قوي لتدوين الملاحظات ، وتعمل Microsoft على تطوير ميزات جديدة له. سيتم إلغاء إصدار 2016 تدريجيًا قريبًا ، وسيتم دمج جميع الميزات الجديدة في تطبيق OneNote العالمي الجديد. لذلك ، أوصيك باستخدام نفس الشيء لحفظ ملفات PDF ومسحها ضوئيًا والتعليق عليها.
القادم: هل تبحث عن المزيد من ميزات OneNote؟ انقر فوق الارتباط أدناه لاكتشاف 11 نصيحة وحيلة مفيدة من OneNote على الفور.