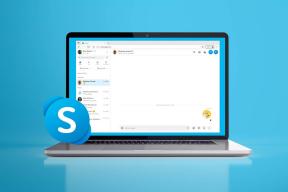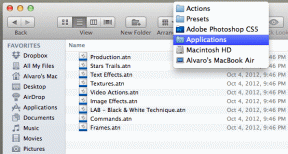إصلاح نظام Windows 10 لا يستخدم ذاكرة وصول عشوائي كاملة
منوعات / / November 28, 2021
إصلاح نظام Windows 10 لا يستخدم ذاكرة وصول عشوائي (RAM) ممتلئة: أبلغ العديد من المستخدمين أن نظامهم فشل في الاستفادة من الذاكرة المتوفرة المثبتة بدلاً من ذلك ، يتم عرض جزء فقط من الذاكرة في إدارة المهام وأن هذه الذاكرة فقط هي التي يمكن استخدامها بواسطة Windows. يبقى السؤال الرئيسي: أين ذهب الجزء الآخر من الذاكرة؟ حسنًا ، قبل الإجابة على هذا السؤال ، دعنا نرى ما يحدث بالفعل ، على سبيل المثال ، لدى المستخدم ذاكرة وصول عشوائي (RAM) مثبتة بسعة 8 غيغابايت ولكن 6 غيغابايت فقط قابلة للاستخدام ويتم عرضها في إدارة المهام.
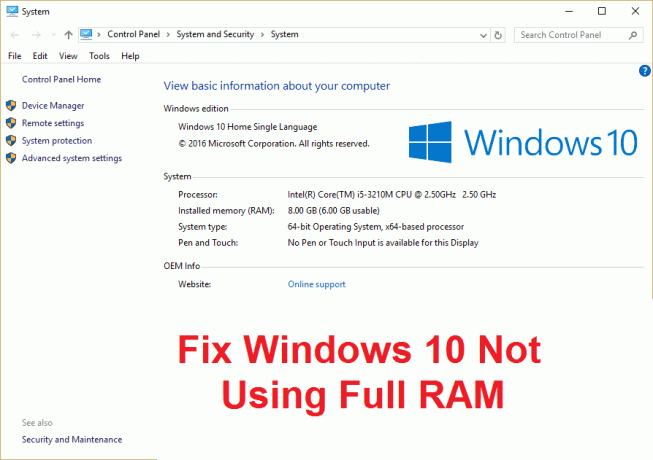
ذاكرة الوصول العشوائي (ذاكرة الوصول العشوائي) هي أجهزة تخزين الكمبيوتر التي تستخدم بشكل متكرر لتخزين نوع البيانات التي يستخدمها نظام التشغيل لزيادة السرعة العامة للنظام. بمجرد إغلاق نظامك ، يتم مسح جميع البيانات الموجودة في ذاكرة الوصول العشوائي لأنها جهاز تخزين مؤقت وتستخدم للوصول بشكل أسرع إلى البيانات. يضمن وجود قدر أكبر من ذاكرة الوصول العشوائي (RAM) أن نظامك سيعمل بسلاسة وسيحظى بأداء جيد حيث سيتوفر المزيد من ذاكرة الوصول العشوائي لتخزين المزيد من الملفات للوصول بشكل أسرع. لكن وجود كمية جيدة من ذاكرة الوصول العشوائي (RAM) ولكن عدم القدرة على استخدامها أمر مزعج للغاية لأي شخص وهذا هو الحال هنا. لديك برامج وألعاب تتطلب حدًا أدنى من ذاكرة الوصول العشوائي للتشغيل ولكن مرة أخرى لن تتمكن من ذلك قم بتشغيل هذه البرامج لأن لديك ذاكرة وصول عشوائي (RAM) أقل متوفرة (على الرغم من أنك قمت بتثبيت كمية كبيرة من ذاكرة).
لماذا لا يستخدم Windows 10 ذاكرة وصول عشوائي كاملة؟
في بعض الحالات ، يكون جزء من ذاكرة الوصول العشوائي عبارة عن نظام محجوز ، وفي بعض الأحيان يتم حجز قدر من الذاكرة أيضًا بواسطة بطاقة الرسوميات إذا كان لديك جزء مدمج. ولكن إذا كان لديك بطاقة رسومية مخصصة ، فلا ينبغي أن تكون هذه مشكلة. من الواضح أن 2 ٪ من ذاكرة الوصول العشوائي تكون دائمًا مجانية ، على سبيل المثال إذا تم تثبيت ذاكرة وصول عشوائي (RAM) بسعة 4 جيجابايت ، فستكون الذاكرة القابلة للاستخدام بين 3.6 جيجابايت أو 3.8 جيجابايت وهو أمر طبيعي تمامًا. الحالة المذكورة أعلاه للمستخدمين الذين قاموا بتثبيت ذاكرة وصول عشوائي (RAM) بسعة 8 جيجابايت ولكن يتوفر فقط 4 جيجابايت أو 6 جيجابايت في إدارة المهام أو خصائص النظام. أيضًا ، في بعض الحالات ، يمكن لـ BIOS حجز قدر من ذاكرة الوصول العشوائي (RAM) مما يجعلها غير قابلة للاستخدام بواسطة Windows.
ملاحظة مهمة للمستخدمين الذين لديهم Windows 32 بت مثبتًا
بالنسبة للمستخدمين الذين لديهم نظام تشغيل 32 بت مثبتًا على نظامهم ، ستتمكن فقط من الوصول إلى ذاكرة الوصول العشوائي 3.5 جيجا بايت بغض النظر عن مقدار ذاكرة الوصول العشوائي المثبتة فعليًا. من أجل الوصول إلى ذاكرة الوصول العشوائي الكاملة ، تحتاج إلى تثبيت إصدار 64 بت من Windows نظيفًا ولا توجد طريقة أخرى للتغلب على ذلك. الآن قبل المضي قدمًا في الحلول للمستخدمين الذين لديهم إصدار 64 بت من Windows ولا يزالون غير قادرين على الوصول إلى ذاكرة الوصول العشوائي الكاملة ، تحقق أولاً من نوع نظام التشغيل الذي قمت بتثبيته:
1.اضغط على مفتاح Windows + R ثم اكتب "msinfo32"واضغط على Enter للفتح معلومات النظام.
2. الآن في النافذة الجديدة التي تفتح ابحث عن نوع النظام في الجزء الأيمن من النافذة.

3- إذا كان لديك جهاز كمبيوتر يعمل بنظام x64 ، فهذا يعني أن لديك نظام تشغيل 64 بت ولكن إذا كان لديك جهاز كمبيوتر يعمل بنظام x86 ،
لديك نظام تشغيل 32 بت.
الآن نحن نعرف نوع نظام التشغيل الذي سمحت لنا برؤية كيفية إصلاح هذه المشكلة دون إضاعة أي وقت.
محتويات
- إصلاح نظام Windows 10 لا يستخدم ذاكرة وصول عشوائي كاملة
- الطريقة الأولى: تمكين ميزة إعادة رسم خريطة الذاكرة
- الطريقة 2: قم بإلغاء تحديد خيار الحد الأقصى للذاكرة
- الطريقة الثالثة: تحديث BIOS (نظام الإدخال / الإخراج الأساسي)
- الطريقة الرابعة: تشغيل تشخيص ذاكرة Windows
- الطريقة الخامسة: تشغيل Memtest86 +
إصلاح نظام Windows 10 لا يستخدم ذاكرة وصول عشوائي كاملة
تأكد أيضًا من وضع ذاكرة الوصول العشوائي بشكل صحيح في العنصر النائب الخاص بها ، وأحيانًا يمكن لأشياء سخيفة مثل هذه تسبب أيضًا هذه المشكلة ، لذا قبل المتابعة ، تأكد من تبديل فتحات ذاكرة الوصول العشوائي للتحقق من وجود خلل في ذاكرة الوصول العشوائي فتحات.
الطريقة الأولى: تمكين ميزة إعادة رسم خريطة الذاكرة
تُستخدم هذه الميزة لتمكين / تعطيل ميزة إعادة تعيين الذاكرة والتي تُستخدم بشكل أساسي لنظام التشغيل 64 بت الذي يحتوي على ذاكرة وصول عشوائي سعتها 4 جيجابايت. بشكل أساسي ، يسمح لك بإعادة تخطيط ذاكرة PCI المتداخلة فوق إجمالي الذاكرة الفعلية.
1- قم بإعادة تشغيل جهاز الكمبيوتر الخاص بك ، عندما يتم تشغيله في نفس الوقت اضغط على F2 أو DEL أو F12 (حسب الشركة المصنعة) للدخول فيها إعداد BIOS.

2- اذهب إلى اعدادات الشريحة المتقدمة.
3. ثم تحت تكوين الجسر الشمالي أو ميزة الذاكرة، وجدت ميزة إعادة رسم خريطة الذاكرة.
4. قم بتغيير إعداد ميزة إعادة رسم خريطة الذاكرة إلى ممكن.

5.احفظ واخرج من التغييرات ثم أعد تشغيل الكمبيوتر بشكل طبيعي. يبدو أن تمكين ميزات إعادة رسم خريطة الذاكرة يعمل على إصلاح نظام Windows 10 الذي لا يستخدم مشاكل ذاكرة الوصول العشوائي الكاملة ولكن إذا لم تساعدك هذه الطريقة ، فتابع إلى الطريقة التالية.
الطريقة 2: قم بإلغاء تحديد خيار الحد الأقصى للذاكرة
1.اضغط على مفتاح Windows + R ثم اكتب مسكونفيغ واضغط على Enter للفتح أعدادات النظام.

2. التبديل إلى علامة التبويب التمهيد ثم تأكد من أن لديك أبرز نظام التشغيل المثبت الحالي.

3. ثم انقر فوق خيارات متقدمة و قم بإلغاء تحديد الحد الأقصى للذاكرة الخيار ثم انقر فوق موافق.

4.الآن انقر فوق "تطبيق" متبوعًا بـ "موافق" وأغلق كل شيء. أعد تشغيل الكمبيوتر لحفظ التغييرات.
الطريقة الثالثة: تحديث BIOS (نظام الإدخال / الإخراج الأساسي)
يعد إجراء تحديث BIOS مهمة بالغة الأهمية ، وإذا حدث خطأ ما ، فقد يؤدي ذلك إلى إتلاف نظامك بشكل خطير ، لذلك يوصى بإشراف خبير.
1.تتمثل الخطوة الأولى في تحديد إصدار BIOS الخاص بك ، وللقيام بذلك اضغط Windows مفتاح + R. ثم اكتب "msinfo32"(بدون علامات اقتباس) واضغط على Enter لفتح معلومات النظام.

2. مرة واحدة معلومات النظام تفتح النافذة لتحديد إصدار / تاريخ BIOS ، ثم لاحظ الشركة المصنعة وإصدار BIOS.

3. بعد ذلك ، انتقل إلى موقع الويب الخاص بالشركة المصنعة على سبيل المثال ، في حالتي ، إنه Dell لذلك سأنتقل إلى موقع Dell وبعد ذلك سأدخل الرقم التسلسلي لجهاز الكمبيوتر الخاص بي أو انقر فوق خيار الاكتشاف التلقائي.
4.الآن من قائمة برامج التشغيل الموضحة ، سوف أنقر فوق BIOS وسأقوم بتنزيل التحديث الموصى به.
ملحوظة: لا تقم بإيقاف تشغيل الكمبيوتر أو فصله عن مصدر الطاقة أثناء تحديث BIOS وإلا فقد تضر جهاز الكمبيوتر الخاص بك. أثناء التحديث ، سيتم إعادة تشغيل جهاز الكمبيوتر الخاص بك وسترى لفترة وجيزة شاشة سوداء.
5- بمجرد تنزيل الملف ، ما عليك سوى النقر نقرًا مزدوجًا على ملف Exe لتشغيله.
6- أخيرًا ، لقد قمت بتحديث BIOS الخاص بك وقد يكون هذا أيضًا إصلاح نظام Windows 10 لا يستخدم ذاكرة وصول عشوائي كاملة.
الطريقة الرابعة: تشغيل تشخيص ذاكرة Windows
1.اكتب الذاكرة في شريط بحث Windows وحدد "تشخيص الذاكرة الخاص بنظام ويندوز.“
2. في مجموعة الخيارات المعروضة حدد "أعد التشغيل الآن وتحقق من وجود مشاكل.“

3.بعد ذلك ، سيتم إعادة تشغيل Windows للتحقق من وجود أخطاء محتملة في ذاكرة الوصول العشوائي ، ونأمل أن يعرض الأسباب المحتملة لذلك لماذا لا يستخدم Windows 10 ذاكرة وصول عشوائي كاملة.
4. أعد تشغيل الكمبيوتر لحفظ التغييرات.
الطريقة الخامسة: تشغيل Memtest86 +
قم الآن بتشغيل Memtest86 + وهو برنامج تابع لجهة خارجية ولكنه يلغي جميع الاستثناءات المحتملة لأخطاء الذاكرة لأنه يعمل خارج بيئة Windows.
ملحوظة: قبل البدء ، تأكد من أن لديك حق الوصول إلى جهاز كمبيوتر آخر حيث ستحتاج إلى تنزيل البرنامج ونسخه على القرص أو محرك أقراص فلاش USB. من الأفضل ترك الكمبيوتر طوال الليل عند تشغيل Memtest لأنه من المحتمل أن يستغرق بعض الوقت.
1- قم بتوصيل محرك أقراص فلاش USB بنظامك.
2. تحميل وتثبيت شبابيك Memtest86 المثبت التلقائي لمفتاح USB.
3- انقر بزر الماوس الأيمن فوق ملف الصورة الذي قمت بتنزيله للتو وحدد "استخرج هنا" اختيار.
4 بمجرد استخراجه ، افتح المجلد وقم بتشغيل ملف Memtest86 + مثبت USB.
5. اختر محرك أقراص USB المتصل لنسخ برنامج MemTest86 (سيؤدي ذلك إلى تهيئة محرك أقراص USB).

6. بمجرد الانتهاء من العملية المذكورة أعلاه ، أدخل USB في جهاز الكمبيوتر الذي فيه لا يستخدم Windows 10 ذاكرة وصول عشوائي كاملة.
7- أعد تشغيل الكمبيوتر وتأكد من تحديد التمهيد من محرك أقراص فلاش USB.
8. سيبدأ Memtest86 في اختبار تلف الذاكرة في نظامك.

9- إذا كنت قد اجتزت كل الاختبارات ، فيمكنك التأكد من أن ذاكرتك تعمل بشكل صحيح.
10- إذا كانت بعض الخطوات فاشلة إذن Memtest86 سوف تجد تلف الذاكرة مما يعني يتعذر على Windows 10 استخدام ذاكرة الوصول العشوائي الكاملة بسبب الذاكرة السيئة / الفاسدة.
11. من أجل إصلاح نظام Windows 10 لا يستخدم ذاكرة وصول عشوائي كاملة، ستحتاج إلى استبدال ذاكرة الوصول العشوائي الخاصة بك إذا تم العثور على قطاعات ذاكرة تالفة.
موصى به لك:
- إصلاح أخطاء الشاشة الزرقاء REGISTRY_ERROR
- كيفية إصلاح Windows 10 لن تتذكر كلمة مرور WiFi المحفوظة
- إصلاح توقف Internet Explorer عن العمل بسبب iertutil.dll
- يحافظ Fix WiFi على مشكلة قطع الاتصال على نظام التشغيل Windows 10
هذا كل ما لديك بنجاح إصلاح نظام Windows 10 لا يستخدم ذاكرة وصول عشوائي كاملة ولكن إذا كان لا يزال لديك أي استفسارات بخصوص هذه المشاركة ، فلا تتردد في طرحها في قسم التعليقات.