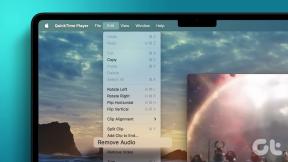كيفية استخدام محرر مستندات Google في وضع عدم الاتصال على جهاز Mac
منوعات / / November 29, 2021
يمكن القول إن مُحرر مستندات Google هو أفضل معالج نصوص على الإنترنت منذ ذلك الحين سهل الاستخدام بشكل لا يصدق. أيضا ، يمكنك بشكل مريح التعاون مع الآخرين. ومع ذلك ، فهي ليست صورة جميلة مع جميع المتصفحات. على سبيل المثال ، إذا كنت تستخدم محرر مستندات Google باستخدام Safari على جهاز Mac ، فستواجه مشكلة كبيرة - لا يمكنك استخدامها في وضع عدم الاتصال. لذلك لن تتمكن من الوصول إلى المستندات الخاصة بك والعمل عليها إذا فقدت الاتصال بالإنترنت.

يقتصر دعم وظيفة وضع عدم الاتصال في محرّر مستندات Google على Google Chrome. باختصار ، سيتعين عليك تثبيت Chrome على جهاز Mac إذا كنت تريد استخدام محرر مستندات Google في وضع عدم الاتصال.
ومع ذلك ، يمكنك أيضًا استخدام محرر مستندات Google في وضع عدم الاتصال متصفحات الويب المستندة إلى Chromium (Edge و Opera و Vivaldi وما إلى ذلك) طالما أنك على استعداد لاستخدام حل بديل. لكن هذه التجربة لن تكون مصقولة مثل التي تحصل عليها على Chrome.
لنقم بإعداد Chrome ومعرفة كيفية العمل على محرر مستندات Google في وضع عدم الاتصال. سننظر بعد ذلك في ما يجب عليك فعله للحصول على وظيفة محرر مستندات Google في وضع عدم الاتصال في متصفحات الويب Chromium غير المدعومة رسميًا.
أيضا على توجيه التكنولوجيا
قم بتثبيت جوجل كروم
يعد Google Chrome شرطًا أساسيًا لاستخدام محرر مستندات Google في وضع عدم الاتصال. على الرغم من أنك قد لا ترغب في الحصول على متصفح ويب آخر على جهاز Mac الخاص بك ، إلا أن الراحة وراحة البال تستحق العناء.
قم بتنزيل Google Chrome
ومع ذلك ، من السهل جدًا تثبيت Google Chrome على جهاز Mac. قم بتنزيل ملف مثبت Chrome وافتحه. بعد ذلك ، اسحب تطبيق Chrome وأفلته في مجلد التطبيقات.
افتح Chrome ، ويمكنك اختيار تسجيل الدخول إليه باستخدام حساب Google الخاص بك على مستوى المتصفح إذا كنت تريد إعداد مزامنة Chrome.

أو يمكنك استخدام المتصفح دون تسجيل الدخول إليه. سيكون من المفيد إذا قمت بتعطيل السماح بميزة تسجيل الدخول إلى Chrome (الإعدادات> المزامنة وخدمات Google> السماح بتسجيل الدخول إلى Chrome). إذا لم تقم بذلك ، فسيقوم Chrome بتسجيل دخولك تلقائيًا على مستوى المتصفح بمجرد تسجيل الدخول إلى محرر مستندات Google لاحقًا.
سيطالبك Chrome أيضًا بتعيينه كمتصفح افتراضي. الأمر متروك لك لتقرر ما إذا كنت تريد القيام بذلك. إذا كنت تفضل متصفحك الحالي لأنشطة التصفح الرئيسية ، فيمكنك استخدام Chrome فقط للعمل على محرر مستندات Google.
إضافة ملحق محرر مستندات Google دون اتصال
بعد تثبيت Google Chrome ، يجب عليك إضافة ملحق Google Docs Offline إلى المتصفح. كما يوحي اسمه ، يسمح لك الامتداد باستخدام محرر مستندات Google في وضع عدم الاتصال. إنه متاح فقط لـ Chrome ، ولكن يمكنك أيضًا تثبيته على متصفحات بديلة قائمة على Chrome كما تفعل لاحقًا.
قم بتنزيل ملحق محرر مستندات Google دون اتصال
توجه إلى سوق Chrome الإلكتروني ، وابحث عن "محرر مستندات Google في وضع عدم الاتصال" (أو انقر فوق الزر تنزيل أعلاه). ثم ، انقر فوق "إضافة إلى Chrome" لإضافة الامتداد إلى Chrome.

بمجرد القيام بذلك ، فأنت على استعداد لبدء استخدام محرر مستندات Google في وضع عدم الاتصال. ولكن ، يجب عليك أولاً تمكين الوظيفة.
تمكين محرر مستندات Google في وضع عدم الاتصال
قم بتحميل مُحرر مستندات Google في علامة تبويب Chrome جديدة وقم بتسجيل الدخول إلى مُحرر مستندات Google. إذا قمت بالفعل بتسجيل الدخول إلى Chrome على مستوى المتصفح ، فلن تضطر إلى تسجيل الدخول إلى محرر مستندات Google مرة أخرى.
في لوحة تحكم مُحرر مستندات Google ، حدد الخطوط الثلاثة المكدسة في الجزء العلوي الأيسر من الشاشة. ثم حدد الخيار المسمى الإعدادات. في نافذة الإعدادات المنبثقة التي تظهر ، قم بتشغيل المفتاح بجوار Offline.

أخيرًا ، انقر فوق "موافق" لتمكين الوظيفة غير المتصلة بالإنترنت في محرر مستندات Google. سيبدأ تطبيق الويب بعد ذلك في تخزين أحدث المستندات في وضع عدم الاتصال.
هذا يعني أنه يمكنك تحميل تطبيق الويب الخاص بـ Google Docs في Chrome والبدء في العمل على مستنداتك. سيحفظ ملحق محرر مستندات Google في وضع عدم الاتصال التغييرات التي أجريتها في وضع عدم الاتصال. بمجرد إعادة الاتصال بالإنترنت ، ستتم مزامنة التغييرات تلقائيًا مع Google Drive.
يتيح لك محرر مستندات Google أيضًا الاستمرار في العمل إذا انخفض الاتصال أثناء العمل على مستند. مرة أخرى ، سيحفظ تطبيق الويب التغييرات التي أجريتها في وضع عدم الاتصال ويحملها بمجرد إعادة إنشاء اتصال. ومع ذلك ، لا يمكنك إنشاء مستندات جديدة في محرر مستندات Google عندما تكون غير متصل بالإنترنت.
أيضا على توجيه التكنولوجيا
تعيين المستند على أنه غير متصل
بالإضافة إلى ذلك ، يسمح لك محرر مستندات Google بتعيين أي مستند ليكون متاحًا دائمًا في وضع عدم الاتصال. للقيام بذلك ، انقر فوق أيقونة ثلاثية النقاط بجوار مستند داخل لوحة تحكم مُحرر مستندات Google وقم بتشغيل المفتاح بجوار الوصول دون اتصال.

بدلاً من ذلك ، يمكنك القيام بذلك أثناء العمل على مستند - افتح قائمة "ملف" وحدد "إتاحة دون اتصال".
متصفحات الكروم البديلة
إذا كنت تفضل متصفح ويب بديل يستند إلى Chromium على Chrome (مثل مايكروسوفت إيدج, أوبرا جي إكس، أو Vivaldi) ، يمكنك استخدام محرر مستندات Google في وضع عدم الاتصال.
ابدأ بتثبيت ملحق Google Docs Offline من الأعلى. تدعم المتصفحات المستندة إلى Chromium ملحقات Chrome Web Store ، لذا لن تواجه مشكلة في تثبيتها.
اتبع ذلك بإضافة ملحق User-Agent Switcher و Manager. يتيح لك ذلك تنكر المتصفح باعتباره Chrome من خلال تعديل سلسلة وكيل المستخدم.
قم بتثبيت User-Agent Switcher and Manager
بمجرد القيام بذلك ، حدد رمز User-Agent Switcher and Manager وقم بتعيين سلسلة وكيل المستخدم على Chrome - يمكنك القيام بذلك لعلامة تبويب واحدة أو للمتصفح بشكل عام.

بمجرد القيام بذلك ، يمكنك تمكين وظيفة وضع عدم الاتصال من خلال الغوص في جزء إعدادات محرر مستندات Google. يمكنك بعد ذلك الاستمرار في العمل في محرر مستندات Google حتى بعد فقد الاتصال بالإنترنت.
ولكن ، حقيقة أنه يجب عليك دائمًا تعيين سلسلة وكيل المستخدم للمتصفح على Chrome ، جنبًا إلى جنب مع حقيقة أن ملحق Google Docs Offline غير مدعوم رسميًا ، قد يضع عملك في مخاطرة. وبالتالي ، من الأفضل استخدام Chrome نفسه للعمل في محرر مستندات Google في وضع عدم الاتصال ، إن أمكن.
أيضا على توجيه التكنولوجيا
لا تجهد
كان من المفترض أن تدعم Google الوظائف غير المتصلة بالإنترنت في جميع المتصفحات ، ولكن بالنظر إلى مصدرها ، فمن الواضح أنهم يريدون أن يبدأ الأشخاص في استخدام متصفحهم. يستحق Chrome بالتأكيد التثبيت على جهاز Mac إذا كنت تحب استخدام محرر مستندات Google وترغب في تحقيق أقصى استفادة منه.
القادم: هل لديك مشكلات مع محرّر مستندات Google لا يعمل في وضع عدم الاتصال في Chrome؟ انقر فوق الارتباط التالي للرجوع إلى دليل إصلاح مشكلات محرّر مستندات Google في وضع عدم الاتصال.