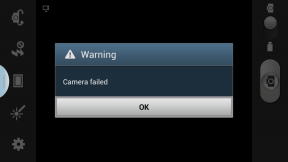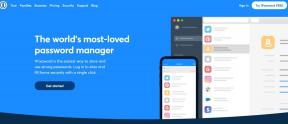أفضل 4 طرق لإصلاح خطأ عدم إعادة تعيين جهاز الكمبيوتر الذي يعمل بنظام Windows 10
منوعات / / November 29, 2021
سواء كنت قد واجهت عقبة في البرنامج ، أو كان جهاز الكمبيوتر الخاص بك بطيئًا - فهناك عدة أسباب مشروعة لذلك إعادة تعيين جهاز الكمبيوتر الخاص بك الذي يعمل بنظام Windows. يمكن أن يكون ذلك لتسريع الكمبيوتر أو إصلاح مشاكل القرص الصلب أو إزالة البرامج الضارة وملفات النظام الفاسدة من جهاز الكمبيوتر الخاص بك. من الممارسات الشائعة أيضًا إعادة ضبط جهاز الكمبيوتر الخاص بك قبل بيعه أو نقل الملكية إلى شخص آخر.

مهما كانت الحالة ، فليس من غير المألوف أن تواجه حواجز أثناء محاولة إعادة تعيين جهاز كمبيوتر يعمل بنظام Windows.
تعد عبارة "حدثت مشكلة في إعادة تعيين جهاز الكمبيوتر الخاص بك" واحدة من أكثر رسائل الخطأ شيوعًا التي يواجهها المستخدمون أثناء محاولة إعادة تعيين أجهزة الكمبيوتر الخاصة بهم. إذا كنت تواجه عقبة مماثلة ، فراجع أفضل 4 طرق لإصلاح مشكلة عدم إعادة تعيين Windows 10.
معلومات سريعة: أوصي بأن تقوم بعمل نسخة احتياطية من البيانات والتطبيقات الموجودة على جهاز الكمبيوتر الخاص بك قبل إعادة تعيينها حتى لا تفقد الملفات / المستندات المهمة.
أيضا على توجيه التكنولوجيا
الطريقة الأولى: تثبيت آخر التحديثات
فلنبدأ بأكثر الحلول أساسية وأسهلها. يمكن أن يساعد تثبيت آخر تحديث لنظام التشغيل Windows 10 في مسح هذا الخطأ. التحديثات تجلب ميزات جديدة وإصلاح الخلل. كما أنها تساعد في إزالة بعض أخطاء النظام التي قد يواجهها جهاز الكمبيوتر الخاص بك. إليك كيفية تثبيت آخر التحديثات على جهاز الكمبيوتر الذي يعمل بنظام Windows 10.
الخطوة 1: اضغط على اختصار Windows Key + I لتشغيل قائمة إعدادات جهاز الكمبيوتر.
الخطوة 2: اضغط على خيار "التحديث والأمان".

الخطوه 3: في قسم Windows Update ، انقر على الزر "التحقق من وجود تحديثات".

الخطوة الرابعة: انتظر حتى يتحقق جهاز الكمبيوتر الخاص بك من آخر تحديث ، وإذا كان هناك أي تحديث ، فقم بتثبيت التحديث.
ملحوظة: تأكد من توصيل جهاز الكمبيوتر الخاص بك بالإنترنت أثناء العملية.
إذا تم تثبيت التحديثات بنجاح ، يمكنك الآن متابعة إعادة تعيين جهاز الكمبيوتر الخاص بك دون أي أخطاء.
الطريقة 2: استخدام نقطة استعادة النظام
نقاط الاستعادة تأخذ جهاز الكمبيوتر الخاص بك إلى نقطة النسخ الاحتياطي السابقة أو حالة العمل. كما أنه يساعد في إصلاح الأخطاء الجديدة التي قد تواجهها على جهاز الكمبيوتر الخاص بك.
ومع ذلك ، إذا كان لديك نقطة استعادة نظام تم إنشاؤها مسبقًا على جهاز الكمبيوتر الشخصي الذي يعمل بنظام Windows قبل أن تبدأ في مواجهة خطأ إعادة تعيين النظام ، فقد يؤدي الرجوع إلى نقطة الاستعادة هذه إلى إصلاحها.
إليك كيفية القيام بذلك.
الخطوة 1: اضغط على اختصار Windows Key + X لتشغيل قائمة الوصول السريع في الزاوية السفلية اليسرى من جهاز الكمبيوتر الخاص بك.
الخطوة 2: حدد النظام من القائمة.

الخطوه 3: في نافذة النظام ، حدد حماية النظام.

الخطوة الرابعة: اضغط على زر استعادة النظام في النافذة الجديدة.

الخطوة الخامسة: انقر فوق "التالي" لمتابعة استعادة النظام.

الخطوة السادسة: حدد نقطة استعادة النظام المتاحة.

الخطوة السابعة: يمكنك تحديد مربع "إظهار المزيد من نقاط الاستعادة" لعرض المزيد من نقاط الاستعادة المتاحة على جهاز الكمبيوتر الخاص بك.

الخطوة 8: بعد تحديد نقطة الاستعادة المفضلة لديك ، اضغط على زر التالي.

الخطوة 9: قم بتأكيد نقطة الاستعادة في النافذة الجديدة وانقر فوق "إنهاء" لبدء عملية الاستعادة.

بمجرد اكتمال عملية الاستعادة ، يمكنك المتابعة لإعادة تعيين جهاز الكمبيوتر الخاص بك.
أيضا على توجيه التكنولوجيا
الطريقة الثالثة: إعادة تمكين REAgentC
تتيح أداة REAgentC للمستخدمين تكوين ملف بيئة استرداد Windowsوإدارة خيارات الاسترداد وإصلاح المشكلات المتعلقة بإعادة ضبط جهاز الكمبيوتر الخاص بك. قد يساعدك تعطيل برنامج REAgentC هذا مؤقتًا وإعادة تمكينه في إصلاح الخطأ "حدثت مشكلة في إعادة تعيين جهاز الكمبيوتر الخاص بك".
قد يبدو هذا كمصطلح تقني بالنسبة لك ، لذلك سنحاول إبقائه بسيطًا قدر الإمكان. اتبع الخطوات التالية.
الخطوة 1: اضغط على زر Windows Key + X لبدء تشغيل قائمة الوصول السريع في الزاوية السفلية اليسرى من جهاز الكمبيوتر الخاص بك.
الخطوة 2: حدد "موجه الأوامر (المسؤول)" لتشغيل موجه الأوامر كمسؤول.

الخطوه 3: نوع كاشف / تعطيل في نافذة موجه الأوامر واضغط على زر Enter بلوحة المفاتيح.

انتظر لمدة ثانيتين تقريبًا حتى تظهر الرسالة "REAGENTC.EXE: Operation Successful" على الشاشة. يشير ذلك إلى أنه تم تعطيل REAgent. إذهب إلى الخطوة التالية.
الخطوة الرابعة: نوع كاشف / تمكين في نافذة موجه الأوامر واضغط على Enter.

انتظر حوالي ثانيتين لرسالة 'REAGENTC.EXE: Operation Successful' وأغلق نافذة موجه الأوامر.
الخطوة الخامسة: انقر فوق الرمز X لإغلاق موجه الأوامر أو اكتب ببساطة خروج في النافذة واضغط على مفتاح Enter لإغلاق النافذة.

الخطوة السادسة: أعد تشغيل الكمبيوتر وحاول إعادة تعيينه مرة أخرى. يجب ألا تواجه أي رسالة خطأ بعد الآن.
الطريقة الرابعة: استخدام خيارات استرداد النظام
لقد وجد الخبراء أن السبب الرئيسي لخطأ إعادة التعيين على جهاز الكمبيوتر الذي يعمل بنظام Windows 10 يمكن أن ينبع أيضًا من تكوين التسجيل الفاسد أو التالف ، لا سيما ضمن خلية النظام.
لتشخيص ذلك وإصلاحه ، اتبع الخطوات أدناه.
الخطوة 1: قم بتشغيل قائمة الإعدادات بجهاز الكمبيوتر الخاص بك (استخدم مفتاح Windows + اختصار I).
الخطوة 2: حدد التحديث والأمان.

الخطوه 3: في القائمة اليمنى ، انقر فوق الاسترداد.

الخطوة الرابعة: ضمن قسم بدء التشغيل المتقدم ، اضغط على زر إعادة التشغيل الآن.

سيؤدي هذا إلى إعادة تشغيل جهاز الكمبيوتر الخاص بك والتمهيد إلى صفحة بدء تشغيل جديدة.
الخطوة الخامسة: في شاشة بيئة الإصلاح في Windows ، انقر فوق خيار استكشاف الأخطاء وإصلاحها.

الخطوة السادسة: حدد خيارات متقدمة.

الخطوة السابعة: اضغط على خيار موجه الأوامر.

الخطوة 8: حدد حساب المسؤول لجهاز الكمبيوتر الخاص بك.

الخطوة 9: أدخل كلمة المرور أو PIN لحساب المسؤول واضغط على زر متابعة. سيؤدي ذلك إلى تشغيل نافذة موجه الأوامر.

الخطوة 10: اكتب ما يلي القرص المضغوط٪ windir٪ \ system32 \ config في نافذة موجه الأوامر واضغط على مفتاح الإدخال.

الخطوة 11: بعد ذلك ، اكتب نظام رن 001 واضغط على Enter بلوحة المفاتيح.

سيؤدي ذلك إلى إعادة تسمية خلية تسجيل النظام بجهاز الكمبيوتر الخاص بك إلى System.001 لأغراض الحفظ.
الخطوة 12: أغلق نافذة موجه الأوامر أو اكتب خروج في اللوحة واضغط على Enter.

الخطوة 13: في الصفحة الجديدة ، حدد متابعة للتمهيد والعودة إلى جهاز الكمبيوتر الخاص بك. 
الآن يجب إعادة تعيين جهاز الكمبيوتر الخاص بك بنجاح دون أي خطأ.
أيضا على توجيه التكنولوجيا
أعد ضبط جهاز الكمبيوتر الخاص بك بسهولة
يجب أن يساعد أحد الحلول الأربعة المذكورة أعلاه في إصلاح الخطأ الذي يواجهه جهاز الكمبيوتر الذي يعمل بنظام Windows 10 عندما تحاول إعادة تعيينه. كما نوصي دائمًا ، خذ نسخة احتياطية كاملة من Windows 10 PC أو فقط الملفات على محرك أقراص خارجي قبل إعادة تعيينه. سيؤدي ذلك إلى منع أي فقدان عرضي للملفات المهمة.
إذا واجهت عقبة مع أي من الطرق المذكورة أعلاه ، فذكر الخطأ الدقيق والعملية المتبعة في التعليقات أدناه. سنبذل قصارى جهدنا لمساعدتك في إصلاح ذلك.
القادم: هل يعمل جهاز الكمبيوتر الذي يعمل بنظام Windows 10 بشكل أبطأ من ذي قبل؟ تحقق من 4 نصائح رائعة لتسريع أداء جهاز الكمبيوتر الخاص بك وسرعته في المقالة المرتبطة أدناه.