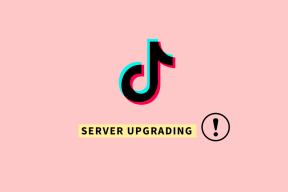أفضل 8 إصلاحات لمشاكل OneDrive Sync على Mac
منوعات / / November 29, 2021
مايكروسوفت ون درايف هو أحد أفضل حلول التخزين السحابي للجميع. إنه متاح على جميع الأنظمة الأساسية ، ويكلف أقل من المنافسة ، وينجز المهمة. بصرف النظر عن تطبيقات OneDrive للأجهزة المحمولة ، تقوم Microsoft أيضًا بتجميع إصدار سطح المكتب الخاص بها للحفاظ على مزامنة الملفات والمستندات عبر جميع الأنظمة الأساسية. ومع ذلك ، فإن التجربة الإجمالية ليست بالسلاسة التي يرغب فيها المرء. في بعض الأحيان قد تفعل مواجهة مشكلات المزامنة على جهاز Mac.

يجب أن تكون قد لاحظت أن OneDrive على Windows هو حل مضمن. ومع ذلك ، فإن الوضع مختلف تمامًا على نظام Mac الأساسي. هناك العديد من العوامل التي يجب مراعاتها لتحقيق التكامل الناجح.
إذا كنت تواجه مشكلة مزامنة مع OneDrive على جهاز Mac ، فقم بالقراءة لاستكشاف المشكلة وإصلاحها.
أيضا على توجيه التكنولوجيا
1. تأكد من تشغيل OneDrive
عند إعداد OneDrive للمرة الأولى ، يستمر تشغيل الخدمة في الخلفية لمزامنة أحدث الملفات والصور. يمكنك رؤية التطبيق قيد التشغيل في شريط قوائم Mac.
بسبب إدارة ذاكرة الوصول العشوائي العدوانية أو بطريق الخطأ ، ربما تكون قد قتلت التطبيق من الخلفية. إليك كيف يمكنك تأكيد المشكلة.
الخطوة 1: استخدم Command + Space وافتح Spotlight Search.
الخطوة 2: اكتب مراقب النشاط وافتح التطبيق.
الخطوه 3: حدد علامة تبويب وحدة المعالجة المركزية وابحث عن OneDrive في عمود العملية.

الخطوة الرابعة: إذا لم يكن OneDrive قيد التشغيل ، فتأكد من بدء تشغيله.
2. تحقق من اتصالك بالإنترنت
على الرغم من أن OneDrive لا يزال يسمح لك باستخدام مجلد المزامنة عند إيقاف تشغيل الإنترنت ، فلن تتم مزامنة الخدمة حتى تعود للاتصال بالإنترنت. يمكنك حل هذه المشكلة عن طريق تشغيل شبكة Wi-Fi والتأكد من اتصالها بجهاز التوجيه الصحيح.
أفضل طريقة للتحقق مما إذا كان الإنترنت لديك يعمل أم لا هي فتح مستعرض ويب والبدء في استخدامه. إذا لم يكن لديك اتصال ، فستتلقى تنبيهًا بدلاً من صفحة الويب التي فتحتها. في هذه الحالة ، حاول إعادة تشغيل جهاز التوجيه الخاص بك أو الاتصال بمزود الخدمة الخاص بك.
3. أعد تشغيل OneDrive
في بعض الأحيان ، يمكن أن تؤدي إعادة الضبط البسيطة للخدمة إلى إصلاح مشكلات المزامنة المهمة لك. انتقل من خلال الخطوات أدناه لإعادة تشغيل OneDrive.
الخطوة 1: حدد موقع OneDrive في شريط القوائم.
الخطوة 2: حدد موقع التعليمات والإعدادات وقم بإنهاء الخدمة.

الخطوه 3: ابدأ OneDrive مرة أخرى وتحقق مما إذا كانت المشكلة لا تزال قائمة.
إذا لم يؤد ذلك إلى حل المشكلة ، فتابع القراءة.
4. استئناف المزامنة
لتجنب الاستخدام المفرط للبيانات في الخلفية ، يوفر OneDrive خيارًا لإيقاف المزامنة مؤقتًا لمدة تصل إلى 24 ساعة. إذا كنت قد استخدمت هذا الخيار ، فقد حان الوقت لاستئناف المزامنة باتباع الخطوات أدناه.
الخطوة 1: ابحث عن OneDrive في شريط القوائم.
الخطوة 2: انقر فوق التعليمات والإعدادات.

الخطوه 3: حدد استئناف المزامنة من القائمة التالية.
يمكنك أيضًا محاولة إيقاف تشغيل شبكة Wi-Fi الخاصة بك وتشغيلها على جهاز Mac.
أيضا على توجيه التكنولوجيا
5. افتح OneDrive عند تسجيل الدخول
كما ذكرنا سابقًا ، يفتح OneDrive تلقائيًا أثناء وقت بدء تشغيل Mac. إذا فشل في فتح التطبيق ، فاتبع الخطوات لتمكين السلوك.
الخطوة 1: ابحث عن OneDrive في شريط القائمة واضغط عليه.
الخطوة 2: انتقل إلى المساعدة والإعدادات وافتح التفضيلات.

الخطوه 3: ضمن التفضيلات> عام> تمكين خيار الفتح عند تسجيل الدخول.
بدلاً من ذلك ، يمكنك استخدام قائمة إعدادات Mac لفتح OneDrive عند تسجيل الدخول.
الخطوة 1: اضغط على أيقونة Apple الصغيرة في الزاوية اليسرى العليا في شريط القائمة.
الخطوة 2: افتح قائمة تفضيلات النظام.

الخطوه 3: انتقل إلى المستخدمون والمجموعات> عناصر تسجيل الدخول وانقر على أيقونة +.
الخطوة الرابعة: حدد OneDrive من قائمة التطبيقات.
بعد ذلك ، عندما تبدأ تشغيل Mac الخاص بك ، سيتم تشغيل خدمة OneDrive عند بدء التشغيل.
6. شراء أو حذف مساحة تخزين OneDrive
يأتي OneDrive بمساحة تخزين تبلغ 5 غيغابايت فقط. من السهل إلى حد ما ملء مساحة بالملفات والوسائط والمستندات. إذا كان استهلاك مساحة تخزين OneDrive الخاصة بك يحوم حول سعة تخزينية تبلغ 5 غيغابايت ، فيمكنك شراء المزيد من السعة التخزينية أو حذف الملفات غير ذات الصلة لإنشاء ملفات جديدة. يمكنك دائما الاشتراك في خطط Microsoft 365 التي تأتي مع 1 تيرابايت من تخزين OneDrive.
7. إزالة معدل حد التنزيل
يسمح لك OneDrive بوضع معدل حد للتنزيل على جهاز Mac. إذا كنت قد استخدمت هذا الخيار في الماضي ونسيت أمره ، فقد حان الوقت لعكسه. اتبع الخطوات التالية.
الخطوة 1: ابحث عن OneDrive في شريط القائمة واضغط عليه.
الخطوة 2: انتقل إلى المساعدة والإعدادات وافتح التفضيلات.

الخطوه 3: ضمن التفضيلات> الشبكات وحدد بلا حدود لتنزيل الملفات.
8. تحديث macOS
يوفر macOS Big Sur تغييرًا رائعًا لواجهة المستخدم بالإضافة إلى عشرات التغييرات الصغيرة. لكن، لا تقضي Apple وقتًا ممتعًا مع جودة التحديثات لمنصة Mac.
قد تكون مشكلات مزامنة OneDrive بسبب تحديث عربات التي تجرها الدواب الذي أصدرته Apple. عادة ما تكون الشركة سريعة في إصدار الإصلاحات للمستخدمين.
افتح قائمة تفضيلات النظام وقم بتحديث macOS إلى أحدث إصدار.
أيضا على توجيه التكنولوجيا
استخدم OneDrive مثل Pro
انتقل من خلال الخطوات المذكورة أعلاه ، ويمكنك بسهولة إصلاح مشكلات مزامنة OneDrive على جهاز Mac. ما الحيلة التي حلت المشكلة بالنسبة لك؟ شارك النتائج الخاصة بك في قسم التعليقات أدناه.
القادم: اقرأ المنشور أدناه لمعرفة كيفية إدارة تخزين OneDrive مثل المحترفين.