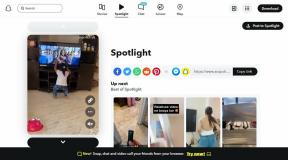كيفية إعادة توجيه رسائل البريد الإلكتروني تلقائيًا في Outlook
منوعات / / November 29, 2021
أنت التخطيط لقضاء إجازة أو الخروج من المكتب لبضعة أيام؟ خلال تلك الأوقات ، قد ترغب في تتبع رسائل البريد الإلكتروني المهمة التي قد تتطلب اهتمامك الفوري. الطريقة المعتادة هي إضافة عنوان العمل أو عنوان البريد الإلكتروني الثانوي على هاتفك ، ولكن هذا قد يزعجك بمئات رسائل البريد الإلكتروني غير الضرورية. في مثل هذه الحالات ، يمكنك دائمًا استخدام وظيفة إعادة التوجيه التلقائي في بريد Outlook.

يقدم Outlook طريقتين لإعادة توجيه رسائل البريد الإلكتروني تلقائيًا إلى عنوان بريد إلكتروني منفصل. يمكنك أيضًا تعيين كلمات رئيسية محددة مثل إشعار وخطأ وانتباه وما إلى ذلك. للسماح للخدمة بتصفية رسائل البريد الإلكتروني التي سيتم إعادة توجيهها أم لا.
في هذا المنشور ، سنتحدث عن أفضل طريقتين لإعادة توجيه رسائل البريد الإلكتروني تلقائيًا في Outlook. انتقل من خلال الخطوات أدناه ، وقم بتعيين وظيفة إعادة التوجيه التلقائي في Outlook ، ولا تقلق إلا بشأن رسائل البريد الإلكتروني المهمة في صندوق الوارد الخاص بك. سنتحدث أيضًا عن كيفية تعيين الرد التلقائي على Outlook.
ملحوظة: تختلف ميزات تطبيق Outlook لسطح المكتب باختلاف الأنظمة الأساسية لسطح المكتب. بالنسبة لهذا المنشور ، سنستخدم Outlook Web للعمل عبر أنظمة تشغيل Mac و Windows و Linux و Chrome OS.
أيضا على توجيه التكنولوجيا
استخدم Outlook Forwarding
باستخدام خيار إعادة التوجيه الافتراضي في Outlook ، يمكنك إعادة توجيه جميع رسائل البريد الإلكتروني. من بريد Outlook الخاص بك إلى بريدك الأساسي. اذهب عبر. الخطوات أدناه لإعداده.
الخطوة 1: انتقل إلى Outlook Web على مستعرض سطح المكتب.
الخطوة 2: قم بتسجيل الدخول باستخدام بيانات اعتماد حساب Microsoft.
الخطوه 3: اضغط على أيقونة الإعدادات في الزاوية اليمنى العليا.
الخطوة الرابعة: حدد عرض جميع إعدادات Outlook.

الخطوة الخامسة: ستفتح الخطوة نافذة إعداد Outlook الكاملة.
الخطوة السادسة: انتقل إلى البريد> إعادة التوجيه.
الخطوة السابعة: قم بتمكين خيار إعادة التوجيه وأدخل البريد الإلكتروني حيث تريد إعادة توجيه رسائل البريد الإلكتروني في Outlook.

الخطوة 8: قم بتمكين أو تعطيل خيار الاحتفاظ بنسخة من الرسائل المعاد توجيهها واضغط على زر الحفظ في الأسفل.
هذا كل شيء. من الآن فصاعدًا ، سترى كل إعادة التوجيه التلقائي لبرنامج Outlook. إلى عنوان بريدك الإلكتروني الآخر. ولكن كما ذكرت سابقًا ، فإن. ستقوم الممارسة بإعادة توجيه جميع رسائل البريد ، وقد تزدحم صندوق البريد الوارد الخاص بك. لتجنب مثل هذه المشكلات ، يجب عليك استخدام قواعد Outlook. وظيفة لتعيين قواعد معينة لإعادة توجيه البريد الإلكتروني.
أيضا على توجيه التكنولوجيا
إنشاء قواعد Outlook
تعد قواعد Outlook واحدة من أفضل الإضافات في خدمة Outlook. باستخدام قواعد Outlook ، يمكنك إنشاء قواعد قوية وقابلة للتخصيص لـ. قم بتجربة التجربة.
الخطوة 1: انتقل إلى Outlook Web على مستعرض سطح المكتب وقم بتسجيل الدخول باستخدام بيانات اعتماد حساب Microsoft.
الخطوة 2: اضغط على أيقونة الإعدادات في الزاوية اليمنى العليا.
الخطوه 3: حدد عرض جميع إعدادات Outlook.

الخطوة الرابعة: ستفتح الخطوة نافذة إعداد Outlook الكاملة.
الخطوة الخامسة: انتقل إلى البريد> القواعد.
الخطوة السادسة: حدد خيار "إضافة قاعدة جديدة". أضف اسمًا ذا صلة إلى القاعدة وانتقل إلى خيار الشرط.
الخطوة السابعة: يمكنك الاختيار من بين مجموعة. شروط مثل الموضوع والكلمة الرئيسية والسوق مع والأشخاص والمزيد. ل. على سبيل المثال ، حددت "الموضوع أو النص يتضمن" وأضفت خطأً مهمًا وعاجلًا في قسم "كلمة للبحث عنها".

الخطوة 8: يمكنك إضافة العديد من الشروط. تفضل في القاعدة. على سبيل المثال ، يمكنك إضافة شرط آخر بامتداد. "يتضمن نص الرسالة" وأضف الكلمات ذات الصلة للبحث عنها.
الخطوة 9: بعد إضافة الشروط ذات الصلة ، انتقل إلى. أضف إجراءً وحدد الطريق> إعادة توجيه إلى. حدد عنوان بريد إلكتروني. أنك تريد إعادة توجيه رسائل البريد الإلكتروني.

يمكنك أيضًا إضافة استثناء في القاعدة. اضغط على "إضافة استثناء" ووضع شرط منفصل لذلك. اضغط على زر حفظ في الأسفل. الزاوية ، وأنت على ما يرام.

من الآن فصاعدًا ، كلما وصل بريد إلكتروني وارد بموضوع ذي صلة. أو الكلمات الأساسية الأساسية ، سيقوم Outlook بتشغيل القاعدة والعمل. وفقا لذلك.
حذف القواعد
بعد انتهاء الغرض الخاص بك ، قد تحتاج إلى حذف القاعدة بحيث. يتوقف Outlook عن إعادة توجيه رسائل البريد الإلكتروني في المستقبل. اتبع الخطوات أدناه إلى. حذف قواعد Outlook.
الخطوة 1: من Outlook على الويب ، انتقل إلى إعدادات Outlook> البريد الإلكتروني> القاعدة.
الخطوة 2: اضغط على أيقونة الحذف الصغيرة وقم بإزالة القاعدة من Outlook.

تعيين الردود التلقائية
الآفاق يسمح لك أيضًا بتعيين الردود التلقائية لإعلام المستلم بأنك قد تلقيت بريده وتخطط للعودة قريبًا بالرد المناسب. انتقل من خلال الخطوات أدناه لضبط. الردود التلقائية على Outlook.
الخطوة 1: افتح Outlook Web واضغط على أيقونة الإعدادات في الزاوية اليمنى العليا.

الخطوة 2: انتقل إلى البريد> الردود التلقائية.
الخطوه 3: قم بتشغيل الردود التلقائية. حدد الإطار الزمني لتشغيل الرد التلقائي لبريد Outlook.

الخطوة الرابعة: يمكنك أيضًا تمكين إرسال الردود إلى فقط. جهات الاتصال التي تتجاهل رسائل البريد الإلكتروني من جهات اتصال أخرى وترسل فقط ملف. الردود التلقائية على جهات الاتصال.
أحب الطريقة التي يقدم بها Outlook محرر نص منسق لتخصيص ملف. الرد التلقائي. يمكنك اللعب بتأثير جريء ومائل وتسطير وحتى استخدام ألوان مختلفة.
أيضا على توجيه التكنولوجيا
استخدم Outlook مثل المحترفين
Outlook هي خدمة بريد إلكتروني رائعة. إنه يعمل بشكل أفضل مع مايكروسوفت 365. الاشتراك حيث تزيل الوظيفة الإضافية جميع الإعلانات غير الضرورية من. برنامج. علاوة على ذلك ، فهو مليء بالوظائف المفيدة مثل الحذف التلقائي، وإعادة التوجيه التلقائي ، والمزيد باستخدام وظيفة قواعد Outlook.
القادم: هل تعلم أنه يمكنك إضافة اجتماعات Zoom إلى تقويم Outlook وتقويم Google؟ اقرأ المنشور أدناه لمعرفة كيفية القيام بذلك.