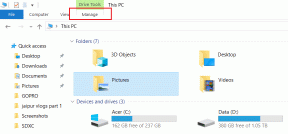كيفية جعل جهاز Mac الخاص بك يقرأ المستندات ورسائل البريد الإلكتروني وصفحات الويب
منوعات / / November 29, 2021
هذه الأيام، يمكنك فعل الكثير مع جهاز Mac الخاص بك. تتمثل إحدى الطرق الفريدة التي يمكنك من خلالها تخصيص جهازك في جعله يقرأ المستندات أو رسائل البريد الإلكتروني - جنبًا إلى جنب مع النصوص الأخرى - وهو أمر مفيد إذا كنت تعاني من صعوبات في البصر.

عند تخصيص Mac لقراءة نص على شاشتك ، يمكنك تغيير السرعة والصوت. علاوة على ذلك ، يمكنك تمكين جهازك من قراءة المحتوى بلغات أخرى.
استمر في القراءة لمعرفة كيف يمكنك صنع جهاز Mac الخاص بك قراءة المستندات ورسائل البريد الإلكتروني، جنبًا إلى جنب مع الطرق المختلفة التي يمكنك من خلالها تعديل هذه الميزة. ستعمل هذه النصائح بغض النظر عما إذا كان لديك MacBook Air أو MacBook Pro أو iMac.
جعل جهاز Mac الخاص بك يقرأ المستندات ورسائل البريد الإلكتروني
لجعل Mac الخاص بك يقرأ المستندات ورسائل البريد الإلكتروني ، ستحتاج إلى استخدام ميزة Spoken Content.
الشروع في هذا الأمر واضح ومباشر ؛ كل ما عليك فعله هو اتباع الخطوات أدناه.
الخطوة 1: انقر فوق شعار Apple في الجزء العلوي الأيسر.

الخطوة 2: حدد تفضيلات النظام.

الخطوه 3: انتقل إلى إمكانية الوصول وانقر على لوحة التتبع الخاصة بك.

الخطوة الرابعة: ضمن الرؤية ، ابحث عن المحتوى المنطوق.

في علامة التبويب "المحتوى المنطوق" ، سترى عدة خيارات. إذا كنت ترغب في قراءة فقرة نصية معينة ، يمكنك وضع علامة اختيار التحدث.

لتسهيل الأمور ، انقر فوق علامة التبويب "خيارات" و - بجوار إظهار وحدة التحكم - حدد دائمًا.

لجعل جهاز Mac الخاص بك يقرأ المستندات ورسائل البريد الإلكتروني ، ستحتاج إلى اتباع الخطوات أدناه.
الخطوة 1: افتح المستند أو البريد الإلكتروني الذي تريد أن يقرأه جهازك.
الخطوة 2: قم بتمييز النص.
الخطوه 3: اضغط على زر التشغيل على شريط التحكم.

تخصيص الصوت
عندما تبدأ في استخدام Spoken Content على جهاز Mac الخاص بك ، سيكون لديك محادثة صوتية افتراضية من خلال كل شيء. لكن إذا وجدت هذا الشخص مزعجًا أو يصعب فهمه ، فلا تقلق ؛ يمكنك تخصيص هذا لجعل كل شيء أسهل بالنسبة لك.
أيضا على توجيه التكنولوجيا
لتخصيص صوت المحتوى المنطوق على جهاز Mac الخاص بك:
الخطوة 1: انتقل إلى شعار Apple في الجزء العلوي الأيسر وحدد تفضيلات النظام.

الخطوة 2: حدد إمكانية الوصول.

الخطوه 3: ضمن الرؤية ، حدد المحتوى المنطوق.

الخطوة الرابعة: في الجزء العلوي ، سترى خيارًا بعنوان System Voice. انقر فوق المربع المجاور لها.

الخطوة الخامسة: بمجرد النقر على المربع ، ستظهر قائمة منسدلة. حدد أحد هذه الأصوات.

الخطوة السادسة: اضغط على Play لمعرفة ما إذا كنت تحب الصوت الجديد أم لا. إذا لم تقم بذلك ، كرر العملية.

بدلاً من ذلك ، يمكنك العثور على خيارات إضافية عن طريق تحديد تخصيص في أسفل الشاشة بدلاً من ذلك. عندما تكون هناك ، يمكنك تحديد وإلغاء تحديد أيهما لا يخطر على بالك.
تغيير سرعة التحدث
إلى جانب تغيير الأصوات ، يمكنك تغيير سرعة التحدث. إحدى الطرق التي يمكنك من خلالها القيام بذلك هي تحديد أيقونات الأرنب أو السلحفاة على شريط المحتوى المنطوق الذي قمت بتحديده لتمكينه مسبقًا.
كبديل ، يمكنك تعديل هذا من داخل تفضيلات النظام الخاصة بك.
الخطوة 1: انتقل إلى شعار Apple في الجزء العلوي الأيسر وانقر فوقه.

الخطوة 2: حدد تفضيلات النظام.

الخطوه 3: فتح الوصول.

الخطوة الرابعة: ابحث عن المحتوى المنطوق تحت الرؤية.

الخطوة الخامسة: بالقرب من أعلى الشاشة ، سترى شريطًا يسمى معدل التحدث. قم بالتمرير إلى اليسار لإبطاء الصوت وإلى اليمين إذا كنت تريد زيادة السرعة.

تغيير اللغة
إلى جانب اللغة الإنجليزية ، يمكنك أيضًا تغيير إعدادات المحتوى المنطوق في جهاز Mac الخاص بك لتمكين لغات مختلفة.
أيضا على توجيه التكنولوجيا
يمكنك الاختيار من بين عدة لغات مختلفة ، ولكن لن يكون لكل منهم نفس عدد الأصوات للاختيار من بينها مثل اللغة الإنجليزية. عملية القيام بذلك ليست صعبة للغاية:
الخطوة 1: انتقل إلى شعار Apple في الجزء العلوي الأيسر. عندما تظهر القائمة المنسدلة ، حدد تفضيلات النظام.

الخطوة 2: انقر فوق أيقونة الوصول.

الخطوه 3: ضمن الرؤية ، انتقل إلى المحتوى المنطوق وقم بتوسيع علامة التبويب صوت النظام. ثم اضغط على تخصيص في الأسفل.

الخطوة الرابعة: حدد صوت الشخص الذي تريد إضافته تحت لغتك المحددة. ثم اختر "موافق".

اجعل جهاز Mac الخاص بك يتكلم
يمكن أن يساعدك تخصيص Mac لقراءة المستندات ورسائل البريد الإلكتروني إذا رأيت بعض النصوص التي لا تفهمها ، ويمكن أن تفعل الشيء نفسه إذا كنت تواجه صعوبات في قراءة المحتوى. ستعمل النصائح التي عرضناها لك في هذه المقالة أيضًا إذا كنت تريد أن يقرأ جهازك المقالات التي تراها عبر الإنترنت.
جرب هذه النصائح وقم بتخصيص الإعدادات كما تريد. بعد القيام بذلك ، ستجد أنه من الأسهل بكثير استهلاك المحتوى من جهاز Mac الخاص بك.