إصلاح تحميل مقاطع فيديو YouTube ولكن لا يتم تشغيل مقاطع الفيديو
منوعات / / November 28, 2021
إصلاح تحميل مقاطع فيديو YouTube ولكن لا يتم تشغيل مقاطع الفيديو: إذا كنت تواجه هذه المشكلة عندما تفتح أي مقطع فيديو على YouTube ولكن لا يتم تشغيل الفيديو على الرغم من تحميل الفيديو بالكامل ، فلا داعي للقلق لأننا سنرى اليوم كيفية إصلاح هذه المشكلة. إنها مشكلة شائعة يتم تحميل مقاطع فيديو YouTube ولكن لا يتم تشغيلها في Chrome أو Firefox أو Internet Explorer أو Safari وما إلى ذلك.
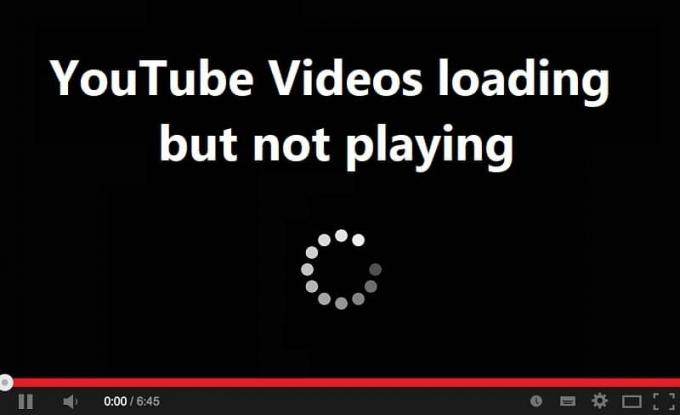
يمكن أن يكون هناك عدة أسباب لسبب مواجهتك لهذه المشكلة مثل عدم وجود اتصال إنترنت مناسب ، وكيل غير صحيح التكوين ، مشاكل معدل البت ، برنامج Adobe Flash Player الفاسد ، تكوين التاريخ والوقت غير الصحيح ، ذاكرة التخزين المؤقت للمتصفحات وملفات تعريف الارتباط إلخ. لذلك دون إضاعة أي وقت ، دعنا نرى كيفية إصلاح تحميل مقاطع فيديو YouTube ولكن عدم تشغيل مشكلة مقاطع الفيديو بمساعدة دليل تحري الخلل وإصلاحه المدرج أدناه.
محتويات
- إصلاح تحميل مقاطع فيديو YouTube ولكن لا يتم تشغيل مقاطع الفيديو
- الطريقة الأولى: تعيين التاريخ والوقت الصحيحين
- الطريقة 2: مسح ذاكرة التخزين المؤقت وملفات تعريف الارتباط للمتصفحات
- الطريقة الثالثة: تأكد من تحديث المستعرض الخاص بك
- الطريقة الرابعة: إعادة تعيين اتصال الشبكة
- الطريقة الخامسة: مسح الملفات المؤقتة
- الطريقة 6: إعادة تعيين إعدادات المتصفح
- الطريقة 7: تعطيل كافة الملحقات
- الطريقة 8: إعادة تثبيت برنامج تشغيل الصوت
إصلاح تحميل مقاطع فيديو YouTube ولكن لا يتم تشغيل مقاطع الفيديو
تاكد من إنشاء نقطة استعادة فقط في حالة حدوث خطأ ما.
ملحوظة:هذه الخطوات الخاصة بجوجل كروم ، تحتاج إلى اتباع الخطوات الخاصة بالمتصفح الذي تستخدمه مثل Firefox أو Opera أو Safari أو Edge.
الطريقة الأولى: تعيين التاريخ والوقت الصحيحين
1. انقر بزر الماوس الأيمن فوق التاريخ و الوقت في شريط المهام ثم حدد "ضبط التاريخ / الوقت“.
2-تأكد من تشغيل مفتاح التبديل لـ “ضبط الوقت تلقائيًا ".

3. بالنسبة لنظام التشغيل Windows 7 ، انقر فوق "توقيت الإنترنت"وعلامة التجزئة على"قم بالمزامنة مع خادم إنترنت خاص بالوقت.”

4. حدد الخادم "time.windows.com"وانقر فوق تحديث و" موافق ". لا تحتاج لإكمال التحديث. فقط انقر فوق "موافق".
الطريقة 2: مسح ذاكرة التخزين المؤقت وملفات تعريف الارتباط للمتصفحات
عندما لا يتم مسح بيانات التصفح منذ فترة طويلة ، فقد يتسبب ذلك أيضًا في تحميل مقاطع فيديو YouTube ولكن لا يتم تشغيل مقاطع الفيديو.
مسح بيانات المتصفحات في Google Chrome
1.افتح جوجل كروم واضغط السيطرة + H لفتح التاريخ.
2. بعد ذلك ، انقر فوق تصفح واضح البيانات من اللوحة اليسرى.

3. تأكد من أن “بداية الزمن"ضمن مسح العناصر التالية من.
4 أيضًا ، ضع علامة على ما يلي:
تاريخ التصفح
تحميل التاريخ
ملفات تعريف الارتباط وبيانات المولى والمكونات الإضافية الأخرى
الصور والملفات المخزنة مؤقتًا
بيانات نموذج الملء التلقائي
كلمات السر

5. انقر الآن محو بيانات التصفح زر وانتظر حتى ينتهي.
6- أغلق المتصفح وأعد تشغيل الكمبيوتر لحفظ التغييرات
امسح بيانات المستعرضات في Microsoft Edge
1.افتح Microsoft Edge ثم انقر فوق النقاط الثلاث في الزاوية اليمنى العليا و اختر الإعدادات.

2. قم بالتمرير لأسفل حتى تجد "مسح بيانات التصفح" ثم انقر فوق اختر ما تريد مسحه.

3. اختر كل شىء وانقر فوق الزر مسح.

4. انتظر حتى يقوم المتصفح بمسح جميع البيانات و أعد تشغيل Edge. يبدو أن مسح ذاكرة التخزين المؤقت للمتصفح إصلاح تحميل مقاطع فيديو YouTube ولكن لا يتم تشغيل مقاطع الفيديو ولكن إذا لم تكن هذه الخطوة مفيدة ، فجرّب الخطوة التالية.
الطريقة الثالثة: تأكد من تحديث المستعرض الخاص بك
تحديث جوجل كروم
1. لتحديث Google Chrome ، انقر فوق ثلاث نقاط في الزاوية العلوية اليمنى في Chrome ثم حدد يساعد ثم انقر فوق حول جوجل كروم.

2- تأكد الآن من تحديث Google Chrome إذا لم يكن كذلك ، فسترى ملف زر التحديث، انقر عليه.

سيؤدي هذا إلى تحديث Google Chrome إلى أحدث إصدار له والذي يمكن أن يساعدك إصلاح تحميل مقاطع فيديو YouTube ولكن لا يتم تشغيل مقاطع الفيديو.
قم بتحديث Mozilla Firefox
1.افتح Mozilla Firefox ثم من الزاوية اليمنى العليا انقر فوق ثلاثة أسطر.

2. من القائمة اضغط على تعليمات> حول Firefox.
3.سيقوم Firefox تلقائيًا بالبحث عن التحديثات وسيتم تنزيل التحديثات إذا كانت متوفرة.

4. أعد تشغيل الكمبيوتر لحفظ التغييرات.
الطريقة الرابعة: إعادة تعيين اتصال الشبكة
1.اضغط على Windows Key + X ثم اختر موجه الأوامر (المسؤول).

2- اكتب الأمر التالي في cmd واحدًا تلو الآخر واضغط على Enter بعد كل واحد:
إيبكونفيغ / فلوشدس. ipconfig / registerdns. ipconfig / الإصدار. ipconfig / تجديد. إعادة تعيين كتالوج netsh winsock. إعادة تعيين netsh int ipv4 reset.log. إعادة تعيين netsh int ipv6 reset.log. وقفة. الاغلاق / ص


3.إذا حصلت على خطأ رفض الوصول ، فاضغط على مفتاح Windows + R ثم اكتب رجديت واضغط على Enter.

4- انتقل إلى إدخال التسجيل التالي:
HKEY_LOCAL_MACHINE \ SYSTEM \ CurrentControlSet \ Control \ Nsi \ {eb004a00-9b1a-11d4-9123-0050047759bc} \ 26
5. انقر بزر الماوس الأيمن على 26 و حدد الأذونات.

6. انقر فوق يضيف ثم اكتب كل واحد وانقر فوق "موافق". إذا كان الجميع هناك بالفعل ثم فقط علامة اختيار التحكم الكامل (سماح).

7. بعد ذلك ، انقر فوق تطبيق متبوعًا بموافق.
8. أعد تشغيل الأوامر المذكورة أعلاه في CMD وأعد تشغيل الكمبيوتر لحفظ التغييرات.
الطريقة الخامسة: مسح الملفات المؤقتة
1. اضغط مفتاح Windows + I لفتح إعدادات Windows ثم انتقل إلى النظام> التخزين.

2- سترى أنه سيتم إدراج قسم محرك الأقراص الثابتة ، حدد "هذا الكمبيوتر"وانقر عليها.
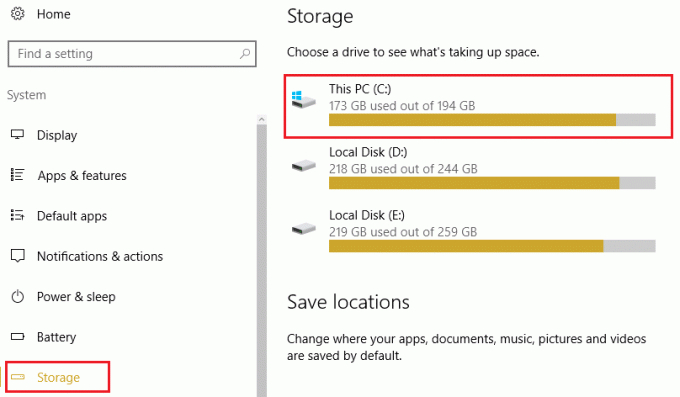
3. قم بالتمرير لأسفل إلى أسفل وانقر فوق ملفات مؤقتة.
4.انقر فوق زر حذف الملفات المؤقتة.
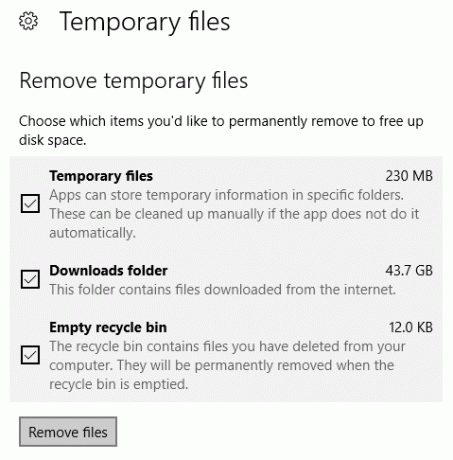
5- دع العملية المذكورة أعلاه تنتهي ثم أعد تشغيل جهاز الكمبيوتر الخاص بك.
تنظيف الملفات المؤقتة يدويًا
1.اضغط على مفتاح Windows + R ثم اكتب مؤقت واضغط على Enter.

2. انقر فوق يكمل لفتح مجلد Temp.
3حدد جميع الملفات أو المجلدات موجود داخل مجلد Temp و حذفها نهائيا.
ملحوظة: لحذف أي ملف أو مجلد نهائيًا ، تحتاج إلى الضغط على Shift + زر Del.
تحقق مما إذا كنت قادرًا على ذلك إصلاح مشكلة تحميل مقاطع فيديو YouTube ولكن لا يتم تشغيلها، إذا لم يكن كذلك ، فاستمر في الطريقة التالية.
الطريقة 6: إعادة تعيين إعدادات المتصفح
إعادة تعيين جوجل كروم
1.افتح Google Chrome ثم انقر فوق ثلاث نقاط في الزاوية اليمنى العليا وانقر فوق إعدادات.

2- الآن في نافذة الإعدادات قم بالتمرير لأسفل وانقر فوق متقدم في الأسفل.

3.And انتقل لأسفل إلى أسفل وانقر فوق إعادة تعيين العمود.

4 سيؤدي هذا إلى فتح نافذة منبثقة مرة أخرى تسألك عما إذا كنت تريد إعادة التعيين ، لذا انقر فوق إعادة تعيين للمتابعة.

أعد تعيين Mozilla Firefox
1.افتح Mozilla Firefox ثم انقر فوق ثلاثة أسطر في الزاوية اليمنى العليا.

2. ثم انقر فوق يساعد و اختار معلومات استكشاف الأخطاء وإصلاحها.

3. أولا ، حاول الوضع الآمن ومن أجل ذلك انقر فوق أعد التشغيل مع تعطيل الوظائف الإضافية.

4- تحقق مما إذا كان قد تم حل المشكلة ، وإذا لم يتم حل المشكلة ، فانقر فوق قم بتحديث Firefox تحت "امنح Firefox ضبطًا“.
5. أعد تشغيل الكمبيوتر الشخصي لحفظ التغييرات ومعرفة ما إذا كنت قادرًا على ذلك إصلاح مشكلة تحميل مقاطع فيديو YouTube ولكن لا يتم تشغيلها.
الطريقة 7: تعطيل كافة الملحقات
تعطيل ملحقات Firefox
1.افتح Firefox ثم اكتب "حول: الإضافات"(بدون علامات الاقتباس) في شريط العناوين واضغط على Enter.
2.تعطيل كافة الملحقات بالنقر فوق تعطيل بجوار كل ملحق.

3. أعد تشغيل Firefox ثم قم بتمكين امتداد واحد في كل مرة العثور على الجاني الذي تسبب في تحميل مقاطع فيديو YouTube ولكن لا يتم تشغيل مشكلة مقاطع الفيديو.
ملحوظة: بعد تمكين أي امتداد ، تحتاج إلى إعادة تشغيل Firefox.
4- قم بإزالة تلك الامتدادات المعينة وأعد تشغيل جهاز الكمبيوتر الخاص بك.
تعطيل الملحقات في كروم
1.افتح جوجل كروم ثم اكتب الكروم: // ملحقات في العنوان واضغط على Enter.
2- الآن قم أولاً بتعطيل جميع الامتدادات غير المرغوب فيها ثم قم بحذفها بالضغط على أيقونة الحذف.

3. أعد تشغيل Chrome ومعرفة ما إذا كنت قادرًا على ذلك إصلاح مشكلة تحميل مقاطع فيديو YouTube ولكن لا يتم تشغيلها.
4- إذا كنت لا تزال تواجه مشكلات مع مقاطع فيديو YouTube ، فحينئذٍ تعطيل كل الامتداد.
الطريقة 8: إعادة تثبيت برنامج تشغيل الصوت
1.اضغط على مفتاح Windows + R ثم اكتب devmgmt.msc واضغط على Enter للفتح مدير الجهاز.

2. قم بتوسيع "أجهزة التحكم بالصوت والفيديو والألعابثم انقر بزر الماوس الأيمن فوق كرت الصوت عالي الوضوح واختر تحديث السائق.

3. في الشاشة التالية ، انقر فوق "ابحث تلقائيًا عن برنامج التشغيل المحدث“.

4.انتظر حتى تنتهي العملية من العثور على آخر تحديث متوفر لبرامج تشغيل الصوت لديك ، إذا وجدت ، تأكد من النقر فوق تثبيت لإكمال العملية. بمجرد الانتهاء ، انقر فوق قريب وأعد تشغيل الكمبيوتر لحفظ التغييرات.
5- ولكن إذا كان برنامج التشغيل الخاص بك محدثًا بالفعل ، فستتلقى رسالة تقول "تم بالفعل تثبيت أفضل برنامج تشغيل لجهازك“.

6. انقر فوق إغلاق ولن تحتاج إلى فعل أي شيء لأن برامج التشغيل محدثة بالفعل.
7- بمجرد الانتهاء ، أعد تشغيل الكمبيوتر لحفظ التغييرات.
إذا كنت لا تزال تواجه يتم تحميل مقاطع فيديو YouTube ولكن لا يتم تشغيل مشكلة مقاطع الفيديو فأنت بحاجة إلى تحديث برامج التشغيل يدويًا ، ما عليك سوى اتباع هذا الدليل.
1- افتح إدارة الأجهزة مرة أخرى ثم انقر بزر الماوس الأيمن فوق كرت الصوت عالي الوضوح & تحديد تحديث السائق.
2. انقر هذه المرة على " تصفح جهاز الكمبيوتر الخاص بي للحصول على برنامج التشغيل.“

3. بعد ذلك ، حدد "اسمح لي بالاختيار من قائمة برامج التشغيل المتوفرة على جهاز الكمبيوتر الخاص بي.“

4. حدد ملف السائق المناسب من القائمة وانقر التالي.

5. دع تثبيت برنامج التشغيل يكتمل ثم أعد تشغيل الكمبيوتر.
موصى به:
- إصلاح اختفاء شريط المهام من سطح المكتب
- كيفية تحديث برامج تشغيل الصوت Realtek HD في نظام التشغيل Windows 10
- إصلاح مضيف الخدمة: استخدام وحدة المعالجة المركزية والقرص عالية في النظام المحلي
- كيفية إصلاح خطأ Windows Update 80244019
هذا كل ما لديك بنجاح إصلاح تحميل مقاطع فيديو YouTube ولكن لا يتم تشغيل مشكلات مقاطع الفيديو ولكن إذا كان لا يزال لديك أي أسئلة بخصوص هذا البرنامج التعليمي ، فلا تتردد في طرحها في قسم التعليقات.



