قم بتعطيل التحكم في حساب المستخدم (UAC) في نظام التشغيل Windows 10
منوعات / / November 28, 2021
تعطيل التحكم في حساب المستخدم (UAC) في نظام التشغيل Windows 10: هل شعرت بالإحباط بسبب ظهور ملف UAC (التحكم في حساب المستخدم)? تعرض معظم إصدارات Windows من الأحدث إلى الإصدارات السابقة نوافذ UAC المنبثقة عندما تقوم بتثبيت أي برامج أو تشغيل أي برنامج أو محاولة إجراء تغييرات على جهازك. إنها واحدة من العديد من ميزات أمان النظام للحفاظ على نظامك آمنًا من أي تغييرات غير مرغوب فيها أو هجمات البرمجيات الخبيثة يمكنها إجراء تغييرات على نظامك. إنها ميزة مفيدة للغاية. ومع ذلك ، فإن بعض الأشخاص لا يجدونها مفيدة بما يكفي لأنهم يتضايقون عندما تظهر النوافذ المنبثقة UAC Windows مرارًا وتكرارًا على شاشتهم كلما حاولوا تشغيل أو تشغيل أي برامج. في هذه المقالة ، سنشرح طريقتين لتعطيل التحكم في حساب المستخدم (UAC) في نظام التشغيل Windows 10.

محتويات
- قم بتعطيل التحكم في حساب المستخدم (UAC) في نظام التشغيل Windows 10
- الطريقة الأولى - تعطيل التحكم في حساب المستخدم (UAC) باستخدام لوحة التحكم
- الطريقة الثانية - تعطيل التحكم في حساب المستخدم (UAC) باستخدام محرر التسجيل
قم بتعطيل التحكم في حساب المستخدم (UAC) في نظام التشغيل Windows 10
تاكد من إنشاء نقطة استعادة فقط في حالة حدوث خطأ ما.
الطريقة الأولى - تعطيل التحكم في حساب المستخدم (UAC) باستخدام لوحة التحكم
1.ابحث عن لوحة التحكم باستخدام Windows Search ثم انقر فوق نتيجة البحث لفتحها لوحة التحكم.

2. الآن أنت بحاجة إلى الانتقال إلى حسابات المستخدمين> حسابات المستخدمين تحت لوحة التحكم.
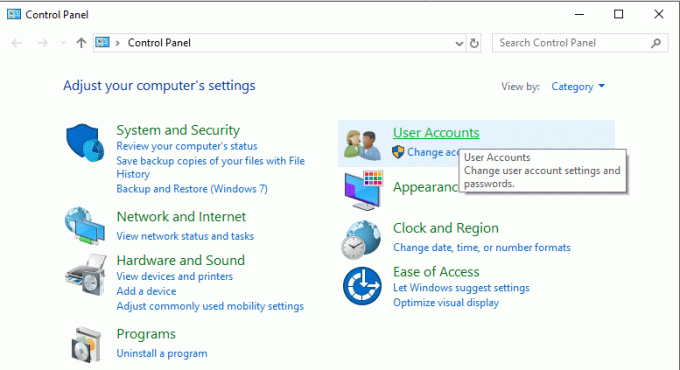
3.انقر الآن على تغيير إعدادات التحكم في حساب المستخدم الخيار في لوحة التحكم.
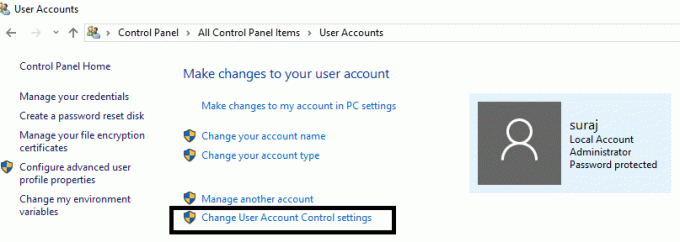
4.هنا سترى UAC Slider. تحتاج إلى تحريك العلامة إلى الأسفل بغرض تعطيل UAC المنبثقة على جهازك.
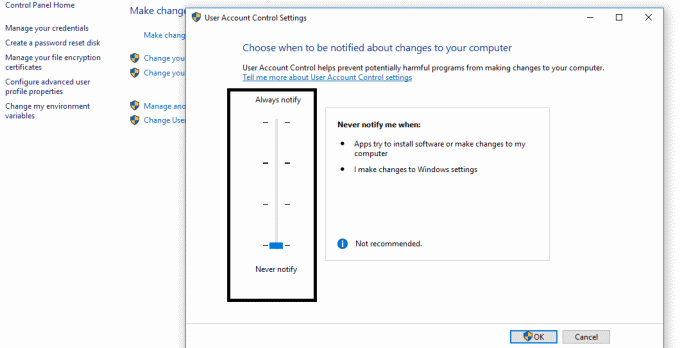
5. أخيرًا انقر فوق "موافق" وعندما تتلقى رسالة مطالبة للتأكيد ، انقر فوق زر "نعم".
6- أعد تشغيل جهازك لتطبيق التغييرات بالكامل على جهازك.
ملحوظة: إذا كنت ترغب في تمكين UAC مرة أخرى ، فأنت بحاجة فقط إلى ذلك قم بالتمرير في المنزلق في اتجاه تصاعدي وحفظ التغييرات.
بدلاً من ذلك ، يمكنك تعطيل هذه الميزة بالانتقال إلى النظام والأمان> أدوات إدارية تحت لوحة التحكم.
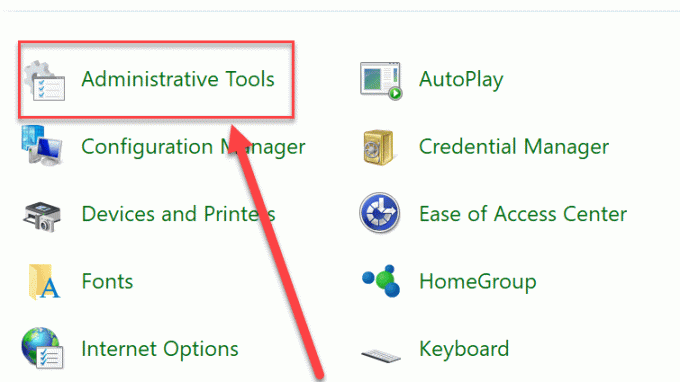
هنا سوف تحدد موقع سياسة الأمن المحلية. انقر نقرًا مزدوجًا فوقه لفتح إعداداته.
الآن قم بتوسيع السياسات المحلية وحدد خيارات الأمان. في الجزء الأيمن ، ستلاحظ عدة ملفات الإعدادات ذات الصلة بحساب المستخدم. انقر بزر الماوس الأيمن فوق كل واحد منهم وحدد إبطال.
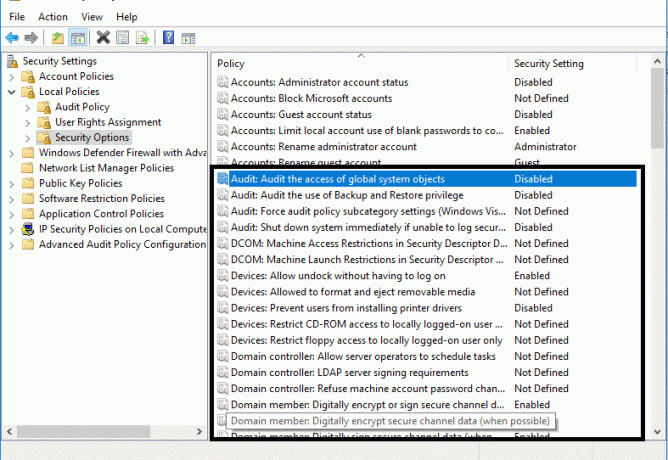
الطريقة الثانية - تعطيل التحكم في حساب المستخدم (UAC) باستخدام محرر التسجيل
هناك طريقة أخرى لتعطيل هذه الميزة من جهازك وهي استخدام سجل Windows. إذا لم تنجح الطريقة المذكورة أعلاه ، يمكنك اعتماد هذا الخيار.
ملحوظة: طريقة لوحة التحكم آمنة للأشخاص غير التقنيين. لأن تغيير ملفات التسجيل خطأ يمكن أن يلحق الضرر بالنظام الخاص بك. لذلك ، إذا كنت تقوم بتغيير ملفات التسجيل ، فعليك أولاً أن تأخذ ملف نسخة احتياطية كاملة لنظامك لذلك في حالة حدوث خطأ ما ، يمكنك إعادة النظام إلى أفضل حالة عمل له.
1.اضغط على Windows + R واكتب رجديت واضغط على Enter أو انقر فوق "موافق".

2- انتقل إلى مفتاح التسجيل التالي:
HKEY_LOCAL_MACHINE> البرامج> Microsoft> Windows> CurrentVersion> السياسات> النظام
3. في الجزء الأيسر ، تحتاج إلى تحديد موقع ملف EnableLUA. انقر بزر الماوس الأيمن فوقه واختر تعديل اختيار.
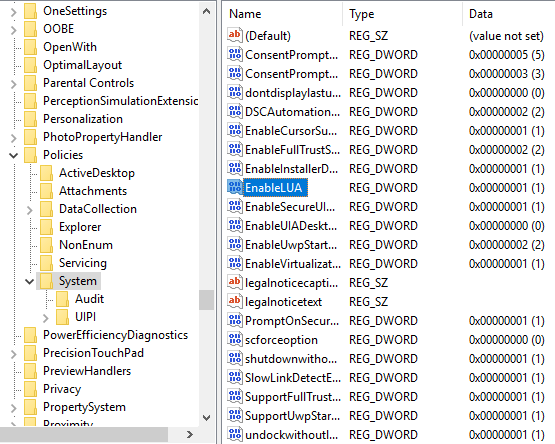
4.هنا سيتم فتح نوافذ جديدة حيث تريد اضبط بيانات قيمة DWORD على 0 وانقر فوق "موافق".
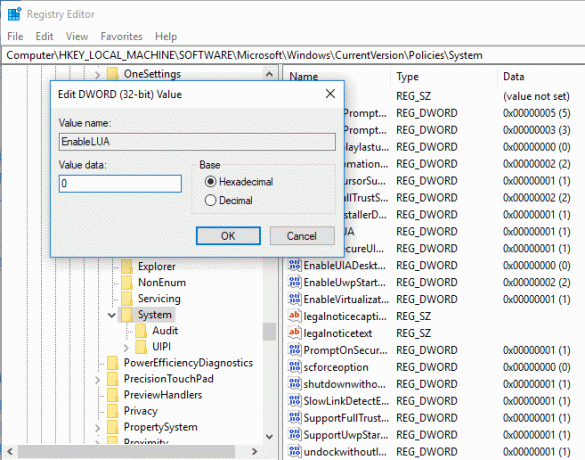
5- بمجرد حفظ البيانات ، ستلاحظ رسالة في الجانب الأيمن السفلي من جهازك تطلب منك إعادة تشغيل جهازك.
6- ما عليك سوى إعادة تشغيل النظام الخاص بك لتنفيذ التغييرات التي أجريتها في ملفات التسجيل. بمجرد إعادة تشغيل نظامك ، سيتم تعطيل التحكم في حساب المستخدم (UAC) في نظام التشغيل Windows 10.
تغليف: بشكل عام ، لا يوصى بتعطيل هذه الميزة من جهازك لأنه يتم تمكينها افتراضيًا لتأمين نظامك. ومع ذلك ، في بعض المواقف التي تريد تعطيلها ، يمكنك اتباع الطرق. أفضل جزء هو أنه عندما تريد تمكين هذه الميزة ، ما عليك سوى اتباع نفس الأساليب لتمكينها مرة أخرى.
موصى به:
- كيفية التحقق من مواصفات جهاز الكمبيوتر الخاص بك على نظام التشغيل Windows 10
- إصلاح لا يمكن إنشاء مجموعة مشاركة منزلية على نظام التشغيل Windows 10
- طريقتان لإنشاء حساب ضيف في نظام التشغيل Windows 10
- ما هو ملف CSV وكيف تفتح ملف .csv؟
آمل أن يكون هذا المقال مفيدًا ويمكنك الآن بسهولة قم بتعطيل التحكم في حساب المستخدم (UAC) في نظام التشغيل Windows 10, ولكن إذا كان لا يزال لديك أي أسئلة بخصوص هذا البرنامج التعليمي ، فلا تتردد في طرحها في قسم التعليقات.



