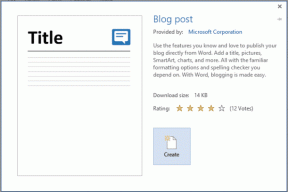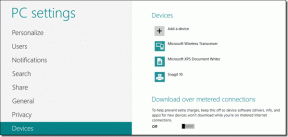ما هو تسريع الماوس وكيفية تعطيله في نظام التشغيل Windows 10
منوعات / / November 29, 2021
أحد الأسباب العديدة التي تجعلني أحب نظام تشغيل ويندوز هو مستوى الحرية الذي يمنحه للمستخدمين لتخصيص تجربتهم على أجهزتهم. لا يهم الغرض الذي تستخدمه لجهاز الكمبيوتر الشخصي الذي يعمل بنظام Windows ، فهناك دائمًا طريقة لضبط تجربتك للحصول على الأداء الأمثل.

تتمثل إحدى ميزات التخصيص الأنيقة هذه في كيفية استخدام الماوس أثناء تشغيل التطبيقات والبرامج الأخرى. عادةً ما تكون الطريقة التي تستخدم بها الماوس أثناء أنشطة مثل التمرير عبر صفحات الويب أو إنشاء تصميم (على سبيل المثال ، محل تصوير) ، سيكون مختلفًا تمامًا عن كيفية استخدام فأرة الكمبيوتر أثناء اللعب.
من الناحية المثالية ، تريد أن تكون حركة المؤشر الخاصة بك محددة بدقة عند استخدامه لأنشطة خاصة مثل الألعاب. هذا هو المكان الذي يأتي فيه مصطلح تسريع الماوس.
إذا كنت تسمع ذلك لأول مرة ، أو كنت هنا لمعرفة كيفية تعطيله على جهاز الكمبيوتر الذي يعمل بنظام Windows 10 ، فسنحاول الإجابة على معظم أسئلتك أدناه.
ما هو تسريع الماوس
يصف Mouse Acceleration موقفًا تعتمد فيه المسافة التي يقطعها المؤشر على شاشة جهاز الكمبيوتر على السرعة (مدى السرعة أو البطء) التي يتحرك بها الماوس. أي أنه كلما تحركت الماوس بشكل أسرع ، زادت المسافة التي يقطعها المؤشر. يُعرف ذلك باسم تسريع الماوس. وبدون ذلك ، سيتحرك المؤشر على نفس المسافة (الثابتة) التي حركت الماوس فيها.
بالنسبة إلى السياق ، عندما يكون لديك تسريع الماوس ممكّنًا على جهاز الكمبيوتر الخاص بك ، يمكن أن يتحرك المؤشر حتى 10 سنتيمترات حتى إذا قمت بتحريك الماوس عن طريق - على سبيل المثال ، 2 سم. ذلك لأن المؤشر حساس للسرعة ويعتمد المسافة التي يقطعها تمامًا على مدى سرعة أو بطء حركة الماوس.
بدون تسريع الماوس ، يتم إصلاح حركة المؤشر وتقليل حساسيته للسرعة بشكل كبير.
فوائد تسريع الماوس
مرة أخرى ، يقوم Mouse Acceleration بتحريك مؤشر جهاز الكمبيوتر الخاص بك إلى المسافة والسرعة التي يقطعها الماوس. يكون ذلك مفيدًا عندما يكون لديك مساحة محدودة للماوس للتحرك. لذا ، بدلاً من رفع يديك / الماوس كثيرًا ، يتيح تسريع الماوس للمؤشر التحرك لمسافة طويلة بشكل معقول عند تحريك الماوس قليلاً.
ستجد أيضًا تسريع الماوس مفيدًا إذا كنت تستخدم جهاز الكمبيوتر الخاص بك للقيام بأنشطة منتظمة مثل تشغيل تطبيقات المكتب ، البرمجة أو تصفح الويب أو التمرير عبر المستندات / جداول البيانات الطويلة أو أي مهمة يجب تنفيذها بسرعة.
الجانب السلبي لتسريع الماوس
من ناحية أخرى ، إذا كنت ترغب في استخدام جهاز الكمبيوتر الخاص بك لأداء مهام (مثل الألعاب) تتطلب دقة المؤشر وحركة الماوس الدقيقة ، فأنت تريد إيقاف تشغيل تسريع الماوس.
لنفترض أنك تلعب لعبة First Person Shooter (FPS) عبر الإنترنت، على سبيل المثال ، عند تمكين تسريع الماوس ، يتحرك المؤشر بشكل أسرع مع حركات الماوس الصغيرة. قد يؤدي ذلك إلى العبث بالدقة أثناء محاولة التصويب أو إطلاق النار على هدفك في اللعبة ، خاصةً من مسافة قريبة.
إذا كنت لاعبًا متعطشًا ، فيجب عليك تعطيل Mouse Acceleration لأنك قد تتعرض للقتل مقابل كل ثانية تضيعها في محاولة التصويب على هدفك. يتيح لك تعطيل هذه الميزة التصويب واللعب بشكل أسرع. من ناحية أخرى ، إذا كنت لا تلعب ألعابًا على جهاز الكمبيوتر الخاص بك ، خاصة الألعاب التي تتطلب تصويبًا دقيقًا ، فمن الأفضل ترك تسريع الماوس ممكّنًا على جهاز الكمبيوتر الخاص بك.
كيفية تعطيل تسريع الماوس في Windows
لا يسميها Windows بالضبط تسريع الماوس. بدلاً من ذلك ، يُعرف باسم Pointer Precision وهو مضمن في لوحة التحكم في كل جهاز كمبيوتر يعمل بنظام Windows تقريبًا. عندما يتم تمكين هذا المؤشر الدقيق ، فإنه يتسبب في تسريع المؤشر الخاص بك والتحرك بشكل أسرع بناءً على السرعة التي تحرك بها الماوس.
يتم تشغيل الميزة في الغالب افتراضيًا على جهاز كمبيوتر يعمل بنظام Windows ، ولكن يمكنك إيقاف تشغيلها. اتبع الخطوات أدناه لتعطيل دقة المؤشر (تسريع الماوس) على جهاز كمبيوتر يعمل بنظام Windows 10.
الخطوة 1: اضغط على مفتاح Windows + أزرار لوحة المفاتيح X لبدء تشغيل قائمة الوصول السريع بجهاز الكمبيوتر الخاص بك.
الخطوة 2: حدد لوحة التحكم.

الخطوه 3: في نافذة لوحة التحكم ، انقر على خيار "الأجهزة والصوت".

الخطوة الرابعة: ضمن قسم "الأجهزة والطابعات" ، حدد الماوس.

الخطوة الخامسة: اضغط على علامة التبويب خيارات المؤشر في نافذة خصائص الماوس المنبثقة.

الخطوة السادسة: ضمن قسم الحركة ، قم بإلغاء تحديد الخيار "تحسين دقة المؤشر".

الخطوة السابعة: انقر فوق الزر "تطبيق".

الخطوة 8: اضغط على زر موافق لحفظ التغييرات التي أجريتها.

لقد نجحت الآن في تعطيل Mouse Acceleration على جهاز الكمبيوتر الذي يعمل بنظام Windows 10.
الهدف واللعب بدقة
كما هو مذكور أعلاه ، فأنت تريد فقط تعطيل Mouse Acceleration على جهاز الكمبيوتر الشخصي الذي يعمل بنظام Windows لتحسين التصويب والاستهداف والدقة أثناء اللعب بالماوس. ومع ذلك ، بالنسبة للاستخدام اليومي ، فإن ترك Mouse Acceleration ممكّنًا سيساعدك على التنقل في التطبيقات بشكل أسرع.
القادم: في عالم الأجهزة الطرفية للألعاب والألعاب ، ربما يكون الماوس أحد أهم الملحقات. تحقق من 5 ماوس ألعاب تستحق الشراء من هناك.