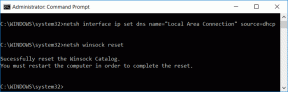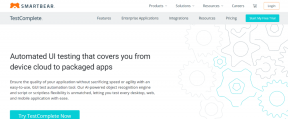أفضل 6 إصلاحات لـ Discord عالقة في وضع ملء الشاشة على نظام التشغيل Windows 10
منوعات / / November 29, 2021
يتطور Discord من تطبيق مراسلة فقط للاعبين ليكونوا منصة الاتصال للجميع. يمكنك استخدام Discord للانضمام إلى خوادم الأشخاص ذوي التفكير المماثل والتواصل معهم عبر المكالمات الصوتية أو النصية أو مكالمات الفيديو. ومع ذلك ، يواجه المستخدمون بعض المشكلات مع Discord من وقت لآخر. إحدى هذه المشكلات هي الحصول على Discord عالق في وضع ملء الشاشة على نظام التشغيل Windows 10.

عادةً ، لن تتمكن من تغيير حجم نافذة Discord أو نقلها في أي مكان على شاشة سطح المكتب. على الرغم من أن Discord لديه اختصار وضع ملء الشاشة مخصص للاستخدام الخالي من الإلهاء ، إلا أنه قد يتعطل أحيانًا ويسبب مثل هذه المشكلات.
سنشارك إصلاحات عملية لإصلاح Discord عندما يكون عالقًا في وضع ملء الشاشة على Windows. دعونا نتحقق منها.
كيفية تمكين وضع ملء الشاشة على Discord
لنبدأ أولاً بمعرفة كيفية استخدام وضع ملء الشاشة في Discord. يمكن لمستخدمي Windows بسهولة استخدام وضع ملء الشاشة في Discord باستخدام اختصارات لوحة المفاتيح. كل ما عليك فعله هو فتح نافذة Discord والضغط على Ctrl + Shift + F.
سيؤدي هذا إلى تنشيط وضع ملء الشاشة على Discord على الفور. الدخول في وضع ملء الشاشة على Discord يبقيك بعيدًا عن المشتتات. علاوة على ذلك ، تعمل هذه الميزة مع تطبيق Discord المستقل على أنظمة Windows و macOS وتطبيق الويب.
طرق إصلاح Discord عالقة في وضع ملء الشاشة على Windows
الآن بعد أن تعرفت على كيفية عمل ملء الشاشة في Discord ، دعنا نلقي نظرة على كيفية حل المشكلة عندما يكون Discord عالقًا في وضع ملء الشاشة على Windows.
1. استخدم اختصارات الفتنة
كما ذكرنا ، يسمح Discord لمستخدميه بالدخول إلى وضع ملء الشاشة باستخدام اختصارات لوحة المفاتيح. لذلك ، من المحتمل أنك قد ضغطت عن طريق الخطأ على هذه المفاتيح ودخلت في وضع ملء الشاشة.

لذا اضغط على مفاتيح Ctrl + Shift + F معًا مرة أخرى للخروج من وضع ملء الشاشة. إذا لم يفلح ذلك ، فانتقل إلى الحل التالي.
2. قم بإجراء تفاعلات طبيعية مع نافذة الخلاف
إذا لم تخرجك اختصارات لوحة المفاتيح من وضع ملء الشاشة ، فيمكنك استخدام Discord بشكل طبيعي. هذا يعني أنه يمكنك النقر فوق أزرار التصغير أو ملء الشاشة في الجزء العلوي الأيمن من نافذة Discord.

وبالمثل ، يمكنك أيضًا النقر فوق المؤشر وسحبه أعلى نافذة Discord ومعرفة ما إذا كان يمكنك تحريكه. إذا لم يحدث ذلك على جهاز الكمبيوتر الخاص بك ، فتحقق من الطريقة التالية.
3. أعد فتح تطبيق Discord
يمكنك أيضًا محاولة الخروج من وضع ملء الشاشة عن طريق إعادة فتح تطبيق Discord على نظام Windows. فيما يلي الخطوات التي يجب عليك اتباعها:
الخطوة 1: افتح مدير المهام بالضغط على أزرار Ctrl + Shift + Esc معًا. بدلاً من ذلك ، يمكنك أيضًا استخدام أزرار Ctrl + Shift + Del وتحديد إدارة المهام من قائمة الخيارات التي تظهر.
الخطوة 2: ضمن علامة التبويب "العملية" ، تحتاج إلى تحديد موقع Discord.
الخطوه 3: الآن ، انقر بزر الماوس الأيمن فوق عملية Discord وحدد خيار إنهاء المهمة.

بعد أن ينهي Windows عملية Discord ، أعد فتح التطبيق وتحقق مما إذا كان هذا سيؤدي إلى حل المشكلة.
4. استخدم اختصارات Windows
اختصارات لوحة مفاتيح Windows لتحريك نافذة نشطة إلى اليسار أو اليمين أو لأعلى أو لأسفل يمكن أن يساعد في استكشاف الأخطاء وإصلاحها إذا كان تطبيق Discord عالقًا في وضع ملء الشاشة ولا يستجيب. في بعض الأحيان ، يمكن أن يؤدي استخدام هذه الاختصارات لالتقاط النوافذ إلى سحب Discord من وضع ملء الشاشة.
- اضغط على Windows ومفاتيح الأسهم لأعلى معًا للدخول إلى النافذة النشطة في وضع ملء الشاشة.
- اضغط على Windows ومفاتيح الأسهم لأسفل معًا لتقليل النافذة النشطة.
- اضغط على Windows ومفاتيح الأسهم لليسار / لليمين لتحريك النافذة النشطة إلى اليسار أو اليمين على شاشة Windows ، على التوالي.
5. أعد تثبيت تطبيق Discord Windows
إذا لم تنجح أي من الإصلاحات المذكورة أعلاه ، فيجب عليك إعادة تثبيت تطبيق Discord.
لكن أولاً ، تحتاج إلى إلغاء تثبيت التطبيق من جهاز الكمبيوتر الشخصي الذي يعمل بنظام Windows. ثم قم بتنزيله مرة أخرى من الموقع الرسمي وأعد تثبيته.
الخطوة 1: اضغط على زر قائمة ابدأ على شريط المهام وابحث عن Discord.
الخطوة 2: على الجانب الأيمن من قسم معلومات التطبيق ، انقر فوق الزر إلغاء التثبيت. سيؤدي هذا إلى إعادة التوجيه إلى قائمة البرامج والميزات في لوحة التحكم.

الخطوه 3: الآن ، حدد تطبيق Discord من قائمة التطبيقات التي تظهر. ثم انقر فوق الزر "إلغاء التثبيت" الموجود بجوار الزر "تنظيم".
الخطوة الرابعة: بعد اكتمال إلغاء التثبيت ، انتقل إلى صفحة تنزيل Discord الرسمية وقم بتنزيل تطبيق Windows.
تنزيل Discord لنظام التشغيل Windows
الخطوة الخامسة: اتبع الخطوات التي تظهر على الشاشة لتثبيت التطبيق على جهاز كمبيوتر يعمل بنظام Windows ومعرفة ما إذا كان هذا سيؤدي إلى حل المشكلة أم لا.
6. قم بالتبديل إلى تطبيق المتصفح
إذا كانت مشكلة Discord عالقة في وضع ملء الشاشة ، تظهر المشكلة فقط على تطبيق Windows ، فانتقل إلى إصدار المتصفح. يحتوي تطبيق الويب على جميع الميزات المشابهة لتطبيق Windows. إلى جانب ذلك ، يتيح لك أيضًا ضبط نافذة المتصفح أثناء استخدام Discord.
استخدم الخلاف للمتعة
نأمل أن تكون الطرق المذكورة أدناه كافية لإصلاح مشكلة ملء الشاشة Discord على نظام التشغيل Windows 10. كنصيحة إضافية ، حاول إعادة تشغيل جهاز الكمبيوتر الذي يعمل بنظام Windows في حالة وجود مثل هذه المشكلات. يمكن أن تفعل إعادة التشغيل البسيطة المعجزات ، في معظم الحالات.