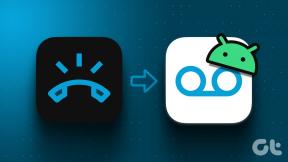الدليل الكامل لتشغيل Windows على نظام التشغيل Mac OS X باستخدام VirtualBox
منوعات / / November 29, 2021
كان وصول أجهزة Mac المستندة إلى Intel إيذانا ببدء حقبة جديدة: حقبة أصبح فيها تشغيل Windows على نظام التشغيل Mac OS ممكنًا ، مما أدى إلى حل الكثير من شكاوى التوافق. كان لحم بقري الوحيد هو أن إعادة التشغيل يبدو أنها تستغرق وقتًا طويلاً ، وكانت غالبًا عقبة كبيرة جدًا لتشغيل شيء مثل Windows Live Writer. إذا كنت تشعر بنفس الطريقة ، دعني أقدم لك فيرتثلبوإكس. إذا كنت قد قرأت منشوراتنا على استنساخ الكمبيوتر القديم مجانًا عندها ستعرف ما أتحدث عنه.
يمكنك الآن تشغيل أفضل ما في العالمين في وقت واحد على جهاز الكمبيوتر الخاص بك ، دون الحاجة إلى إعادة التشغيل. إذا كان لديك نسخة من Windows 7 ، فأنت في المتجر للحصول على متعة. (نعم ، يستخدم هذا الدليل جهاز Mac كأساس لتشغيل Windows 7 عليه. )
1. قم بتنزيل برنامج VirtualBox
أولاً ، قم بزيارة موقع ويب VirtualBox لتنزيل ملف .dmg. احفظ الإصدار لـ إنتل ماك على جهاز الكمبيوتر الخاص بك ، وتشغيله.

قم بإعداد الملف حسب التعليمات. الأمر بسيط للغاية ، فقط قم بتشغيل .mpkg المثبت وعندما تنتهي ، قم بتشغيله من التطبيقات مجلد.
2. إنشاء آلة افتراضية
بمجرد تثبيت برنامج VirtualBox ، يمكنك إنشاء ملف خاص بك
آلة افتراضية. يمكنك القيام بذلك عن طريق تشغيل برنامج VirtualBox والنقر فوق رمز جديد شائك أزرق.
أنت تقوم بالإعداد ويندوز 7، لذلك تذكر تحديد ذلك في عملية الإعداد. ضع في اعتبارك أن مقدار ذاكرة الوصول العشوائي التي تضعها في جهازك الظاهري يمكن أن يضبط الأداء بشكل كبير ، ولكن يمكن أن يؤثر أيضًا سلبًا على أداء الكمبيوتر المضيف (جهاز Mac الخاص بك). لدي 2 غيغابايت من ذاكرة الوصول العشوائي ، لذلك اخترت 512 ميغابايت من الذاكرة الموصى بها. حتى الآن ، يعمل Windows 7 بشكل جيد بالنسبة لي. حجم ذاكرة الوصول العشوائي قابل للتعديل ويمكن تعديله ، لذلك لا تقلق بشأنه كثيرًا.

اخترت استخدام محرك أقراص ثابت يتم توسيعه ديناميكيًا لأنه يتيح مساحة أكثر مرونة ، ولا يشغل سوى مساحة كبيرة محرك أقراص ثابت افتراضي هل. على سبيل المثال ، إذا اخترت أن يكون لديك محرك أقراص ثابت افتراضي للتخزين يتوسع ديناميكيًا بسعة 60 جيجابايت وكان لديك فقط ويندوز 7 ومايكروسوفت أوفيس هناك ، سيشغل القرص الصلب الافتراضي نفسه أقل من 20 جيجابايت من المساحة جهاز Mac الخاص بك. على العكس من ذلك ، إذا اخترت محرك أقراص ثابتة افتراضيًا للتخزين بحجم ثابت ، فلن تتوفر سعة التخزين البالغة 60 جيجابايت من get-go حتى إذا لم تملأ محرك الأقراص الثابت الافتراضي لديك.

يشغل Windows 7 نفسه حوالي 10 غيغابايت ، لذلك كنت كريمًا وقدمت محرك الأقراص الثابتة الافتراضي الخاص بي حوالي 60 غيغابايت من السعة التخزينية. ضع في اعتبارك أنه لا يوجد حل سهل لتعديل حجم محرك الأقراص الثابتة ، لذلك سأكون أكثر حرصًا مع هذا التحديد.

إليك ملخصًا لما يجب أن يكون عليه جهاز VirtualBox الافتراضي لديك.

3. قم بإعداد Virtual Machine
الآن وبعد اكتمال جهازك الظاهري ، حان وقت تشغيله. عند بدء تشغيله ، سترى ملف أول تشغيل معالج يظهر فجأة.

حدد محرك أقراص DVD الذي تريد أن يقرأه برنامج VirtualBox إذا كان لديك نسخة فعلية من Windows 7 ، أو إذا كان لديك ملف .iso، تصفح القرص الصلب الخاص بك إلى موقعه.

قد يتطلب التنقل عبر برنامج VirtualBox التقاط المؤشر. عندما تكون في شك ، فإن المفتاح الافتراضي للتبديل من مؤشر Windows إلى مؤشر Mac هو اليسار ⌘. يمكنك ببساطة النقر داخل الجهاز الظاهري للانتقال مرة أخرى من مؤشر Mac إلى مؤشر Windows.

الجزء 2: إعداد النوافذ
4. حدد القرص
تثبيت Windows 7 هو الجزء السهل. يجب أن يتم تشغيل جهازك الظاهري في إعداد Windows ، وسوف تقابلك هذه الشاشة. حدد القرص الصلب الوحيد المتاح ، واضغط على التالي لاستكمال.

5. ثبِّت الويندوز
اذهب واحصل على بعض القهوة ، لأن Windows 7 يستغرق بعض الوقت لتثبيته. على الرغم من أنه من الجانب المشرق ، إلا أنه يستغرق وقتًا أقل من نظام التشغيل Windows XP أو Vista القديم.

قد تتم إعادة تشغيل جهازك الظاهري الذي يعمل بنظام Windows 7 بين الحين والآخر ، وهو أمر متوقع. بمجرد أن يقترب من الاكتمال ، سوف تصل إلى هذه الشاشة.

استمر في إجراء التثبيت كما هو الحال مع تثبيت Windows العادي.
6. إضافات الضيف (أو السائقين)
الآن ، حان الوقت لإنهاء العملية برمتها عن طريق التثبيت السائقين، كما تفعل مع أي آلة أخرى. ستعمل برامج التشغيل هذه على تمكين جهازك الظاهري من التوسع إلى أي دقة شاشة تدعمها شاشتك ، من بين العديد من الميزات الأخرى. على جهاز Mac الخاص بك ، انتقل إلى الأجهزة ، ثم حدد قم بتثبيت إضافات الضيف.

يجب أن يظهر مربع الحوار هذا على جهازك الظاهري. شغلها.

قم بتثبيت جميع برامج الجهاز التي يطالبك بها Windows Security ، بما في ذلك برامج تشغيل العرض.

عند تثبيت إضافات الضيف ، سيُطلب منك إعادة التشغيل. اقبل الكمبيوتر وأعد تشغيله ، ومرحبًا بك في عالم Windows 7.

اكتمل جهازك الظاهري الآن! إذا كان لديك أي مشاكل ، فلا تتردد في التعليق أدناه. استمتع بجهازك الجديد ، واستخدم الأموال التي وفرتها على Parallels و VMware للحصول على بعض المتعة. 🙂