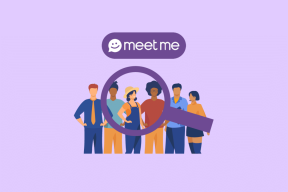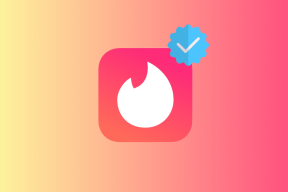كيفية مزامنة الإشارات المرجعية على iPhone مع جهاز الكمبيوتر
منوعات / / November 29, 2021
على iPhone ، سفاري يوفر تجربة تصفح من الدرجة الأولى نظرًا لتكامله الوثيق مع نظام التشغيل iOS. إذا كنت تستخدم منتجات Apple فقط ، فستتم مزامنة نشاط التصفح الخاص بك بسلاسة عبر الأجهزة. يتضمن الإشارات المرجعية أيضًا. ولكن ماذا لو كنت تستخدم جهاز كمبيوتر يعمل بنظام Windows بدلاً من ذلك؟ لم يعد Safari يدعم هذا النظام الأساسي. هذا يطرح مشكلة.

لحسن الحظ ، لا يتعين عليك تبديل المتصفحات على جهاز iPhone الخاص بك لمطابقة المتصفح الموجود على جهاز الكمبيوتر الخاص بك. لا يزال بإمكانك استخدام Safari والاستمرار في مزامنة إشاراتك المرجعية مع أي منهما جوجل كروم أو موزيلا فايرفوكس (معجبي Microsoft Edge) والعكس صحيح. تدعم Apple هذه الوظيفة رسميًا ، لذلك لن تضطر إلى استخدام أي تطبيقات أو خدمات تابعة لجهات خارجية.
يأتي في iCloud لنظام التشغيل Windows
لبدء مزامنة الإشارات المرجعية على جهاز iPhone الخاص بك مع جهاز الكمبيوتر الخاص بك ، يجب أن يكون لديك تطبيق iCloud لـ Windows مثبتًا. لكن لا تقلق - يمكنك تخطي مزامنة iCloud Drive أو الصور مع جهاز الكمبيوتر إذا كنت تريد الوصول إلى إشاراتك المرجعية فقط. بمجرد أن تقوم بإعداد iCloud ، فإن الأمر يتعلق فقط بتنزيل امتداد iCloud Bookmarks لمتصفح Chrome أو Firefox ، وستكون جاهزًا للانطلاق.
لبدء مزامنة إشارات iPhone المرجعية مع جهاز الكمبيوتر الخاص بك ، يجب أن يكون لديك تطبيق iCloud لـ Windows مثبتًا
إذا كان لديك عدد كبير من الإشارات المرجعية المخزنة على كل من جهاز iPhone وجهاز الكمبيوتر ، فمن الأفضل إنشاء نسخ احتياطية من إشاراتك المرجعية لمنع أي مشكلات قد تحدث بعد دمجها. بدلاً من القفز بالمسدس ، فلنبدأ بإعداد iCloud على جهاز الكمبيوتر ، ثم ننظر في نسخ الإشارات المرجعية احتياطيًا قبل مزامنتها.
ملحوظة: يتميز iTunes أيضًا بإمكانيات مزامنة الإشارات المرجعية ولكنه يدعم Internet Explorer الآن فقط ويتطلب الاتصال بـ iTunes يدويًا طوال الوقت. يعد استخدام iCloud أكثر ملاءمة ويسمح بمزامنة الإشارات المرجعية في الوقت الفعلي.
إعداد iCloud
يستغرق إعداد iCloud على جهاز الكمبيوتر الخاص بك لحظة واحدة فقط. إذا واجهت خطأ "ميزات الوسائط المفقودة" أثناء التثبيت ، فافعل الرجوع إلى دليل استكشاف الأخطاء وإصلاحها الخاص بنا لحلها.
الخطوة 1: قم بتنزيل وتثبيت iCloud لـ Windows. بعد التثبيت ، أعد تشغيل الكمبيوتر عندما يُطلب منك ذلك.
قم بتنزيل iCloud لـ Windows
الخطوة 2: قم بتسجيل الدخول إلى iCloud باستخدام معرف Apple الخاص بك. إذا كنت قد أعددت المصادقة ذات العاملين ، فأدخل الرمز كما هو موضح على iPhone للمتابعة.

الخطوه 3: في تطبيق iCloud الذي يظهر ، حدد ما إذا كنت تريد مزامنة iCloud Drive والصور مع Windows.
بشكل افتراضي ، يجب أن ترى مربع الإشارات المرجعية محددًا مع تحديد Internet Explorer تلقائيًا. نظرًا لأنك ستقوم بعمل نسخة احتياطية من إشاراتك المرجعية بعد ذلك ، فاتركها كما هي.

بدلاً من ذلك ، إذا كنت ترغب في مزامنة إشاراتك المرجعية على الفور ، فانتقل إلى قسم "مزامنة إشاراتك المرجعية" أدناه.
النسخ الاحتياطي للإشارات المرجعية الخاصة بك
يعد النسخ الاحتياطي للإشارات المرجعية على جهاز iPhone الخاص بك على متصفحات مثل Chrome أو Firefox فكرة جيدة في حالة ظهور أي مشكلات بعد دمجها. توضح لك الإرشادات التالية كيفية القيام بذلك على Safari و Chrome و Firefox.
سفاري
يدعم iCloud لـ Windows مزامنة الإشارات المرجعية من Safari إلى Chrome و Firefox. كما أنه يدعم متصفح Internet Explorer القديم ، وهو أمر غريب بالنظر إلى مايكروسوفت إيدج خارج منذ فترة.
نظرًا لأن فرص استخدامك لبرنامج Internet Explorer ضئيلة للغاية (ولا يجب عليك فعلاً - من ناحية الأمان والأداء وجهة نظر) ، فهو يوفر فرصة مثالية لمزامنة إشارات Safari المرجعية الخاصة بك دون خلطها مع أي إشارات موجودة إشارات مرجعية. يمكنك نسخها احتياطيًا بسهولة إذا لزم الأمر.
الخطوة 1: على جهاز iPhone الخاص بك ، افتح تطبيق الإعدادات ، وانقر فوق ملف التعريف الخاص بك ، ثم انقر فوق iCloud. ضمن قسم التطبيقات باستخدام iCloud ، تأكد من تشغيل التبديل بجوار Safari.

الخطوة 2: افتح تطبيق iCloud على Windows وتأكد من تحديد المربع الموجود بجوار الإشارات المرجعية. الآن انقر فوق الزر "خيارات" المدرج بجواره ثم تأكد من تمكين Internet Explorer فقط.
ملحوظة: يمكنك تخطي هذه الخطوة ، ولكن من الأفضل دائمًا إعادة التحقق.

الخطوه 3: اكتب Internet Explorer في قائمة ابدأ ، ثم اضغط على Enter لفتح Internet Explorer. انقر فوق أيقونة المفضلة على شكل نجمة ، وستجد أن إشاراتك المرجعية في Safari متزامنة.

الخطوة الرابعة: انقر فوق السهم الموجود بجوار Add to Favorites (إضافة إلى المفضلة) ، ثم انقر فوق Import and Export (استيراد وتصدير). اتبع النوافذ المنبثقة على الشاشة لأخذ نسخة احتياطية من الإشارات المرجعية إلى ملف HTML.

كروم
لعمل نسخة احتياطية من إشاراتك المرجعية الموجودة على Chrome ، استخدم اختصار لوحة المفاتيح Ctrl + Shift + O لإظهار لوحة إدارة الإشارات المرجعية في المتصفح. بعد ذلك ، انقر فوق رمز علامة القطع في الزاوية العلوية اليمنى من النافذة ، ثم انقر فوق تصدير الإشارات المرجعية.

اتبع التعليمات التي تظهر على الشاشة لحفظ إشاراتك المرجعية في ملف HTML.
ثعلب النار
في Firefox ، استخدم اختصار لوحة المفاتيح Ctrl + Shift + B لفتح المكتبة. الآن انقر فوق استيراد ونسخ احتياطي ، ثم انقر فوق تصدير الإشارات المرجعية إلى خيار HTML لإنشاء نسخة احتياطية من الإشارات المرجعية الخاصة بك.

ملحوظة: تذكر أن تقوم بنقل النسخة الاحتياطية من الإشارات المرجعية إلى مكان آمن على جهاز الكمبيوتر الخاص بك.
مزامنة الإشارات المرجعية الخاصة بك
لقد قمت الآن بعمل نسخة احتياطية من إشاراتك المرجعية على iPhone بالإضافة إلى تلك الموجودة على متصفحك المفضل على جهاز الكمبيوتر. حان الوقت الآن للوصول إلى العملية الفعلية لمزامنتها بين الجهازين.
الخطوة 1: في تطبيق iCloud على Windows 10 ، انقر فوق الزر "خيارات" بجوار الإشارات المرجعية. قم بإلغاء تحديد Internet Explorer ، ثم حدد المتصفح (Chrome أو Firefox) الذي تريد مزامنة إشاراتك المرجعية معه. انقر فوق "موافق" ، ثم انقر فوق "تطبيق" لحفظ التغييرات.

الخطوة 2: استخدم الزر "تنزيل" في المربع المنبثق الذي يظهر لتنزيل امتداد iCloud Bookmarks وتثبيته.

بدلاً من ذلك ، استخدم أزرار التنزيل أدناه لتثبيت الامتداد من Chrome Web Store أو Firefox Add-ons.
قم بتنزيل إشارات iCloud المرجعية لمتصفح Chrome
قم بتنزيل إشارات iCloud المرجعية لمتصفح Firefox
يستغرق تثبيت امتداد iCloud Bookmarks بضع ثوانٍ فقط ، ولا توجد أي تكوينات أخرى يتعين عليك القيام بها.

الخطوه 3: افتح مدير الإشارات المرجعية على Chrome أو Library على Firefox. يجب أن تجد إشاراتك المرجعية على iPhone متزامنة ومدمجة مع إشاراتك المرجعية الحالية.

يجب أن تكون الإشارات المرجعية التي كانت موجودة في Chrome أو Firefox متاحة أيضًا في Safari على جهاز iPhone الخاص بك.

أي إشارة مرجعية تضيفها الآن أثناء استخدام Chrome أو Firefox يجب أن تتم مزامنتها مباشرة مع Safari على جهاز iPhone الخاص بك والعكس صحيح في الوقت الفعلي. رائع ، أليس كذلك؟
استعادة الإشارات المرجعية من نسخة احتياطية
إذا واجهت أي مشكلات في المزامنة على جهاز iPhone أو جهاز الكمبيوتر الخاص بك وترغب في استعادتها إلى ما كانت عليه من قبل ، فيجب أن تكون النسخ الاحتياطية التي قمت بإنشائها مسبقًا في متناول اليد. ومع ذلك ، تحتاج إلى تعطيل المزامنة بين الأجهزة - إما إزالة أو إيقاف تشغيل امتداد iCloud Bookmarks من Chrome أو Firefox للقيام بذلك.
يمكنك بعد ذلك المتابعة لاستعادة الإشارات المرجعية الخاصة بك. على جهاز الكمبيوتر ، احذف جميع الإشارات المرجعية الموجودة على المستعرض الخاص بك ، ثم استخدم استيراد الإشارات المرجعية (Chrome) أو التصدير وظائف الإشارات المرجعية إلى HTML (Firefox) للحصول على إشاراتك المرجعية السابقة باستخدام النسخ الاحتياطية التي قمت بإنشائها ابكر.
على iPhone ، احذف جميع الإشارات المرجعية الموجودة على Safari. بعد ذلك ، استخدم تطبيق iCloud على جهاز الكمبيوتر لتمكين المزامنة مع Internet Explorer. حتى إذا قمت بإزالة الإشارات المرجعية التي قمت بمزامنتها مع Internet Explorer مسبقًا ، يمكنك استخدام ملف النسخ الاحتياطي لاستيرادها مرة أخرى. يجب أن يقوم ذلك بمزامنة إشاراتك المرجعية مباشرة إلى Safari. في وقت لاحق ، قم بإيقاف تشغيل المزامنة مع Internet Explorer.
مجد أبل!
طبقت Apple بدقة وظائف مزامنة الإشارات المرجعية لجهاز iPhone الخاص بك مع متصفحك المفضل على جهاز الكمبيوتر الخاص بك. من كان يعلم أن شركة آبل كانت مراعية لهذا الأمر؟ لكن قبل أن نختتم ، إليك نصيحة.
لا توجد طريقة لاستيراد الإشارات المرجعية من Safari إلى تطبيقات Chrome أو Firefox على iOS. بدلاً من ذلك ، يمكنك اللجوء إلى استخدام هذه التقنية كحل بديل لمزامنة إشاراتك المرجعية مع Chrome أو Safari على جهاز الكمبيوتر أولاً ، ثم قم بمزامنتها مرة أخرى مع التطبيقات الخاصة بها على جهاز iPhone الخاص بك عن طريق تسجيل الدخول إلى Google أو Firefox حسابات. هذا رائع!