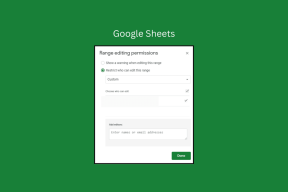كيفية عمل فيديو بالصور والموسيقى في Windows 10
منوعات / / November 29, 2021
في بعض الأحيان ، تبدو الصور البسيطة مملة. لنفترض أنك تريد إنشاء فيديو عيد ميلاد لصديق ، ولكن ليس لديك لقطات الفيديو الفعلية. في مثل هذه المواقف ، يمكنك الحصول على مساعدة من الصور.

هذا هو ، يمكنك إنشاء مقطع فيديو من الصور الثابتة عن طريق إضافة الموسيقى والتأثيرات. قد تتساءل عن الأداة العملاقة التي ستحتاج إلى تنزيلها لإنشاء مثل هذا الفيديو. حسنًا ، استعد لتكون متفاجئًا لأنك لست مضطرًا إلى تثبيت أي شيء.
التطبيق الذي يتيح لك إنشاء هذا مثبت مسبقًا على جهاز الكمبيوتر الذي يعمل بنظام Windows 10. نحن نتحدث عن تطبيق الصور. نعم ، التطبيق يأتي مع محرر فيديو مذهل سيساعدك في عمل عرض شرائح فيديو بالصور.
لذا ، فلنبدأ المرح.
إنشاء مقاطع فيديو عن طريق إضافة الصور والصوت
يمكنك عمل الفيديو بطريقتين في تطبيق الصور - الطريقة التلقائية واليدوية.
1. أنشئ مقطع فيديو تلقائيًا في تطبيق الصور
إذا كنت لا ترغب في قضاء الكثير من الوقت في إنشاء مقطع فيديو ، فإن Microsoft تهتم بذلك. كل ما عليك فعله هو تحديد الصور ، وسيقوم تلقائيًا بإنشاء مقطع فيديو لك.
إليك كيفية القيام بذلك.
الخطوة 1: قم بتشغيل ملف تطبيق الصور على جهاز الكمبيوتر الذي يعمل بنظام Windows 10.
الخطوة 2: إذا كانت صورك مرئية في تطبيق الصور ، فانتقل إلى الخطوة 3 مباشرةً. إذا كنت لا ترى الصور ، فانقر فوق استيراد في الزاوية العلوية اليسرى ، متبوعًا من مجلد. ثم أضف المجلد حيث توجد صورك. لا تقلق إذا كان به صور إضافية أو إذا كان ينقصها بعض. يمكننا دائمًا إضافتها وإزالتها لاحقًا.

الخطوه 3: بمجرد الحصول على صورك ، انقر فوق خيار الفيديو الجديد الموجود في الأعلى. من القائمة ، حدد الفيديو التلقائي.

الخطوة 4: الآن ، حدد الصور التي تريد إنشاء مقطع فيديو منها. يمكنك إما تحديد الصور بشكل فردي من خلال النقر عليها أو استخدام ميزة تحديد الكل.

الخطوة الخامسة: انقر فوق إنشاء ، بمجرد تحديد الصور.

الخطوة السادسة: سيُطلب منك تسمية الفيديو الخاص بك. أعطها اسما مناسبا. سيتم استخدام ذلك كعنوان للفيديو الخاص بك. يمكنك إعادة تسميته لاحقًا.

الخطوة 7: سيكون الفيديو الخاص بك مع الموسيقى جاهزًا. اضغط على أيقونة التشغيل لبدء اللعب. إذا لم تعجبك التركيبة ، فاستخدم زر إعادة المزج لتجربة سمات أخرى بنمط موسيقى ونص مختلف.

إذا كنت راضيًا عما قدمته لك Microsoft ، فاضغط على الزر "تصدير" أو "مشاركة" لحفظ الفيديو. ومع ذلك ، إذا كنت تريد تغيير شيء ما في الفيديو ، فانقر فوق تحرير الفيديو (المزيد حوله أدناه).

أيضا على توجيه التكنولوجيا
2. قم بإنشاء فيديو من سكراتش في تطبيق الصور
إذا كنت ترغب في تنسيق الفيديو بمفردنا ، فانقر فوق خيار فيديو جديد متبوعًا بمشروع فيديو جديد على الشاشة الرئيسية لتطبيق الصور. أعط اسما لمقطع الفيديو الخاص بك.

سيُعرض عليك الآن قالب فارغ بأقسام مختلفة - مكتبة المشروع ولوحة العمل ومعاينة الفيديو. بينما ستضم مكتبة المشروع جميع الصور ومقاطع الفيديو المحددة ، فإن لوحة العمل ستحتوي فقط على الصور التي تريدها في الفيديو الخاص بك. يمكنك دائمًا سحب الملفات وإفلاتها من مكتبة المشروع إلى لوحة العمل الخاصة بك.

الآن ، انقر فوق الزر "إضافة" أسفل مكتبة المشروع لإضافة الصور ومقاطع الفيديو. إذا كانت الصور متوفرة في تطبيق الصور ، فانقر فوق من مجموعتي. بخلاف ذلك ، حدد من هذا الكمبيوتر وانتقل إلى الملفات التي تريد إضافتها.

إذا كنت تريد إضافة الملفات المحددة إلى لوحة العمل ، فانقر فوق خيار Place in Storyboard. بدلاً من ذلك ، حدد الملفات واسحبها إلى لوحة العمل. بمجرد القيام بذلك ، يمكنك النقر فوق زر التشغيل وسيبدأ تشغيل الفيديو الخاص بك. ومع ذلك ، لن يكون لها أي تأثيرات أو أصوات. لإضافة هؤلاء ، عليك أن تفعل تحرير الفيديو.

تحرير الفيديو
فيما يلي بعض المعلمات التي يمكن تعديلها:
مدة كل مقطع
بشكل افتراضي ، تظل كل صورة على الشاشة في الفيديو لمدة 3 ثوانٍ مشار إليها بالنص 3.0 على كل صورة.

يمكنك زيادة أو تقليل الوقت لكل مقطع. لذلك ، انقر بزر الماوس الأيمن على كل صورة في لوحة العمل وحدد المدة. بدلاً من ذلك ، انقر فوق الصورة مرة واحدة واضغط على خيار المدة.

ثم اختر المدة في مربع الحوار المنبثق. يمكنك أيضًا تحديد وقت مخصص. للأسف ، سوف تحتاج إلى القيام بذلك بشكل فردي لجميع الملفات.

تغيير حجم الصور
إذا كان حجم الصورة لا يتطابق مع الاتجاه ، فسيكون لها حدود سوداء حولها. لإزالة ذلك ، انقر بزر الماوس الأيمن على الصورة وحدد تغيير الحجم متبوعًا بإزالة الأشرطة السوداء. سيتم تكبير الصورة قليلاً لإزالة الحدود.


إضافة عوامل التصفية
يمنحك محرر الفيديو القدرة على إضافة تأثيرات على صورك أثناء إنشاء مقطع فيديو. لإضافة تأثير على الصورة ، انقر عليها واضغط على خيار الفلاتر. بدلاً من ذلك ، انقر بزر الماوس الأيمن على الصورة وحدد تحرير متبوعًا بالفلاتر.

سيتم نقلك إلى شاشة التحرير. انقر فوق مرشح لتطبيقه على الصورة. اضغط على Done لحفظه. كرر الخطوات للصور الأخرى.

أيضا على توجيه التكنولوجيا
أضف نصًا
إلى أضف نصًا إلى صورتك، انقر فوقه ، واضغط على خيار النص.

في الشاشة التالية ، اكتب النص الخاص بك في مربع النص على الجانب الأيمن. ثم حدد نمط النص وموضعه. بمجرد إضافة النص ، يمكنك حتى تغيير مدة النص باستخدام شريط التمرير الأزرق في الأسفل. اضغط على Done لحفظه.

أضف حركة الكاميرا
تعد إضافة حركة الكاميرا أمرًا مهمًا إذا كنت تنشئ مقاطع فيديو باستخدام الصور فقط وترغب في منح مقطع الفيديو الخاص بك طابعًا واقعيًا. للقيام بذلك ، انقر فوق الصورة واضغط على خيار الحركة. ثم اختر تأثير الحركة على الشاشة التالية. اضغط على Done لحفظ التغييرات.


أضف تأثيرات ثلاثية الأبعاد
لزيادة تحسين مقاطع الفيديو الخاصة بك ، يمكنك إضافة تأثيرات ثلاثية الأبعاد إليها مثل الألعاب النارية والأخبار العاجلة والأوراق وما إلى ذلك. لذلك ، انقر فوق الصورة واضغط على خيار التأثيرات ثلاثية الأبعاد.

في الشاشة التالية ، اختر التأثير ثلاثي الأبعاد الذي تختاره لإضافته إلى الصورة. استخدم شريط التمرير في الجزء السفلي لتغيير مدة التأثير. انقر فوق علامة التبويب تحرير في الشريط الجانبي الأيمن لتغيير حجم التأثير. اضغط على Done لتطبيق التغييرات.

نصيحة: يمكن الوصول إلى الخيارات الأربعة المذكورة أعلاه ، أي المرشحات والنص والحركة والتأثيرات ثلاثية الأبعاد ، من شاشة واحدة. إذا اخترت خيارًا واحدًا ، يمكنك الانتقال مباشرة إلى الخيار الآخر.
تغيير الاتجاه
إذا كنت تقوم بعمل ملف فيديو للانستغرام، فأنت بحاجة إلى أن تكون بنسبة 4: 3. في تطبيق الصور ، يمكنك التبديل بين الاتجاهات 16: 9 و 4: 3 والعمودية والأفقية. لذلك ، انقر فوق أيقونة ثلاثية النقاط في الزاوية العلوية اليمنى وقم بالمرور فوق خيار الاتجاه. يمكنك بعد ذلك اختيار الشخص الذي تريده.

أضف بطاقة العنوان
لتحديد الفكرة الرئيسية لمقطع الفيديو الخاص بك ، يمكنك إضافة عناوين إليه. لذلك ، انقر فوق خيار إضافة بطاقة العنوان. بشكل افتراضي ، ستتم إضافته قبل الصورة حيث قمت بالنقر فوق إضافة بطاقة عنوان. يمكنك تغيير موضعه عن طريق سحبه.

لتغيير خصائص بطاقة العنوان ، انقر عليها مرة واحدة وحدد الخيارات المطلوبة مثل الخلفية والنص والمدة. ثم قم بتعديلها حسب حاجتك.

تغيير موقف الصورة
لا يعني مجرد إضافة الصور بترتيب معين أنه لا يمكنك إعادة ترتيبها. ببساطة اسحبهم لتغيير موقفهم.
إزالة الصورة
إذا كنت لا تريد أن تكون صورة معينة جزءًا من الفيديو الخاص بك ، فانقر عليها مرة واحدة في لوحة العمل واضغط على أيقونة الحذف.

أضف موسيقى
يمكنك إضافة نوعين من الصوت في تطبيق الصور. أولاً ، يمكنك الاختيار من بين ملفات الصوت المتوفرة التي توفرها Microsoft ضمن موسيقى الخلفية. ثانيًا ، إذا كنت تريد إضافة الموسيقى أو السرد الخاص بك ، فاختر خيار الصوت المخصص.
ضع في اعتبارك أن موسيقى الخلفية تتم إضافتها إلى الفيديو بالكامل بينما ينطبق الصوت المضاف عبر الصوت المخصص على المقاطع الفردية فقط.

حفظ مقاطع الفيديو
أخيرًا ، عند الانتهاء من تحرير الفيديو ، انقر فوق خيار تصدير الفيديو لحفظه. سيكون عليك بعد ذلك اختيار حجم الفيديو. حدد الشخص الذي يعجبك. سيتم حفظ الفيديو على هذا الكمبيوتر> الصور> مقاطع الفيديو المصدرة.


أيضا على توجيه التكنولوجيا
جعل أكثر من ذلك
هذه هي كيفية عمل عرض شرائح فيديو من الصور والموسيقى. بينما قد يبدو محرر الفيديو بسيطًا للوهلة الأولى ، إلا أنه ليس كذلك. من الواضح أنها ليست قوية مثل محرري الفيديو الفعليين ، ولكن يمكنك استخدامها من حين لآخر لإنشاء مقاطع فيديو.
القادم: هل تعلم أن تطبيق الصور به وضع غامق؟ فيما يلي كيفية التبديل بين السمات في التطبيق.