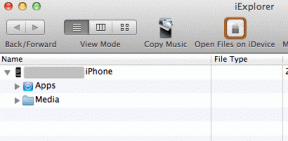إصلاح مشكلة استخدام وحدة المعالجة المركزية والقرص العالية لنظام التشغيل Windows 10
منوعات / / November 28, 2021
يبلغ المستخدمون حاليًا عن أن نظامهم يظهر استخدامًا للقرص بنسبة 100٪ واستخدامًا عاليًا للذاكرة على الرغم من أنهم لا يقومون بأي مهمة تستهلك الكثير من الذاكرة. بينما يعتقد العديد من المستخدمين أن هذه المشكلة تتعلق فقط بالمستخدمين الذين لديهم أجهزة كمبيوتر منخفضة التكوين (مواصفات نظام منخفضة) ، ولكن ليس هذا هو الحال هنا ، فحتى النظام الذي يحتوي على مواصفات مثل معالج i7 وذاكرة الوصول العشوائي بسعة 16 جيجابايت يواجه أيضًا مشكلة مماثلة. مشكلة. لذا فإن السؤال الذي يطرحه الجميع هو كيفية إصلاح مشكلة استخدام وحدة المعالجة المركزية والقرص العالية في نظام التشغيل Windows 10؟ حسنًا ، فيما يلي الخطوات المذكورة حول كيفية معالجة هذه المشكلة بالضبط.
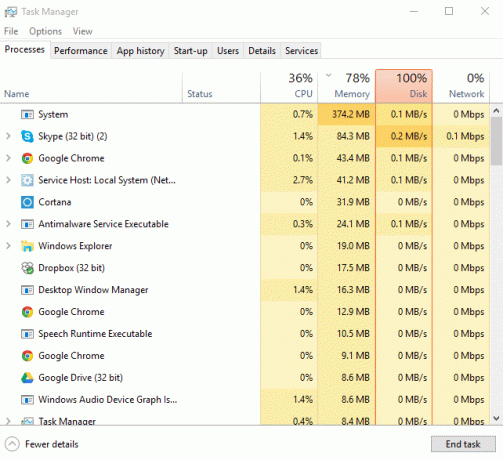
هذه مشكلة مزعجة إلى حد ما حيث لا تستخدم أي تطبيقات على نظام التشغيل Windows 10 الخاص بك ، ولكن عندما تقوم بذلك تحقق من إدارة المهام (اضغط على Ctrl + Shift + Esc Keys) ، سترى أن استخدام الذاكرة والقرص لديك تقريبًا 100%. لا تقتصر المشكلة على هذا لأن جهاز الكمبيوتر الخاص بك سيعمل ببطء شديد أو حتى يتجمد في بعض الأحيان ، وباختصار ، لن تتمكن من استخدام جهاز الكمبيوتر الخاص بك.
ما هي أسباب ارتفاع استخدام وحدة المعالجة المركزية والذاكرة في نظام التشغيل Windows 10؟
- تسرب ذاكرة Windows 10
- إخطارات تطبيقات Windows
- خدمة Superfetch
- تطبيقات وخدمات بدء التشغيل
- مشاركة تحديث Windows P2P
- خدمات Google Chrome Predication
- مشكلة إذن سكايب
- خدمات تخصيص Windows
- تحديث ويندوز وبرامج التشغيل
- مشاكل البرمجيات الخبيثة
لذلك دون إضاعة أي وقت ، دعونا نرى كيفية القيام بذلك إصلاح ارتفاع استخدام وحدة المعالجة المركزية والقرص في نظام التشغيل Windows 10 بمساعدة البرنامج التعليمي المذكور أدناه.
محتويات
- إصلاح مشكلة استخدام وحدة المعالجة المركزية والقرص العالية لنظام التشغيل Windows 10
- الطريقة الأولى: تحرير التسجيل لتعطيل RuntimeBroker
- الطريقة 2: تعطيل Superfetch
- الطريقة الثالثة: تعطيل Clear Pagefile عند إيقاف التشغيل
- الطريقة الرابعة: تعطيل خدمات وتطبيقات بدء التشغيل
- الطريقة الخامسة: تعطيل مشاركة P2P
- الطريقة 6: تعطيل مهمة ConfigNotification
- الطريقة السابعة: تعطيل خدمة التنبؤ لتحميل الصفحات بسرعة أكبر
- الطريقة 8: تشغيل مستكشف أخطاء صيانة النظام ومصلحها
- الطريقة 9: تعطيل اختيار لون تمييز من خلفيتي تلقائيًا
- الطريقة العاشرة: تعطيل التطبيقات التي تعمل في الخلفية
- الطريقة 11: ضبط الإعدادات في Windows 10 للحصول على أفضل أداء
- الطريقة 12: قم بإيقاف تشغيل Windows Spotlight
- الطريقة 13: تحديث Windows وبرامج التشغيل
- الطريقة 14: إلغاء تجزئة القرص الصلب
- الطريقة 15: قم بتشغيل CCleaner و Malwarebytes
إصلاح مشكلة استخدام وحدة المعالجة المركزية والقرص العالية لنظام التشغيل Windows 10
الطريقة الأولى: تحرير التسجيل لتعطيل RuntimeBroker
1. اضغط على مفتاح Windows + R ثم اكتب رجديت واضغط على enter للفتح محرر التسجيل.

2. في محرر التسجيل ، انتقل إلى ما يلي:
HKEY_LOCALMACHINE \ SYSTEM \ CurrentControlSet \ Services \ TimeBrokerSvc

3. في الجزء الأيسر ، انقر نقرًا مزدوجًا فوق يبدأ وتغييره قيمة سداسية عشرية من 3 إلى 4. (القيمة 2 تعني تلقائي ، 3 تعني يدوي و 4 تعني تعطيل)

4. أغلق محرر التسجيل وأعد تشغيل الكمبيوتر لتطبيق التغييرات.
الطريقة 2: تعطيل Superfetch
1. اضغط على مفتاح Windows + R ثم اكتب "services.msc"(بدون علامات اقتباس) واضغط على Enter.

2. قم بالتمرير لأسفل القائمة وابحث عن Superfetch.
3. انقر بزر الماوس الأيمن فوق سوبر فيتش واختر الخصائص.
4. ثم انقر فوق قف وضبط نوع بدء التشغيل إلى معطل.

5. أعد تشغيل جهاز الكمبيوتر الخاص بك لحفظ التغييرات ، ويجب أن يكون لهذا إصلاح مشكلة استخدام وحدة المعالجة المركزية والقرص العالية لنظام التشغيل Windows 10.
الطريقة الثالثة: تعطيل Clear Pagefile عند إيقاف التشغيل
1. اضغط على مفتاح Windows + R ثم اكتب رجديت واضغط على Enter لفتح محرر التسجيل.

2. انتقل إلى المفتاح التالي داخل محرر التسجيل:
HKEY_LOCAL_MACHINE \ SYSTEM \ CurrentControlSet \ Control \ Session Manager \ Memory Management
3. تجد ClearPageFileAtShutDown وتغيير قيمته إلى 1.
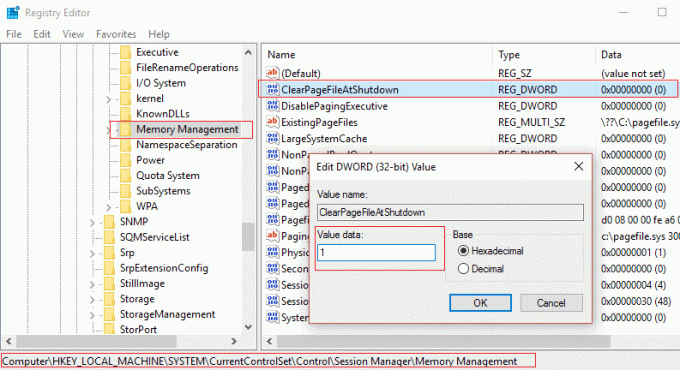
4. أعد تشغيل الكمبيوتر لحفظ التغييرات.
الطريقة الرابعة: تعطيل خدمات وتطبيقات بدء التشغيل
1. صحافة مفتاح Ctrl + Shift + Esc في وقت واحد لفتح مدير المهام.
2. ثم حدد ملف علامة تبويب بدء التشغيل و تعطيل جميع الخدمات التي لها تأثير كبير.

3. تأكد من أن تعطيل خدمات الطرف الثالث.
4. أعد تشغيل الكمبيوتر لحفظ التغييرات.
الطريقة الخامسة: تعطيل مشاركة P2P
1. انقر فوق الزر Windows وحدد إعدادات.
2. من نافذة الإعدادات ، انقر فوق التحديث والأمان.

3. بعد ذلك ، ضمن تحديث الإعدادات ، انقر فوق خيارات متقدمة.
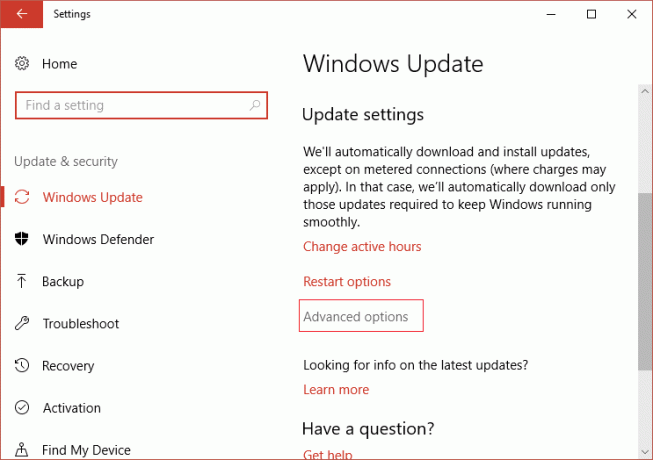
4. الآن انقر فوق اختر كيف يتم تسليم التحديثات.

5. تأكد من إيقاف تشغيل "تحديثات من أكثر من مكان.”

6. أعد تشغيل جهاز الكمبيوتر الخاص بك وتحقق مرة أخرى مما إذا كانت هذه الطريقة بها مشكلة في إصلاح استخدام وحدة المعالجة المركزية والقرص العالية لنظام التشغيل Windows 10 أم لا.
الطريقة 6: تعطيل مهمة ConfigNotification
1. اكتب Task Scheduler في شريط بحث Windows وانقر فوق جدول المهام.

2. من برنامج جدولة المهام ، انتقل إلى Microsoft بدلاً من Windows وأخيراً حدد WindowsBackup.
3. التالي، تعطيل ConfigNotification وتطبيق التغييرات.

4. أغلق عارض الأحداث وأعد تشغيل الكمبيوتر ، وقد يؤدي ذلك إلى إصلاح مشكلة استخدام وحدة المعالجة المركزية والقرص العالية لنظام التشغيل Windows 10 ، إذا لم يكن الأمر كذلك ، فتابع.
الطريقة السابعة: تعطيل خدمة التنبؤ لتحميل الصفحات بسرعة أكبر
1. افتح جوجل كروم وتذهب إلى إعدادات.
2. قم بالتمرير لأسفل وانقر فوق خيار متقدم.

3. ثم ابحث عن الخصوصية وتأكد من ذلك إبطال التبديل ل استخدم خدمة التنبؤ لتحميل الصفحات بسرعة أكبر.

4. اضغط على مفتاح Windows + R ثم اكتب "C: \ Program Files (x86) \ Skype \ Phone"وضرب دخول.
5. الآن انقر بزر الماوس الأيمن فوق Skype.exe واختر الخصائص.

6. حدد علامة التبويب "الأمان" وتأكد من تحديد "جميع حزم التطبيقثم انقر على تعديل.

7. تأكد مرة أخرى من تمييز "جميع حزم التطبيقات" ثم ضع علامة على إذن الكتابة.

8. انقر فوق تطبيق ، ثم موافق ، ثم أعد تشغيل الكمبيوتر لحفظ التغييرات.
الطريقة 8: تشغيل مستكشف أخطاء صيانة النظام ومصلحها
1. اكتب control في Windows Search ثم انقر فوق لوحة التحكم من نتيجة البحث.

2. الآن اكتب استكشاف الاخطاء في مربع البحث وحدد استكشاف الأخطاء وإصلاحها.

3. انقر مشاهدة الكل من الجزء الأيمن من النافذة.

4. بعد ذلك ، انقر فوق صيانة النظام لتشغيل مستكشف الأخطاء ومصلحها واتباع التعليمات التي تظهر على الشاشة.

5. قد يكون مستكشف الأخطاء ومصلحها قادرًا على إصلاح مشكلة استخدام وحدة المعالجة المركزية والقرص العالية لنظام التشغيل Windows 10.
الطريقة 9: تعطيل اختيار لون تمييز من خلفيتي تلقائيًا
1. اضغط على مفتاح Windows + I للفتح إعدادات Windows.
2. بعد ذلك ، انقر فوق إضفاء الطابع الشخصي.

3. من الجزء الأيمن ، حدد الألوان.
4. ثم ، من الجانب الأيمن ، قم بتعطيل اختيار لون تمييز من خلفيتي تلقائيًا.
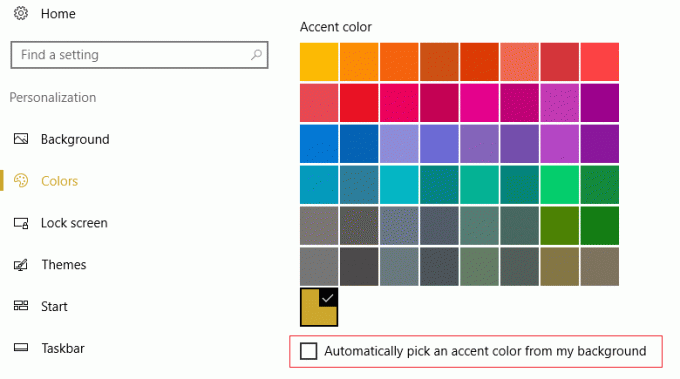
5. أعد تشغيل الكمبيوتر لحفظ التغييرات.
الطريقة العاشرة: تعطيل التطبيقات التي تعمل في الخلفية
1. اضغط على مفتاح Windows + I لفتح ملف نافذة الإعدادات.
2. بعد ذلك ، حدد خصوصية، ثم من الجزء الأيمن انقر فوق تطبيقات الخلفية.

3. تعطيل كل منهم وأغلق النافذة ، ثم أعد تشغيل النظام.
الطريقة 11: ضبط الإعدادات في Windows 10 للحصول على أفضل أداء
1. انقر بزر الماوس الأيمن فوق "هذا الكمبيوتر"وحدد الخصائص.
2. ثم ، من الجزء الأيمن ، انقر فوق إعدادات النظام المتقدمة.

3. الآن من علامة التبويب خيارات متقدمة في خصائص النظام، انقر فوق إعدادات.

4. بعد ذلك ، اختر ضبط للحصول على أفضل أداء. ثم انقر فوق "تطبيق" ثم "موافق".

5. أعد تشغيل الكمبيوتر وتحقق مما إذا كنت قادرًا على إصلاح استخدام وحدة المعالجة المركزية والقرص العالي في نظام التشغيل Windows 10.
الطريقة 12: قم بإيقاف تشغيل Windows Spotlight
1. اضغط على مفتاح Windows + I للفتح إعدادات ثم حدد إضفاء الطابع الشخصي.

2. ثم من الجزء الأيمن حدد ملف اقفل الشاشة.
3. تحت خلفية القائمة المنسدلة ، حدد صورة بدلا من ويندوز سبوت لايت.
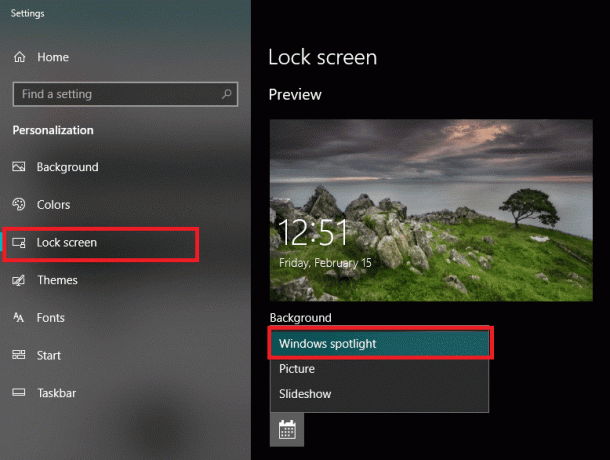
الطريقة 13: تحديث Windows وبرامج التشغيل
1. صحافة مفتاح Windows + أقوم بفتح الإعدادات ثم النقر فوق التحديث والأمان.

2. من الجانب الأيسر ، يتم النقر فوق القائمة تحديث ويندوز.
3. الآن انقر فوق "تحقق من وجود تحديثات"للتحقق من وجود أي تحديثات متوفرة.

4. إذا كانت هناك أية تحديثات معلقة ، فانقر فوق قم بتنزيل وتثبيت التحديثات.

5. بمجرد تنزيل التحديثات ، قم بتثبيتها ، وسيصبح Windows الخاص بك محدثًا.
6. اضغط على مفتاح Windows + R واكتب "devmgmt.msc"في مربع الحوار" تشغيل "لفتح ملف مدير الجهاز.

7. وسعت محولات الشبكة، ثم انقر بزر الماوس الأيمن على ملف تحكم واي فاي(على سبيل المثال Broadcom أو Intel) وحدد تحديث برامج التشغيل.

8. في تحديث برنامج التشغيل Windows ، حدد "تصفح جهاز الكمبيوتر الخاص بي للحصول على برنامج التشغيل.”

9. الآن حدد "اسمح لي بالاختيار من قائمة برامج تشغيل الأجهزة على جهاز الكمبيوتر الخاص بي.”

10. حاول تحديث برامج التشغيل من الإصدارات المدرجة.
11. إذا لم يفلح ما ورد أعلاه ، فانتقل إلى موقع الشركة المصنعة لتحديث السائقين: https://downloadcenter.intel.com/
12. اعادة التشغيل لتطبيق التغييرات.
الطريقة 14: إلغاء تجزئة القرص الصلب
1. في شريط بحث Windows ، اكتب تجزئة ثم انقر فوق إلغاء التجزئة وتحسين محركات الأقراص.
2. بعد ذلك ، حدد جميع محركات الأقراص واحدة تلو الأخرى وانقر فوق حلل.

3. إذا كانت النسبة المئوية للتجزئة أعلى من 10٪ ، فحدد محرك الأقراص وانقر فوق تحسين (قد تستغرق هذه العملية بعض الوقت ، لذا تحلى بالصبر).
4. بمجرد الانتهاء من التجزئة ، قم بإعادة تشغيل جهاز الكمبيوتر الخاص بك ومعرفة ما إذا كنت قادرًا على ذلك إصلاح مشكلة استخدام وحدة المعالجة المركزية والقرص العالية لنظام التشغيل Windows 10.
الطريقة 15: قم بتشغيل CCleaner و Malwarebytes
1. تنزيل وتثبيت كلنر & البرامج الضارة.
2. قم بتشغيل Malwarebytes والسماح له بفحص نظامك بحثًا عن الملفات الضارة. إذا تم العثور على برامج ضارة ، فسيتم إزالتها تلقائيًا.

3. الآن قم بتشغيل CCleaner وحدد تنظيف مخصص.
4. ضمن Custom Clean ، حدد ملف علامة تبويب Windows وحدد الإعدادات الافتراضية وانقر فوق حلل.

5. بمجرد اكتمال التحليل ، تأكد من أنك متأكد من إزالة الملفات المراد حذفها.

6. أخيرًا ، انقر فوق شغل المنظف زر ودع CCleaner يأخذ مجراه.
7. لتنظيف نظامك بشكل أكبر ، حدد علامة التبويب التسجيل، وتأكد من فحص ما يلي:

8. اضغط على تفحص المشاكل الزر والسماح لـ CCleaner بالمسح ، ثم انقر فوق ملف عالج المسائل المختارة زر.

9. عندما يسأل CCleaner "هل تريد إجراء نسخ احتياطي للتغييرات في التسجيل؟” حدد "نعم".
10. بمجرد اكتمال النسخ الاحتياطي ، انقر فوق إصلاح جميع القضايا المحددة زر.
11. أعد تشغيل الكمبيوتر لحفظ التغييرات.
هذا كل ما لديك بنجاح إصلاح مشكلة استخدام وحدة المعالجة المركزية والقرص العالية لنظام التشغيل Windows 10 ولكن إذا كان لا يزال لديك أي استفسارات بخصوص هذا المنشور ، فلا تتردد في طرحها في قسم التعليقات.