إصلاح Desktop Window Manager High CPU (DWM.exe)
منوعات / / November 28, 2021
مدير نافذة سطح المكتب استخدام وحدة المعالجة المركزية عالية؟ مدير نافذة سطح المكتب مسؤول بشكل أساسي عن إدارة التأثيرات المرئية لسطح المكتب. عندما يتعلق الأمر بأحدث Windows 10 ، فإنه يدير دعمًا عالي الدقة ورسومًا متحركة ثلاثية الأبعاد وكل شيء. تستمر هذه العملية في العمل في الخلفية وتستهلك قدرًا معينًا من ملفات وحدة المعالجة المركزية الاستخدام. ومع ذلك ، هناك بعض المستخدمين الذين واجهوا استخدامًا عاليًا لوحدة المعالجة المركزية من هذه الخدمة. ومع ذلك ، هناك العديد من شروط تكوين النظام التي تسبب هذا الاستخدام العالي لوحدة المعالجة المركزية. في هذه المقالة ، سنوجهك عبر بعض الطرق لإصلاح مشكلة استخدام وحدة المعالجة المركزية عالية السرعة لـ Desktop Window Manager.
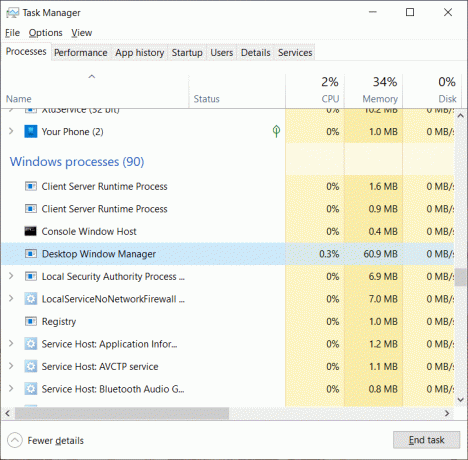
ماذا يفعل هذا DWM.EXE؟
DWM.EXE هي خدمة Windows تتيح لـ Windows ملء التأثيرات المرئية مثل الشفافية وأيقونات سطح المكتب. تساعد هذه الأداة أيضًا في عرض الصور المصغرة الحية عندما يستخدم المستخدم مكونات Windows المختلفة. تُستخدم هذه الخدمة أيضًا عندما يقوم المستخدمون بتوصيل شاشات العرض الخارجية عالية الدقة الخاصة بهم.
محتويات
- هل هناك طريقة لتعطيل DWM.EXE؟
- إصلاح Desktop Window Manager High CPU (DWM.exe)
- الطريقة الأولى - تغيير المظهر / الخلفية
- الطريقة الثانية - تعطيل شاشة التوقف
- الطريقة الثالثة - فحص البرامج الضارة
- الطريقة الرابعة - حذف تطبيقات معينة
- الطريقة الخامسة - تعطيل تسريع الأجهزة لمنتجات MS Office
- الطريقة 6 - تغيير وضع التطبيق الافتراضي
- الطريقة السابعة - قم بتشغيل مستكشف أخطاء الأداء ومصلحها
- الطريقة الثامنة - تحديث برنامج تشغيل بطاقة الرسومات
هل هناك طريقة لتعطيل DWM.EXE؟
في نظام التشغيل القديم مثل Windows XP و Windows Vista ، كانت هناك طريقة سهلة لإيقاف تشغيل الخدمات المرئية لنظامك. لكن نظام التشغيل Windows الحديث يحتوي على خدمة مرئية متكاملة بشكل مكثف داخل نظام التشغيل الخاص بك والتي لا يمكن تشغيلها بدون مدير نافذة سطح المكتب.
من Windows 7 حتى Windows 10 ، هناك العديد من التأثيرات المرئية التي تستخدم خدمة DWM هذه لتحسين واجهة المستخدم وتأثيرات جميلة ؛ ومن ثم لا توجد طريقة لتعطيل هذه الخدمة. يعد هذا جزءًا لا يتجزأ من نظام التشغيل الخاص بك وجزءًا مهمًا في تقديم ملف واجهة المستخدم الرسومية (GUI).
إصلاح Desktop Window Manager High CPU (DWM.exe)
تاكد من إنشاء نقطة استعادة فقط في حالة حدوث خطأ ما.
الطريقة الأولى - تغيير المظهر / الخلفية
يدير Desktop Window Manager التأثيرات المرئية الخاصة بك والتي تتضمن أيضًا خلفية الشاشة وموضوعها. لذلك ، من الممكن أن تتسبب إعدادات السمة الحالية في ارتفاع استخدام وحدة المعالجة المركزية. لذلك ، فإن الطريقة الأولى لإصلاح هذه المشكلة هي البدء في تغيير المظهر وخلفية الشاشة.
الخطوة 1 - اضغط على مفتاح Windows + I لفتح الإعدادات ثم انقر فوق إضفاء الطابع الشخصي.

الخطوة 2 - من القائمة اليمنى انقر فوق خلفية.
الخطوة 3 - هنا تحتاج إلى تغيير المظهر والخلفية الحاليين لديك ثم التحقق مما إذا كنت قادرًا على ذلك إصلاح مشكلة استخدام Desktop Window Manager High CPU (DWM.exe) أم لا.

الطريقة الثانية - تعطيل شاشة التوقف
يتم أيضًا التحكم في شاشة التوقف الخاصة بك وإدارتها بواسطة مدير سطح المكتب Windows. لقد لوحظ أنه في آخر تحديثات Windows 10 ، أبلغ العديد من المستخدمين أن إعدادات شاشة التوقف تستهلك استخدامًا عاليًا لوحدة المعالجة المركزية. وبالتالي ، في هذه الطريقة ، سنحاول تعطيل شاشة التوقف للتحقق مما إذا تم تقليل استخدام وحدة المعالجة المركزية أم لا.
الخطوة 1 - اكتب إعدادات قفل الشاشة في شريط بحث Windows وافتح إعداد قفل الشاشة.

الخطوة 2 - الآن من نافذة إعداد قفل الشاشة ، انقر فوق إعدادات شاشة التوقف الارتباط في الأسفل.

الخطوة 3 - من الممكن أن يتم تنشيط شاشة التوقف الافتراضية على نظامك. أبلغ العديد من المستخدمين عن وجود شاشة توقف مع صورة خلفية سوداء تم تنشيطها بالفعل لكنهم لم يدركوا أبدًا أنها كانت شاشة توقف.
الخطوة 4 – لذلك ، تحتاج إلى تعطيل شاشة التوقف إلى إصلاح استخدام Desktop Window Manager High CPU (DWM.exe). من القائمة المنسدلة شاشة التوقف حدد (لا أحد).

الخطوة الخامسة - انقر فوق "تطبيق" ثم "موافق" لحفظ التغييرات.
الطريقة الثالثة - فحص البرامج الضارة
إذا كنت تواجه هذه المشكلة ، فقد يكون ذلك بسبب مشكلة البرامج الضارة على جهازك. إذا كان جهاز الكمبيوتر الخاص بك مصابًا ببعض البرامج الضارة أو الفيروسات ، فيمكن للبرامج الضارة تشغيل بعض ملفاتالبرامج النصية في الخلفية تسبب مشكلة لبرامج النظام الخاص بك. لذلك ، فمن المستحسن تشغيل فحص فيروسات النظام بالكامل.
الخطوة 1 - النوع ويندوز ديفندر في شريط Windows Search وافتحه.
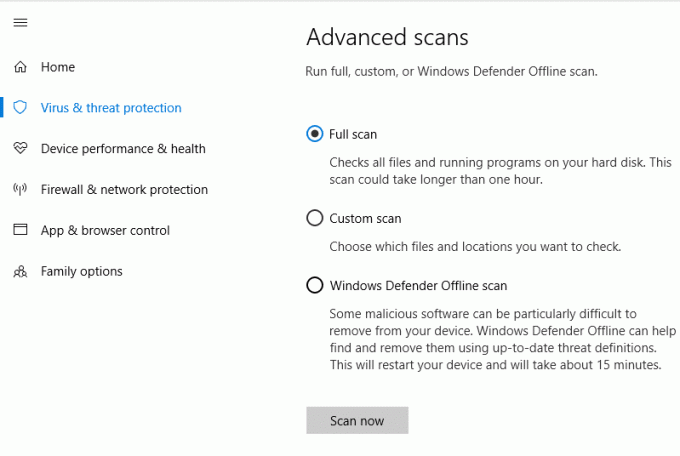
الخطوة 2 - بمجرد فتحه ، ستلاحظ من الجزء الأيمن ملف خيار المسح. هنا ستحصل على بعض الخيارات - الفحص الكامل والمسح المخصص والمسح السريع. تحتاج إلى اختيار خيار الفحص الكامل. سوف يستغرق فحص نظامك بالكامل بعض الوقت.
الخطوة 3 - بمجرد اكتمال المسح ، أعد تشغيل نظامك للتحقق مما إذا كان ملف يتم حل استخدام Desktop Window Manager High CPU (DWM.exe) أم لا.
الطريقة الرابعة - حذف تطبيقات معينة
إذا لم تنجح الحلول المذكورة أعلاه ، يمكنك تجربة هذه الطريقة. من المهم التأكد من التحقق من التطبيق الذي يسبب مشكلة لجهازك. بعض التطبيقات هي OneDrive و SitePoint و Dropbox. يمكنك محاولة الحذف أو مؤقتا تعطيل Onedriveأو SitePoint أو بعض هذه التطبيقات لإصلاح استخدام Desktop Window Manager High CPU (DWM.exe).
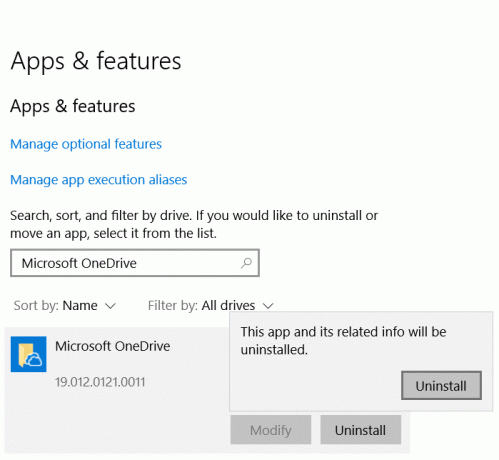
الطريقة الخامسة - تعطيل تسريع الأجهزة لمنتجات MS Office
أبلغ بعض المستخدمين أنهم حلوا هذه المشكلة ببساطة عن طريق تعطيل تسريع الأجهزة لمنتجات MS Office. يتم استخدام ميزة تسريع الأجهزة بواسطة Windows لأداء وظائف متنوعة بشكل أكثر كفاءة.
الخطوة 1 - افتح أي ملف منتج MS Office (PowerPoint ، MS Office ، إلخ) وانقر فوق خيار الملف من الزاوية اليسرى.
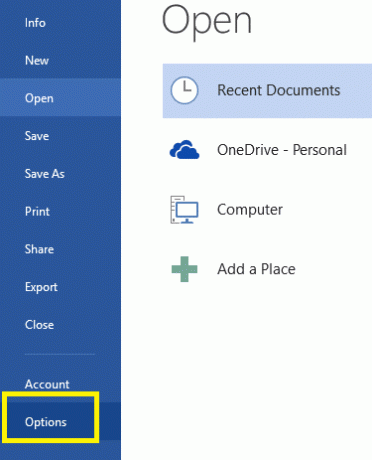
الخطوة 2 - ضمن قائمة "ملف" ، تحتاج إلى التمرير لأسفل للاختيار خيارات.
الخطوة 3 - بمجرد فتح جزء النافذة الجديد ، ستحتاج إلى النقر فوق ملف متقدم اختيار. بمجرد النقر فوقه ، على الجانب الأيمن ستحصل على خيارات متعددة ، وهنا تحتاج إلى تحديد الموقع عرض اختيار. هنا تحتاج إلى علامة الاختيار الخيار "تعطيل تسريع رسومات الأجهزة”. الآن احفظ جميع الإعدادات.
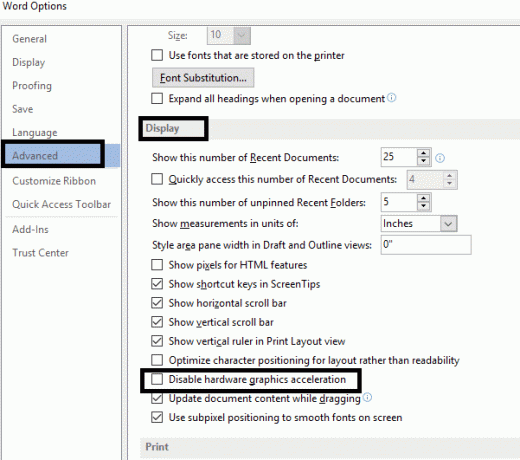
الخطوة 4 - بعد ذلك ، أعد تشغيل / إعادة تشغيل نظامك لتطبيق التغييرات.
الطريقة 6 - تغيير وضع التطبيق الافتراضي
يأتي تحديث Windows الأخير مع بعض الميزات المتقدمة. ستحصل على خيار تغيير وضع التطبيق الافتراضي في خيارين متاحين: Dark and Light. إنه أيضًا أحد أسباب الاستخدام العالي لوحدة المعالجة المركزية في نظام التشغيل Windows 10.
الخطوة 1 - اضغط على مفتاح Windows + I لفتح الإعدادات ثم انقر فوق إضفاء الطابع الشخصي.
الخطوة 2 - من النافذة اليسرى اضغط على الألوان تحت التخصيص.
الخطوة 3 - قم بالتمرير لأسفل إلى أسفل الشاشة حتى تحدد الموقع اختر وضع التطبيق الافتراضي الخاص بك عنوان.
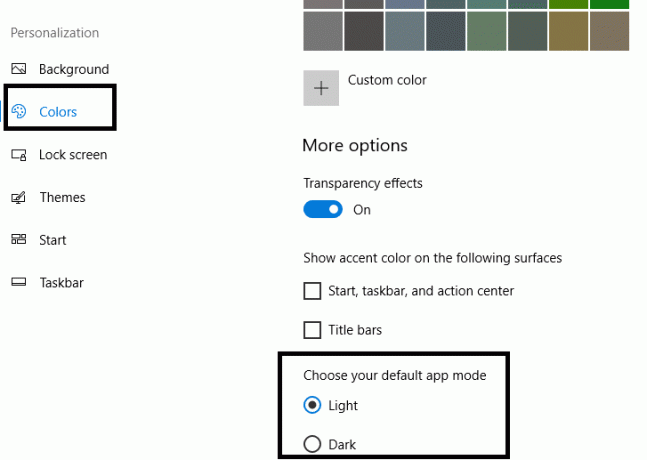
الخطوة 4 - هنا تحتاج إلى اختيار ملف خيار الضوء.
الخطوة 5 - أعد تشغيل الكمبيوتر لتطبيق الإعدادات.
الطريقة السابعة - قم بتشغيل مستكشف أخطاء الأداء ومصلحها
1. النوع بوويرشيل في Windows Search ، ثم انقر بزر الماوس الأيمن فوق نوافذ بوويرشيل واختر تشغيل كمسؤول.

2- اكتب الأمر التالي في PowerShell واضغط على Enter:
msdt.exe - معرّف الصيانة التشخيص

3. هذا سيفتح مستكشف أخطاء صيانة النظام ومصلحها، انقر التالي.

4. إذا تم العثور على بعض المشاكل ، فتأكد من النقر فوق بصلح واتبع التعليمات التي تظهر على الشاشة لإنهاء العملية.
5- اكتب الأمر التالي مرة أخرى في نافذة PowerShell واضغط على Enter:
msdt.exe / معرف الأداء

6. هذا سوف يفتح مستكشف أخطاء الأداء، ببساطة انقر فوق التالي واتبع التعليمات التي تظهر على الشاشة للإنهاء.

الطريقة الثامنة - تحديث برنامج تشغيل بطاقة الرسومات
قم بتحديث برامج تشغيل الرسومات يدويًا باستخدام إدارة الأجهزة
1.اضغط على مفتاح Windows + R ثم اكتب devmgmt.msc واضغط على enter للفتح مدير الجهاز.

2. بعد ذلك ، قم بتوسيع محولات أجهزة العرض وانقر بزر الماوس الأيمن على بطاقة الرسومات الخاصة بك وحدد ممكن.

3. بمجرد القيام بذلك مرة أخرى ، انقر بزر الماوس الأيمن على بطاقة الرسومات الخاصة بك وحدد "تحديث السائق“.

4. حدد "ابحث تلقائيًا عن برنامج التشغيل المحدث"والسماح لها بإنهاء العملية.

5- إذا كانت الخطوات المذكورة أعلاه مفيدة في حل المشكلة ، فحينئذٍ جيدة جدًا ، إذا لم تكن كذلك ، فتابع.
6- انقر بزر الماوس الأيمن مرة أخرى على بطاقة الرسومات الخاصة بك وحدد "تحديث السائق"ولكن هذه المرة على الشاشة التالية حدد"تصفح جهاز الكمبيوتر الخاص بي للحصول على برنامج التشغيل.“

7.الآن حدد "اسمح لي بالاختيار من قائمة برامج التشغيل المتوفرة على جهاز الكمبيوتر الخاص بي.”

8- أخيرًا حدد أحدث برنامج تشغيل من القائمة وانقر التالي.
9- اترك العملية المذكورة أعلاه تنتهي وأعد تشغيل الكمبيوتر لحفظ التغييرات.
اتبع نفس الخطوات لبطاقة الرسومات المدمجة (وهي Intel في هذه الحالة) لتحديث برامج التشغيل الخاصة بها. تحقق مما إذا كنت قادرًا على ذلك إصلاح مشكلة Desktop Window Manager High CPU (DWM.exe)، إذا لم يكن الأمر كذلك ، فتابع إلى الخطوة التالية.
تحديث برامج تشغيل الرسومات تلقائيًا من موقع الشركة المصنعة
1.اضغط على مفتاح Windows + R واكتب في مربع الحوار "dxdiag"وضرب دخول.

2- بعد ذلك ابحث عن علامة تبويب العرض (ستكون هناك علامتا تبويب للعرض أحدهما للمدمج بطاقة الرسومات وأخرى ستكون من Nvidia) انقر فوق علامة تبويب العرض واكتشف ملف بطاقة مصورات.

3- انتقل الآن إلى برنامج تشغيل Nvidia تحميل الموقع وأدخل تفاصيل المنتج التي اكتشفناها للتو.
4. ابحث عن برامج التشغيل الخاصة بك بعد إدخال المعلومات ، وانقر فوق Agree وقم بتنزيل برامج التشغيل.

5.بعد التنزيل الناجح ، قم بتثبيت برنامج التشغيل وقمت بتحديث برامج تشغيل Nvidia يدويًا بنجاح.
موصى به:
- لا يمكنك الاتصال بـ WhatsApp Web؟ إصلاح WhatsApp Web لا يعمل!
- ماذا أفعل إذا نسيت كلمة المرور الخاصة بي على Instagram؟
- إصلاح بحث شريط المهام لا يعمل في نظام التشغيل Windows 10
- كيفية تعطيل جدار حماية Windows 10
آمل أن يكون هذا المقال مفيدًا ويمكنك الآن بسهولةإصلاح استخدام Desktop Window Manager High CPU (DWM.exe), ولكن إذا كان لا يزال لديك أي أسئلة بخصوص هذا البرنامج التعليمي ، فلا تتردد في طرحها في قسم التعليقات.



