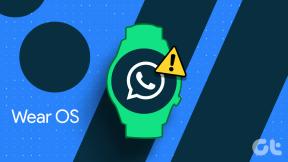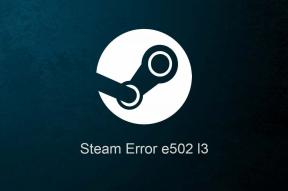إصلاح الدائرة الزرقاء الدوارة بجانب مؤشر الماوس
منوعات / / November 28, 2021
إصلاح الدائرة الزرقاء الدوارة بجانب مؤشر الماوس: إذا قمت بالترقية مؤخرًا إلى Windows 10 ، فمن المحتمل أنك واجهت هذه المشكلة حيث تظهر دائرة تحميل وامض زرقاء ثابتة بجوار مؤشر الماوس. السبب الرئيسي وراء ظهور هذه الدائرة الزرقاء الدوارة بجوار مؤشر الماوس هو وجود مهمة يبدو أنه يعمل باستمرار في الخلفية ولا يسمح للمستخدم بإجراء مهمته بسلاسة. قد يحدث هذا عندما لا تكتمل مهمة قيد التشغيل في الخلفية كما ينبغي ، وبالتالي تستمر في استخدام مورد Windows لتحميل عملياتها.

يبدو أن المستخدم المتأثر بهذه المشكلة يستخدم ماسح بصمات الأصابع الذي يسبب لهم كل المشاكل باستثناء المشكلة على سبيل المثال لا الحصر ، حيث يمكن أن تحدث هذه المشكلة أيضًا بسبب برامج الجهات الخارجية القديمة أو التالفة أو غير المتوافقة السائقين. لذلك دون إضاعة أي وقت ، دعنا نرى كيفية إصلاح Spinning Blue Circle فعليًا بجانب مشكلة Mouse Cursor في نظام التشغيل Windows 10 باستخدام دليل استكشاف الأخطاء وإصلاحها المدرج أدناه.
محتويات
- إصلاح الدائرة الزرقاء الدوارة بجانب مؤشر الماوس
- الطريقة الأولى: قم بإجراء تمهيد نظيف
- الطريقة الثانية: إيقاف عملية مزامنة OneDrive
- الطريقة الثالثة: إصلاح تثبيت MS Office
- الطريقة الرابعة: عملية End Spooler
- الطريقة الخامسة: اقتل خدمة Nvidia Streamer
- الطريقة 6: تعطيل برنامج مكافحة الفيروسات وجدار الحماية مؤقتًا
- الطريقة 7: تعطيل Mouse Sonar
- الطريقة 8: لمستخدمي HP أو للمستخدمين الذين لديهم أجهزة بيومترية
- الطريقة 9: إلغاء تثبيت Asus Smart Gesture
إصلاح الدائرة الزرقاء الدوارة بجانب مؤشر الماوس
تاكد من إنشاء نقطة استعادة فقط في حالة حدوث خطأ ما.
الطريقة الأولى: قم بإجراء تمهيد نظيف
في بعض الأحيان ، قد تتعارض برامج الجهات الخارجية مع مؤشر Windows ، وبالتالي ، يمكن أن تحدث الدائرة الزرقاء Spinning Blue بجانب مؤشر الماوس بسبب هذه المشكلة. بغرض إصلاح الدائرة الزرقاء الدوارة بجانب مؤشر الماوس مشكلة ، تحتاج إلى أداء التمهيد النظيف في جهاز الكمبيوتر الخاص بك وقم بتشخيص المشكلة خطوة بخطوة.

الطريقة الثانية: إيقاف عملية مزامنة OneDrive
في بعض الأحيان قد تحدث هذه المشكلة بسبب عملية مزامنة OneDrive ، لذلك لحل هذه المشكلة ، انقر بزر الماوس الأيمن على أيقونة OneDrive واضغط على إيقاف المزامنة. إذا كنت لا تزال عالقًا ، فقم بإلغاء تثبيت كل ما يتعلق بـ OneDrive. يجب أن يؤدي هذا إلى حل مشكلة Spinning Blue Circle بجانب مشكلة Mouse Cursor دون أي مشكلة ولكن إذا كنت لا تزال عالقًا في المشكلة ، فتابع مع الطريقة التالية.
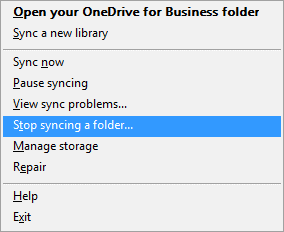
الطريقة الثالثة: إصلاح تثبيت MS Office
1. اكتب control في Windows Search ثم انقر فوق لوحة التحكم من نتيجة البحث.

2. حاليا انقر فوق إلغاء تثبيت البرنامج واختر مايكروسوفت أوفيس من القائمة.

3. انقر بزر الماوس الأيمن فوق Microsoft Office وحدد يتغيرون.
4. ثم حدد بصلح من قائمة الخيارات واتبع التعليمات التي تظهر على الشاشة لإكمال عملية الإصلاح.

5. أعد تشغيل الكمبيوتر لإصلاح المشكلة.
الطريقة الرابعة: عملية End Spooler
إذا قمت بالنقر فوق خيار الطباعة عن طريق الخطأ أثناء عدم وجود طابعة متصلة بنظامك ، فقد يتسبب ذلك في ظهور دائرة زرقاء تدور بجوار مشكلة مؤشر الماوس في نظام التشغيل Windows 10. ماذا يحدث عند النقر فوق خيار الطباعة ، بدأت عملية الطباعة المسماة بخدمة التخزين المؤقت أو التخزين المؤقت في التشغيل في الخلفية وكما هو الحال هناك لا توجد طابعة متصلة ، فهي تستمر في العمل حتى إذا قمت بإعادة تشغيل جهاز الكمبيوتر الخاص بك ، فإنها تلتقط مرة أخرى عملية التخزين المؤقت لإكمال الطباعة معالجة.
1. صحافة مفتاح Ctrl + Shift + Esc معًا لفتح مدير المهام.

2. ابحث عن العملية باستخدام اسم التخزين المؤقت أو التخزين المؤقت ثم انقر بزر الماوس الأيمن فوقه وحدد إنهاء المهمة.
3. أغلق إدارة المهام وتحقق مما إذا كانت المشكلة قد تم حلها أم لا.
الطريقة الخامسة: اقتل خدمة Nvidia Streamer
افتح مدير المهام واقتل الخدمة المسماة نفيديا ستريمر ثم تحقق مما إذا تم حل المشكلة أم لا.
الطريقة 6: تعطيل برنامج مكافحة الفيروسات وجدار الحماية مؤقتًا
في بعض الأحيان يمكن أن يتسبب برنامج مكافحة الفيروسات تتعطل برامج تشغيل NVIDIA باستمرار وللتحقق من أن هذا ليس هو الحال هنا ، تحتاج إلى تعطيل برنامج مكافحة الفيروسات الخاص بك لفترة محدودة حتى تتمكن من التحقق مما إذا كان الخطأ لا يزال يظهر عند إيقاف تشغيل برنامج مكافحة الفيروسات.
1. انقر بزر الماوس الأيمن فوق ملف رمز برنامج مكافحة الفيروسات من علبة النظام وحدد إبطال.

2. بعد ذلك ، حدد الإطار الزمني الذي من أجله سيظل برنامج مكافحة الفيروسات معطلاً.

ملاحظة: اختر أقل قدر ممكن من الوقت على سبيل المثال 15 دقيقة أو 30 دقيقة.
3. بمجرد الانتهاء ، تحقق مما إذا كان الخطأ قد تم حله أم لا.
4. اكتب control في Windows Search ثم انقر فوق لوحة التحكم من نتيجة البحث.

5. بعد ذلك ، انقر فوق النظام والأمن.
6. ثم انقر فوق جدار حماية Windows.

7. الآن من جزء النافذة الأيسر ، انقر فوق تشغيل جدار حماية Windows أو إيقاف تشغيله.

8. يختار قم بإيقاف تشغيل جدار حماية Windows وأعد تشغيل جهاز الكمبيوتر الخاص بك. هذا بالتأكيد إصلاح الدائرة الزرقاء الدوارة بجانب مشكلة مؤشر الماوس.
إذا لم تنجح الطريقة المذكورة أعلاه ، فتأكد من اتباع نفس الخطوات بالضبط لتشغيل جدار الحماية مرة أخرى.
الطريقة 7: تعطيل Mouse Sonar
1. فتح مرة أخرى لوحة التحكم ثم اضغط الأجهزة والصوت.

2. تحت الأجهزة والصوت ، انقر فوق الفأر تحت الأجهزة والطابعات.

3. قم بالتبديل إلى ملف خيارات المؤشر و ازل “إظهار موقع المؤشر عند الضغط على مفتاح CTRL.”
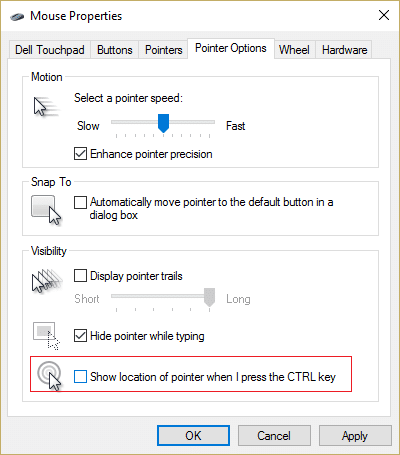
4. انقر فوق تطبيق ثم موافق.
5. أعد تشغيل الكمبيوتر لحفظ التغييرات.
الطريقة 8: لمستخدمي HP أو للمستخدمين الذين لديهم أجهزة بيومترية
1. اضغط على مفتاح Windows + R ثم اكتب devmgmt.msc واضغط على Enter لفتح Device Manager.

2. الآن توسع الأجهزة البيومترية ثم انقر بزر الماوس الأيمن فوق مستشعر الصلاحية.
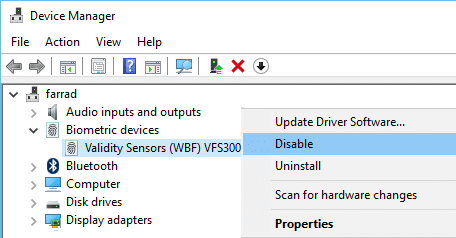
3. يختار إبطال من قائمة السياق وأغلق إدارة الأجهزة.
4. أعد تشغيل جهاز الكمبيوتر الخاص بك ويجب أن يؤدي ذلك إلى حل المشكلة ، إن لم يكن كذلك ، فتابع.
5. إذا كنت تستخدم جهاز كمبيوتر محمول من HP ، فابدأ HP SimplePass.
6. اضغط على رمز الترس في الأعلى و قم بإلغاء تحديد LaunchSite ضمن الإعدادات الشخصية.
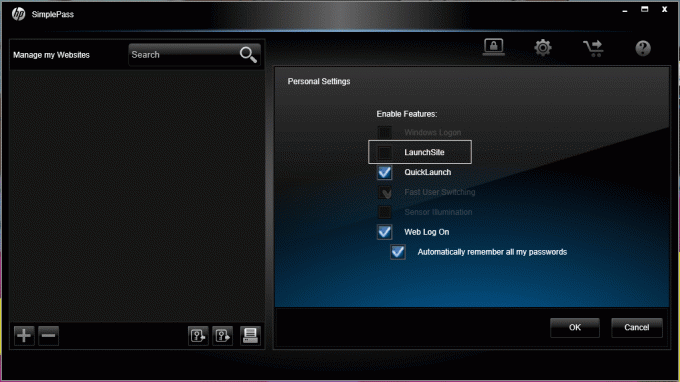
7. بعد ذلك ، انقر فوق موافق وأغلق HP SimplePass. أعد تشغيل الكمبيوتر لحفظ التغييرات.
الطريقة 9: إلغاء تثبيت Asus Smart Gesture
إذا كان لديك جهاز كمبيوتر ASUS ، فيبدو أن السبب الرئيسي في حالتك هو البرنامج المسمى إيماءة أسوس الذكية. قبل إلغاء التثبيت ، يمكنك إنهاء عملية هذه الخدمة من Task Manager ، إذا لم يتم حل المشكلة ، فيمكنك المضي قدمًا في إلغاء تثبيت برنامج Asus Smart Gesture.
موصى به لك:
- إصلاح إعادة توصيل تحذير محرك الأقراص الخاص بك على نظام التشغيل Windows 10
- كيفية إصلاح التشغيل التلقائي لا يعمل في نظام التشغيل Windows 10
- إصلاح خطأ 1962 لم يتم العثور على نظام تشغيل
- إصلاح فشل تحميل برنامج التشغيل WUDFRd
هذا كل ما لديك بنجاح إصلاح الدائرة الزرقاء الدوارة بجانب مؤشر الماوس ولكن إذا كان لا يزال لديك أي أسئلة بخصوص هذا الدليل ، فلا تتردد في طرحها في قسم التعليقات.