إنشاء نسخة احتياطية كاملة لصورة النظام في Windows 10 [الدليل النهائي]
منوعات / / November 28, 2021
إنشاء نسخة احتياطية كاملة لصور النظام في نظام التشغيل Windows 10: تخيل ، إذا فشل محرك الأقراص الثابتة فجأة أو تمت تهيئة جهاز الكمبيوتر أو سطح المكتب؟ كيف سيكون رد فعلك إذا كان البعض فيروس أو برامج ضارة يهاجم ملفاتك أو حذف بعض الملفات المهمة عن طريق الخطأ؟ بالطبع ، ستفقد جميع بياناتك وملفاتك ووثائقك المهمة بشكل غير متوقع. لذلك ، فإن أفضل طريقة لحماية بياناتك أثناء مثل هذه الظروف هي اتخاذ إجراءات كاملة دعم من نظامك.
ما هو النسخ الاحتياطي؟
تعني النسخة الاحتياطية للنظام نسخ البيانات والملفات والمجلدات إلى تخزين خارجي على سبيل المثال ، على السحابة حيث يمكنك استعادة بياناتك في حالة فقدها على أي حال بسبب الفيروسات / البرامج الضارة أو الحذف العرضي. لاستعادة بياناتك الكاملة ، يعد النسخ الاحتياطي ضروريًا وإلا فقد تفقد بعض البيانات الأساسية الأساسية.
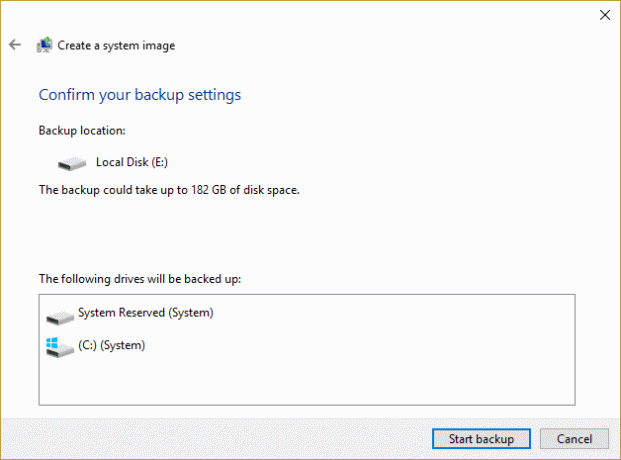
الاعتراف بعيار النسخ الاحتياطي لنظام التشغيل Windows 10
لاستعادة بياناتك الكاملة ، من الضروري الاحتفاظ بنسخة احتياطية من وقت لآخر ؛ وإلا ، فقد تفقد بعض البيانات ذات الصلة. نظام التشغيل Windows 10 يوفر لك طرقًا بارزة للحصول على نسخة احتياطية لنظامك والتي تتضمن نسخ الملفات يدويًا على بعض وحدات التخزين الخارجية ، على السحابة باستخدام أداة النسخ الاحتياطي لصور النظام المضمنة أو أي جهة خارجية تطبيقات.
يحتوي Windows على نوعين من النسخ الاحتياطي:
النسخ الاحتياطي لصورة النظام: يتضمن النسخ الاحتياطي لصورة النظام نسخًا احتياطيًا لكل ما هو متاح على محرك الأقراص الخاص بك بما في ذلك التطبيقات وقسم محرك الأقراص والإعدادات وما إلى ذلك. يمنع النسخ الاحتياطي لصور النظام متاعب إعادة تثبيت Windows والتطبيقات إذا تم تنسيق الكمبيوتر أو سطح المكتب على أي حال أو قام أي فيروس / برامج ضارة بمهاجمته. يُنصح بإنشاء نسخة احتياطية لصورة النظام ثلاث أو أربع مرات في السنة.
ملف النسخ الاحتياطي: يتضمن File Backup نسخ ملفات البيانات مثل المستندات والصور وغيرها على حد سواء. يُنصح بإنشاء File Backup بانتظام لمنع فقدان أي بيانات مهمة.
في هذه المقالة ، سنركز فقط على النسخ الاحتياطي لصور النظام. هناك عدة طرق لإنشاء نسخة احتياطية. يمكنك إنشاء نسخة احتياطية يدويًا أو باستخدام أداة صورة النظام. لكن إنشاء نسخة احتياطية باستخدام أداة صورة النظام يعتبر أفضل طريقة.
محتويات
- إنشاء نسخة احتياطية كاملة لصورة النظام في نظام التشغيل Windows 10
- الطريقة الأولى: إنشاء نسخة احتياطية يدويًا عن طريق نسخ الملفات
- الطريقة 2: إنشاء نسخة احتياطية كاملة باستخدام أداة صورة النظام
- استعادة الكمبيوتر من صورة النظام
- لماذا يعد النسخ الاحتياطي لصورة النظام أمرًا فعالاً؟
إنشاء نسخة احتياطية كاملة لصورة النظام في نظام التشغيل Windows 10
تاكد من إنشاء نقطة استعادة فقط في حالة حدوث خطأ ما.
الطريقة الأولى: إنشاء نسخة احتياطية يدويًا عن طريق نسخ الملفات
لإنشاء نسخة احتياطية ، اتبع الخطوات التالية يدويًا:
- قم بتوصيل الجهاز الخارجي (القرص الصلب ، محرك القلم الذي يجب أن يحتوي على مساحة كافية).
- قم بزيارة كل مجلد ومحرك الأقراص الذي تريد إنشاء النسخة الاحتياطية الخاصة به.
- انسخ محتوى محرك الأقراص إلى محرك الأقراص الخارجي.
- قم بإزالة محرك الأقراص الخارجي.
سلبيات هذه الطريقة:
- استهلاك الوقت: يجب عليك زيارة كل مجلد والقيادة يدويًا.
- يحتاج إلى اهتمامك الكامل: قد تفقد بعض المجلدات مما قد يؤدي إلى فقدان البيانات ذات الصلة.
الطريقة 2: إنشاء نسخة احتياطية كاملة باستخدام أداة صورة النظام
لإنشاء نسخة احتياطية كاملة باستخدام أداة صورة النظام ، اتبع الخطوات التالية:
1. قم بتوصيل جهاز التخزين الخارجي (Pen Drive ، القرص الصلب ، إلخ) أو الذي يجب أن يحتوي على مساحة كافية لاستيعاب جميع البيانات.
ملحوظة: تأكد من أن لديها مساحة كافية لاستيعاب جميع البيانات الخاصة بك. يوصى باستخدام محرك أقراص ثابتة HDD بسعة 4 تيرابايت على الأقل لهذا الغرض.
2. افتح ملف لوحة التحكم (من خلال البحث عنها أسفل مربع البحث المتاح في الزاوية اليسرى السفلية).

3. انقر فوق النظام والأمن تحت لوحة التحكم.

4.انقر فوق النسخ الاحتياطي والاستعادة (Windows 7). (تجاهل تسمية "Windows 7")
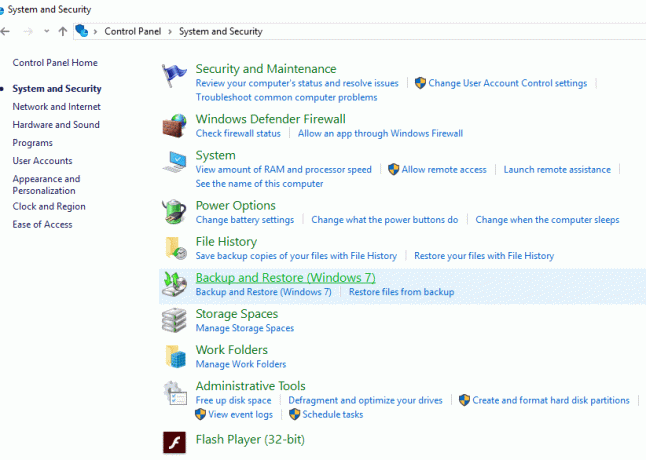
5. انقر فوق "قم بإنشاء صورة نظام"من الزاوية اليسرى العليا.
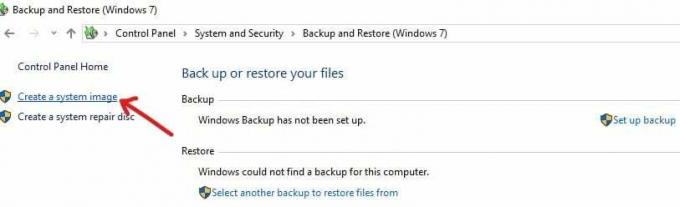
6. ستظهر نافذة "البحث عن أجهزة النسخ الاحتياطي ...".

7. ضمن نافذة "أين تريد حفظ النسخة الاحتياطية" اختر "على القرص الصلب.”
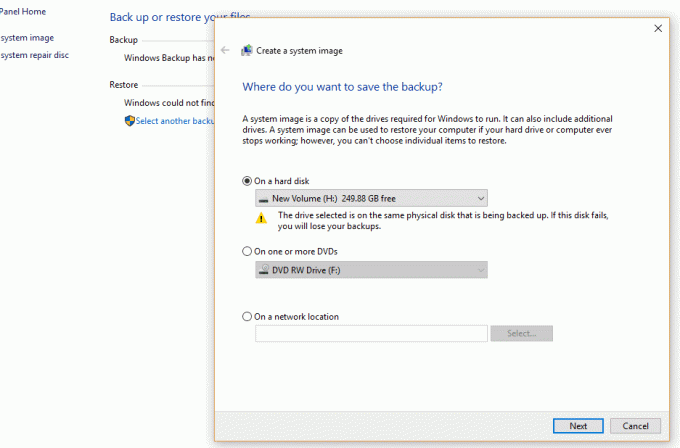
8.اختر محرك الأقراص المناسب حيث تريد إنشاء النسخة الاحتياطية باستخدام القائمة المنسدلة. سيُظهر أيضًا مقدار المساحة المتوفرة في كل محرك أقراص.
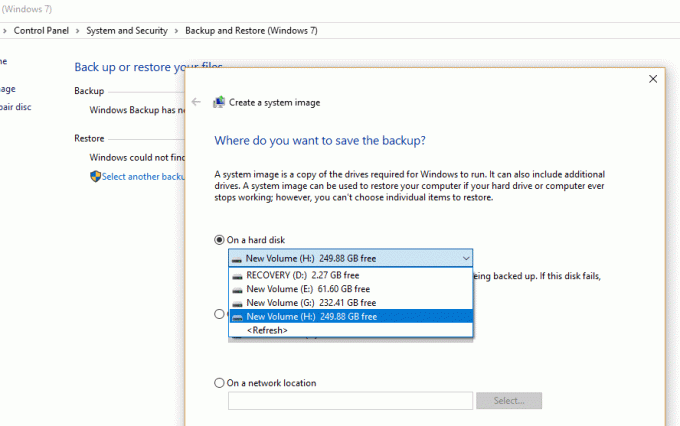
9. انقر فوق زر' التالي متاح في الركن الأيمن السفلي.

10. تحت "ما هو محرك الأقراص الذي تريد تضمينه في النسخة الاحتياطية؟” اختر أي جهاز إضافي والتي قد ترغب في تضمينها في النسخة الاحتياطية.
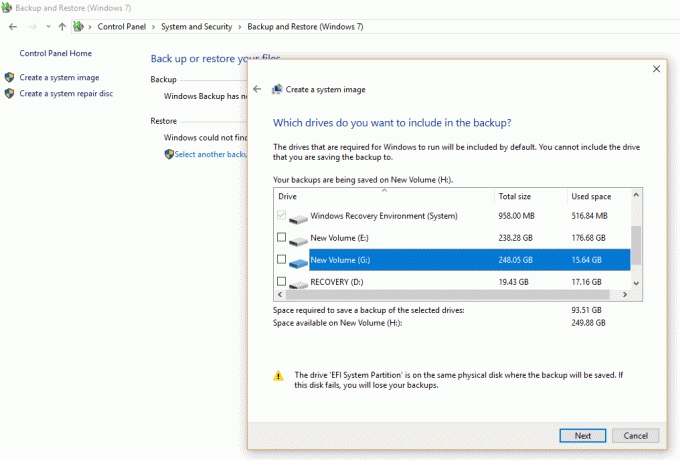
11.انقر فوق زر' التالي.
12- بعد ذلك ، انقر فوق بدء النسخ الاحتياطي زر.
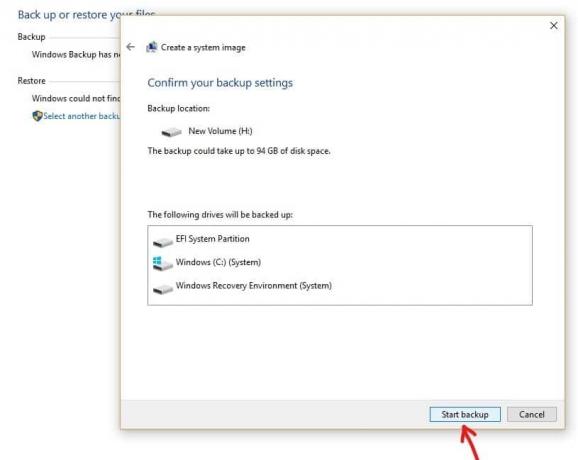
13.سيبدأ النسخ الاحتياطي لجهازك الآن، بما في ذلك القرص الصلب ، وأقسام محرك الأقراص ، وتطبيقات كل شيء.
14- أثناء إجراء النسخ الاحتياطي للجهاز ، سيظهر المربع أدناه ، والذي سيتأكد من إنشاء النسخ الاحتياطي.
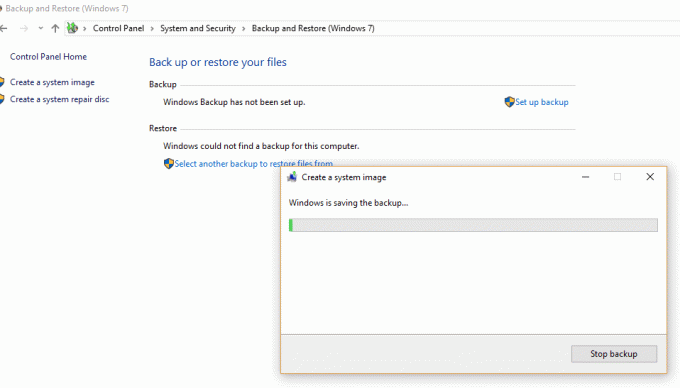
15- إذا كنت تريد إيقاف النسخ الاحتياطي في أي وقت ، انقر فوق "وقف النسخ الاحتياطي”.
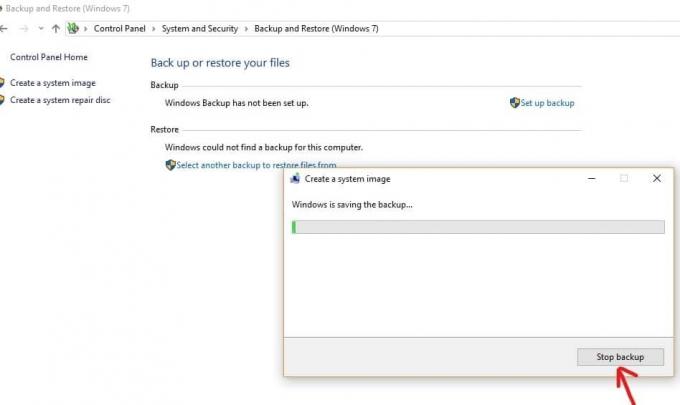
16. قد يستغرق النسخ الاحتياطي بضع ساعات. قد يؤدي أيضًا إلى إبطاء جهاز الكمبيوتر ، لذلك يُنصح دائمًا بإنشاء نسخة احتياطية عندما لا تفعل أي شيء على جهاز الكمبيوتر أو سطح المكتب.
17- تستخدم أداة صورة النظام "نسخة الظل" تقنية. تتيح لك هذه التقنية إنشاء نسخة احتياطية في الخلفية. في غضون ذلك ، يمكنك الاستمرار في استخدام جهاز الكمبيوتر أو سطح المكتب.
18.عند اكتمال عملية النسخ الاحتياطي ، سيتم سؤالك عما إذا كنت تريد إنشاء قرص إصلاح النظام. يمكن استخدام هذا لاستعادة نسخة احتياطية في حالة عدم قدرة جهازك على البدء بشكل صحيح. إذا كان جهاز الكمبيوتر أو سطح المكتب الخاص بك يحتوي على محرك أقراص ضوئي ، فقم بإنشاء قرص إصلاح النظام. لكن يمكنك تخطي هذا الخيار لأنه ليس ضروريًا.
19. الآن تم إنشاء النسخة الاحتياطية الخاصة بك أخيرًا. كل ما عليك فعله الآن هو إزالة جهاز التخزين الخارجي.
استعادة الكمبيوتر من صورة النظام
للدخول إلى بيئة الاسترداد لاستعادة الصورة التي قمت بإنشائها ، فإن الخطوات التي يجب عليك اتباعها هي -
1.اضغط على مفتاح Windows + I لفتح الإعدادات ثم انقر فوق "التحديث والأمان" أيقونة.

2- الآن من القائمة اليسرى تأكد من تحديد استعادة.
3.Next تحت انطلاقة متقدمة قسم انقر فوق "اعد البدء الان" زر.

4.إذا لم تتمكن من الوصول إلى نظامك ، فقم بالتمهيد من قرص Windows لاستعادة جهاز الكمبيوتر الخاص بك باستخدام صورة النظام هذه.
5. الآن من إختر خيار اضغط على الشاشة استكشاف الاخطاء.

6. انقر فوق خيارات متقدمة في شاشة استكشاف الأخطاء وإصلاحها.

7. اختر استعادة صورة النظام من قائمة الخيارات.

8 اختر ملف حساب المستخدم واكتب كلمة مرور حساب Microsoft لاستكمال.

9- سيتم إعادة تشغيل النظام والاستعداد له وضع الاسترداد.
10 هذا سيفتح وحدة التحكم في استرداد صورة النظام، تحديد إلغاء إذا كنت حاضرًا بقول منبثق لا يمكن لـ Windows العثور على صورة نظام على هذا الكمبيوتر.

11. علامة الاختيار الآن حدد صورة النظامدعم وانقر فوق التالي.

12. أدخل قرص DVD أو القرص الصلب الخارجي الذي يحتوي على ملف صورة النظام وستقوم الأداة تلقائيًا باكتشاف صورة النظام الخاصة بك ثم النقر فوق التالي.

13. انقر الآن ينهي ثم اضغط نعم للمتابعة والانتظار حتى يقوم النظام باستعادة جهاز الكمبيوتر الخاص بك باستخدام صورة النظام هذه.

14- انتظر ريثما تتم عملية الاستعادة.

لماذا يعد النسخ الاحتياطي لصورة النظام أمرًا فعالاً؟
يعد النسخ الاحتياطي لصور النظام مفيدًا جدًا لأمان جهاز الكمبيوتر الخاص بك وكذلك البيانات المطلوبة من جانبك. كما نعلم ، يتم إطلاق تحديثات جديدة يومية لنظام Windows في السوق. بغض النظر عن مدى جهلنا بتحديث النظام ، في وقت ما يصبح من الضروري بالنسبة لنا الترقية النظام. في ذلك الوقت ، يساعدنا System Image Backup في إنشاء نسخة احتياطية من الإصدار السابق. بهذه الطريقة ، يمكننا استعادة ملفاتنا إذا حدث خطأ ما. على سبيل المثال: ربما لا يدعم الإصدار الجديد تنسيق الملف. بل هو أيضا يوصى بإنشاء نسخة احتياطية إذا كنت تريد استردادًا سريعًا لنظامك من الأعطال أو البرامج الضارة أو الفيروسات أو أي مشكلة أخرى تضر به.
موصى به:
- إصلاح خطأ ERR INTERNET DISCONNECTED Error في Chrome
- تعطيل إعداد التعليق الانتقائي لـ USB في نظام التشغيل Windows 10
- إصلاح Windows 10 Calculator مفقود أو مختفي
- لا يمكنك الاتصال بالإنترنت؟ إصلاح اتصالك بالإنترنت!
إذاً ، ها أنت ذا! ليس لدي مشكلة في إنشاء نسخة احتياطية كاملة لصورة النظام في نظام التشغيل Windows 10 مع هذا الدليل النهائي! إذا كان لا يزال لديك أي استفسارات بخصوص هذا الدليل ، فلا تتردد في طرحها في قسم التعليقات.
![إنشاء نسخة احتياطية كاملة لصورة النظام في Windows 10 [الدليل النهائي]](/uploads/acceptor/source/69/a2e9bb1969514e868d156e4f6e558a8d__1_.png)


