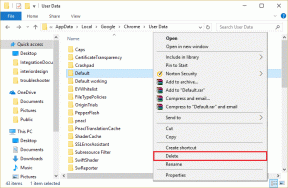إصلاح ffmpeg.exe قد توقف عن العمل خطأ
منوعات / / November 28, 2021
إذا كنت تستخدم Firefox أو Google Chrome ، فربما تكون قد واجهت رسالة الخطأ "ffmpeg.exe has توقف عن العمل." تحدث المشكلة عندما يحاول المستخدم الوصول إلى صفحات الويب التي تحتوي على الكثير من الوسائط المحتوى. الآن FFmpeg هو مشروع برمجيات مجاني ينتج مكتبات وبرامج لمعالجة بيانات الوسائط المتعددة. يشكو عدد قليل من المستخدمين أيضًا من الاستخدام العالي لوحدة المعالجة المركزية والذاكرة بواسطة ffmpeg.exe ، ولكن بمجرد إيقاف العملية ، يتم إصلاح المشكلة.
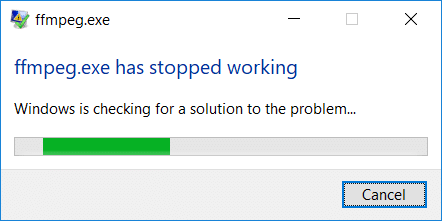
الآن لا يبدو أن إجراء التمهيد النظيف أو إعادة التشغيل البسيط يحل المشكلة للمستخدمين ، وكلما فتحت موقع الويب مع الكثير من الوسائط ، ستظهر رسالة الخطأ نفسها مرة أخرى. لذلك دون إضاعة أي وقت ، دعونا نرى كيفية إصلاح ffmpeg.exe بالفعل قد توقف عن العمل بالخطأ بمساعدة دليل استكشاف الأخطاء وإصلاحها المدرج أدناه.
محتويات
- إصلاح ffmpeg.exe قد توقف عن العمل خطأ
- الطريقة الأولى: إزالة ffmpeg.exe من جهاز الكمبيوتر الخاص بك
- الطريقة 2: قم بتشغيل أداة SFC و DISM
- الطريقة الثالثة: إعادة تعيين Firefox
- الطريقة الرابعة: أعد تثبيت Firefox
إصلاح ffmpeg.exe قد توقف عن العمل خطأ
تاكد من إنشاء نقطة استعادة، فقط في حالة حدوث خطأ ما.
الطريقة الأولى: إزالة ffmpeg.exe من جهاز الكمبيوتر الخاص بك
1. نوع ffmpeg في Windows Search ، ثم انقر بزر الماوس الأيمن فوقه وحدد ملف افتح مكان ملف.
2. ستجد ملف ffmpg.exe ، ولكن المشكلة هي أنك لن تكون قادرًا على حذفه ، لذا قم بدلاً من ذلك بنقل الملف عن طريق سحبه إلى مكان آخر.
3. أعد تشغيل الكمبيوتر لحفظ التغييرات.
الطريقة 2: قم بتشغيل أداة SFC و DISM
1. افتح موجه الأمر. يمكن للمستخدم تنفيذ هذه الخطوة من خلال البحث عن 'cmdثم اضغط على Enter.

2. الآن اكتب ما يلي في cmd واضغط على Enter:
Sfc / SCANNOW. sfc / scannow / offbootdir = c: \ / offwindir = c: \ windows (إذا فشل أعلاه فجرب هذا)

3. انتظر حتى تنتهي العملية المذكورة أعلاه وبمجرد الانتهاء ، أعد تشغيل الكمبيوتر.
4. افتح cmd مرة أخرى واكتب الأمر التالي واضغط على Enter بعد كل واحد:
استبعاد / عبر الإنترنت / تنظيف الصورة / CheckHealth. استبعاد / عبر الإنترنت / تنظيف الصورة / ScanHealth. استبعاد / عبر الإنترنت / تنظيف الصورة / RestoreHealth

5. دع الأمر DISM يعمل وانتظر حتى ينتهي.
6. إذا لم يعمل الأمر أعلاه ، فجرّب ما يلي:
Dism / Image: C: \ offline / Cleanup-Image / RestoreHealth / المصدر: c: \ test \ mount \ windows. التخلص / عبر الإنترنت / تنظيف الصورة / RestoreHealth / المصدر: c: \ test \ mount \ windows / LimitAccess
ملحوظة: استبدل C: \ RepairSource \ Windows بمصدر الإصلاح (تثبيت Windows أو قرص الاسترداد).
7. أعد تشغيل الكمبيوتر لحفظ التغييرات ومعرفة ما إذا كنت قادرًا على ذلك إصلاح ffmpeg.exe قد توقف عن العمل خطأ.
الطريقة الثالثة: إعادة تعيين Firefox
1. افتح Mozilla Firefox ثم انقر فوق ثلاثة أسطر في الزاوية اليمنى العليا.

2. ثم انقر فوق يساعد و اختار معلومات استكشاف الأخطاء وإصلاحها.

3. أول محاولة الوضع الآمن ومن أجل ذلك انقر فوق أعد التشغيل مع تعطيل الوظائف الإضافية.

4. تحقق مما إذا تم حل المشكلة ، إذا لم يكن الأمر كذلك ، فانقر فوق قم بتحديث Firefox تحت "امنح Firefox ضبطًا“.
5. أعد تشغيل الكمبيوتر لحفظ التغييرات.
الطريقة الرابعة: أعد تثبيت Firefox
1. اضغط على مفتاح Windows + R ثم اكتب appwiz.cpl واضغط على Enter.

2. ابحث عن Mozilla Firefox في القائمة وانقر فوق الغاء التثبيت.

3. قم بتأكيد إلغاء تثبيت Firefox ثم أعد تشغيل الكمبيوتر بعد اكتمال العملية.
4. افتح متصفحًا آخر ، ثم انسخ و الصق هذا الارتباط.
5. انقر التحميل الان لتنزيل أحدث إصدار من Firefox.
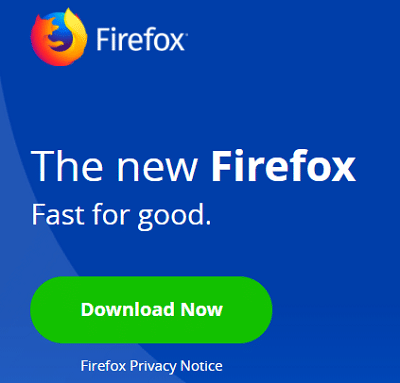
6. انقر نقرًا مزدوجًا فوق FirefoxInstaller.exe لتشغيل الإعداد.
7. اتبع التعليمات التي تظهر على الشاشة لإكمال الإعداد.
8. أعد تشغيل جهاز الكمبيوتر الخاص بك.
موصى به:
- إصلاح رمز WiFi مفقود من شريط المهام في نظام التشغيل Windows 10
- إصلاح خطأ فادح لم يتم العثور على ملف لغة
- كيفية تعطيل Live Tiles في قائمة ابدأ في Windows 10
- قم بتغيير مستويات البطارية الحرجة على نظام التشغيل Windows 10
هذا كل ما لديك بنجاح إصلاح ffmpeg.exe قد توقف عن العمل خطأ ولكن إذا كان لا يزال لديك أي استفسارات بخصوص هذه المشاركة ، فلا تتردد في طرحها في قسم التعليقات.