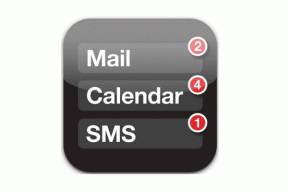طابعة HP DeskJet 2600: كيفية مسح المستندات ضوئيًا إلى الهاتف والكمبيوتر
منوعات / / November 29, 2021
HP DeskJet 2600 هو ملف طابعة الكل في واحد ممتازة للمبتدئين. يتيح لك الطباعة والمسح الضوئي دون عناء توصيل الطابعة بجهاز الكمبيوتر الخاص بك عبر سلك. كما أن سرعة الطباعة مناسبة تمامًا للسعر. لكن عدم وجود شاشة تعمل باللمس يمكن أن يكون تحديًا كبيرًا للمالكين الجدد.

لحسن الحظ ، فإن HP DeskJet 2600 لديها حيل أنيقة للغاية عندما يتعلق الأمر بها مسح المستندات ضوئيًا بكفاءة. لذلك ، سواء كنت تريد نسخة ورقية أو تريد إرسال المستند إلى الهاتف أو جهاز كمبيوتر ، يمكن إنجازه دون عناء.
أفضل ما في الأمر أنه بمجرد وضع المستند على الماسح الضوئي ، يمكن التعامل مع بقية المهمة بسلاسة من خلال هاتفك أو جهاز الكمبيوتر.
في هذا المنشور اليوم ، سنرى طريقتين للحصول على نسخ ممسوحة ضوئيًا بسهولة على هاتفك وجهاز الكمبيوتر من طابعة HP DeskJet 2600 All-in-One الجديدة.
الطريقة الأولى: مسح المستندات ضوئيًا إلى جهاز الكمبيوتر الخاص بك
الخطوة 1: قبل أن نبدأ في العملية الفعلية ، تأكد من أن لديك السائقين الضروريين مثبتة على نظامك. إذا لم تقم بتثبيته بعد ، فانتقل إلى الرابط أدناه لتنزيله وتثبيته مثل أي ملف. exe آخر.
تنزيل برامج التشغيل
بعد أن يستخرج جهاز الكمبيوتر الخاص بك الملفات ، سيُطلب منك اختيار خيارات الاتصال الخاصة بك. اخترت اللاسلكي.

سيبدأ وضع اكتشاف الطابعة. بمجرد أن يكتشف جهاز الكمبيوتر الخاص بك الطابعة ، حددها وانقر فوق التالي.

الخطوة 2: بعد اكتمال عملية الإعداد ، افتح الإعدادات (مفتاح Windows + I) وابحث عن الطابعات. حدد الطابعة والماسحات الضوئية من القائمة وانقر فوق الزر إضافة طابعة أو ماسح ضوئي جيدًا ، أضف الطابعة الجديدة.
في هذه المرحلة ، تأكد من توصيل كل من الكمبيوتر والطابعة بنفس الشيء شبكة Wi-Fi. بمجرد اكتمال المسح ، ستكون طابعة DeskJet 2600 مرئية في القائمة.

بمجرد النقر فوق الزر "إضافة جهاز" ، سترى نافذة "تشغيل التطبيق" (أو زر "فتح تطبيق الطابعة").

الخطوه 3: انقر فوق الزر ، وسيفتح تطبيق HP Smart مباشرة. الميزة الرئيسية لهذا التطبيق هي أنه يقدم تمثيلاً مرئيًا لمستوى الحبر في خراطيش الطابعة.

بصرف النظر عن ذلك ، ستجد مجموعة من الخيارات مثل طباعة المستندات والمسح الضوئي وطباعة الصور وغيرها.
الخطوة 4: انقر فوق Scan ، وسترى مجموعة متنوعة من الخيارات على شاشتك. هنا يمكنك اختيار نوع الإخراج (اللون أو الرمادي) ، والدقة (الأعلى هو 1200 نقطة في البوصة) ومستويات الضغط (متوسط ، مرتفع ومنخفض).

بعد إجراء التغييرات ، انقر فوق الزر Scan في الزاوية اليمنى السفلية لبدء الفحص.
الخطوة الخامسة: بمجرد اكتمال الفحص ، تقوم بسحب المقابض لإجراء أي تعديل على المستند الممسوح ضوئيًا. الآن ، كل ما عليك فعله هو النقر على تطبيق> حفظ ، و ta-da! رحب بأول مستند ممسوح ضوئيًا على طابعة HP DeskJet 2600 الجديدة.

يمكنك أيضًا إرفاق صفحات إضافية بنفس المستند بالنقر فوق الزر "إضافة صفحات" في الزاوية العلوية اليسرى.
ملحوظة: في بعض الحالات ، يتصل الكمبيوتر بشبكة Wi-Fi مباشرة. فقط تذكر قطع الاتصال به بمجرد اكتمال الفحص.
الطريقة الثانية. مسح المستندات ضوئيًا إلى هاتفك (iOS و Android)
يتيح لك HP DeskJet 2600 أيضًا إرسال نسخ ممسوحة ضوئيًا من المستندات إلى جهاز iPhone و Android. عملية الإعداد بسيطة وسهلة مثل المشي في الحديقة.
هنا أيضًا ، تنطبق نفس القاعدة. يجب توصيل كلا الجهازين بنفس شبكة Wi-Fi. تطبيق HP Smart يجعل ذلك ممكنًا.
قم بتنزيل HP Smart لنظام Android
قم بتنزيل HP Smart لنظام iOS
كلا التطبيقين متشابهان تقريبًا من حيث الميزات والإعدادات. ومع ذلك ، يحتوي تطبيق iOS على واجهة مختلفة قليلاً وبعض الميزات الإضافية.
الخطوة 1: افتح التطبيق وحدد علامة التبويب Scan to Email. يمكن لمستخدمي iOS اختيار الفحص.


مقارنة بتطبيق الكمبيوتر الشخصي ، لن تجد ميزات مثل اختيار DPI ومستويات الضغط. يمكنك اختيار حجم الورق.
الخطوة 2: الآن ، كل ما عليك فعله هو النقر فوق Scan (مسح ضوئي) ، وستبدأ الطابعة المهمة.

يمكن لمستخدمي iOS النقر على الأيقونة الزرقاء الكبيرة في الشريط السفلي. بمجرد أن يقوم نظامك بنقل النسخة الممسوحة ضوئيًا ، يمكنك إما اختيار حفظ ملف نسخة JPG أو PDF مباشرة أو تحريره.

الخطوه 3: لتعديل النسخة ، اضغط على أيقونة تحرير في الزاوية العلوية اليمنى. يمكن لمستخدمي iOS الضغط على زر التعديل. بمجرد إجراء جميع التغييرات ، انقر فوق الزر حفظ.


سيجد مستخدمو Android الملف المحفوظ تلقائيًا في مجلد HP Smart ضمن المستندات.

سيحتاج مستخدمو iOS إلى النقر صراحة على ملف حفظ في الملفات زر في Share Sheet وحدد موقع المجلد يدويًا.


نصيحة رائعة: للحصول على نسخة مطبوعة من نفس الشيء ، ما عليك سوى النقر على أيقونة الطباعة في الزاوية اليسرى السفلية.
احصل على أقصى استفادة من طابعة HP DeskJet 2600
نحن نعيش في عالم خالٍ من الأوراق حيث تتم رقمنة جميع معاملاتنا وتحويلاتنا تقريبًا. ومع ذلك ، كما تعلم بالفعل ، فإن هذا لا ينطبق على جميع الملفات والمستندات. سواء كان ذلك إيصالًا صغيرًا أو عقد إيجار ، فهناك أوقات تحتاج فيها إلى مسح مستند ضوئيًا ، والماسح الضوئي هو الحل الأكثر وضوحًا.
لذلك ، في المرة القادمة التي ينتهي بك الأمر فيها في مثل هذا الموقف ، اتبع دليلنا ، واحصل على التطبيق وافحصه بعيدًا.
المتابعة التالية: هل تبحث عن بدائل CamScanner؟ يحتوي المنشور التالي على بعض من أفضل الخيارات بالنسبة لك.
تم إصدار Audacity ، محرر الصوت الرقمي المجاني ، في 28 مايو 2000.