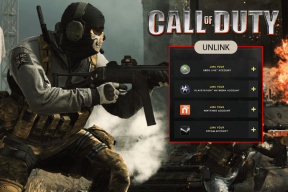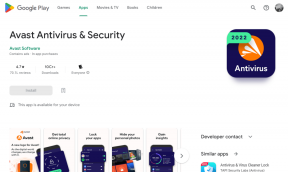كيفية إصلاح Chrome إذا لم يُبقيك مسجلاً في Windows
منوعات / / November 29, 2021
إن قدرة Chrome على الاحتفاظ بتسجيل الدخول إلى المواقع التي تعرض عليك تذكر أنك توفر الكثير من الوقت الذي تقضيه في عمليات تسجيل الدخول اليدوية. وعندما يتعلق الأمر ب تطبيقات الويب مثل Google Drive، يعد الحصول على وصول فوري إلى الخدمات المتاحة حتى بعد إعادة فتح المتصفح أمرًا حيويًا للإنتاجية.
ولكن ، ماذا لو أن Chrome فجأة لم يعد يفعل ذلك بعد الآن؟

بالإضافة إلى الفشل المطلق في الاحتفاظ بتسجيل الدخول إلى مواقع معينة ، يمكن أن يفقد Chrome أيضًا الاتصال بحساب Google الخاص بك عند الخروج منه وإعادة تشغيله.
ومع ذلك ، فإن إعادة متصفحك إلى المسار الصحيح هو أكثر من الممكن ، لذلك دعونا نرى كيف يمكنك القيام بذلك.
تحقق من خيارات ملفات تعريف الارتباط
يتميز Chrome بمجموعة من إعدادات ملفات تعريف الارتباط ، وهناك نوعان منها يجبران المتصفح بالفعل على حذف بيانات ملفات تعريف الارتباط عند الخروج. ومن الواضح أن هذا يعني أن المواقع لن تتذكرك بعد إعادة تشغيل المتصفح. بينما يتم إيقاف تشغيل هذه الإعدادات افتراضيًا ، فمن الأفضل دائمًا التحقق مرة أخرى.
في علامة تبويب Chrome الجديدة ، اكتب
الكروم: // الإعدادات / المحتوى / ملفات تعريف الارتباط في شريط URL واضغط على Enter. يجب أن تشاهد الآن شاشة ملفات تعريف الارتباط مع خيارات إدارة ملفات تعريف الارتباط المتعددة.تأكد من تعطيل خيار "محو ملفات تعريف الارتباط وبيانات الموقع عند استخدام Chrome تمامًا".

قم بالتمرير لأسفل وتأكد من عدم وجود مواقع مدرجة ضمن مسح عند الخروج. إذا كان هناك أي منها ، فانقر فوق رمز Ellipsis بجوار عنصر وحدد إزالة لحذفه. كرر لجميع المواقع المدرجة.

بمجرد الانتهاء من ذلك ، اخرج من شاشة الإعدادات ، وقم بتسجيل الدخول إلى أي موقع ، وتأكد من تركه يتذكرك أثناء القيام بذلك. بعد ذلك ، أغلق المتصفح وأعد فتحه وحاول الوصول إلى الموقع. يجب أن تجد نفسك لا تزال قيد تسجيل الدخول إذا كانت المشكلة ناتجة عن حذف بيانات ملفات تعريف الارتباط تلقائيًا.
محو بيانات التصفح
إذا لم تقم بمسح ذاكرة التخزين المؤقت لـ Chrome منذ فترة ، فإن ملفات تعريف الارتباط الفاسدة والقديمة يمكن أن تعرقل وظائف المتصفح الأساسية. لذلك ، دعنا نحاول حذفها من جهاز الكمبيوتر الخاص بك. لا تقلق! يجب ألا يحدث شيء لكلمات المرور أو بيانات النموذج المحفوظة بشرط أن تتبع الإرشادات أدناه.
في علامة تبويب Chrome الجديدة ، اكتب chrome: // settings / clearBrowserData في شريط URL واضغط على Enter. يجب أن ترى الآن مربع مسح بيانات التصفح المنبثق.
انقر فوق علامة التبويب خيارات متقدمة ، ثم استخدم القائمة المنسدلة بجوار النطاق الزمني وحدد كل الوقت.
قم بإلغاء تحديد المربعات الموجودة بجوار محفوظات الاستعراض وملفات تعريف الارتباط وبيانات الموقع الأخرى والصور والملفات المخزنة مؤقتًا. أخيرًا ، انقر فوق مسح البيانات.

يمكن أن تستغرق العملية برمتها ما بين عشر إلى عشرين ثانية حتى تكتمل. بعد ذلك ، تحقق ومعرفة ما إذا كانت الأشياء تعمل بشكل طبيعي. إذا لم يكن كذلك ، الرجاء المتابعة.
تحديث المتصفح
يعد متصفح الويب القديم سببًا رئيسيًا آخر لحدوث جميع أنواع الأشياء الغريبة. بينما يقوم Chrome بتحديث نفسه تلقائيًا في الخلفية ، لن تكون فى تمام التاكد. دعنا نتحقق لمعرفة ما إذا كان هذا هو الحال.
افتح قائمة "الإعدادات" ، وأشر إلى "تعليمات" ، ثم انقر فوق "حول Google Chrome".

يضطر Chrome الآن إلى البحث عن التحديثات المتاحة. إذا كان هناك تحديث جديد في المتجر ، فسيقوم المتصفح بتنزيله وتثبيته تلقائيًا.

هناك الكثير من إصلاحات الأخطاء المضمنة في كل تحديث لـ Chrome ، لذلك قد تجد أن المشكلة على الأرجح انتهت إلى الأبد بعد ذلك. بخلاف ذلك ، فقد حان الوقت لبدء بعض عمليات استكشاف الأخطاء وإصلاحها الجادة.
إعادة تعيين ملف تعريف المستعرض
تمنع بيانات ملف التعريف الفاسدة أيضًا Chrome من العمل بشكل طبيعي ، وبالتالي تتطلب إعادة تعيين كاملة لملف تعريف المتصفح الخاص بك لتصحيحها. إذا كنت تواجه مشكلات على وجه التحديد عندما يتعلق الأمر بتسجيل الدخول إلى حساب Google الخاص بك ، فعليك بالتأكيد أن تجعلها نقطة لإجراء هذا الإصلاح.
ملحوظة: تؤدي إعادة تعيين ملف تعريف المتصفح إلى مسح البيانات مثل كلمات المرور والإشارات المحفوظة. تأكد من مزامنة بيانات ملفك الشخصي مع حسابك في Google حتى تتمكن من استعادتها لاحقًا. للوصول إلى إعدادات المزامنة ، انقر فوق "إعدادات" في قائمة Chrome ، ثم انقر فوق "مزامنة".
الخطوة 1: قم بإنهاء Chrome تمامًا ، ثم افتح File Explorer. الآن اكتب ٪ LOCALAPPDATA٪ \ Google \ Chrome \ بيانات المستخدم \ في شريط الموقع واضغط على Enter.

الخطوة 2: أعد تسمية المجلد المسمى الملف الشخصي 1 إلى الملف الشخصي 1 النسخ الاحتياطي.

ملحوظة: في بعض أجهزة الكمبيوتر ، قد تجد مجلد "الملف الشخصي 1" مدرجًا على أنه "افتراضي" بدلاً من ذلك. إذا كان الأمر كذلك ، فقم ببساطة بإعادة تسميته إلى "النسخ الاحتياطي الافتراضي".
الخطوة الرابعة: أعد فتح Chrome. يجب أن يقوم المتصفح تلقائيًا بإنشاء ملف الملف الشخصي 1 أو تقصير المجلد ، والذي يعيد تعيين ملف التعريف الخاص بك بشكل فعال. ما عليك سوى تسجيل الدخول إلى Chrome عندما يُطلب منك ذلك ، وستتمكن من مزامنة بياناتك مرة أخرى.

هل اختفت المشكلة؟ هل ما زلت مسجلاً الدخول إلى Chrome أو أي مواقع ويب أخرى بعد الخروج وإعادة تشغيل المتصفح؟ إذا لم تعد الأمور إلى طبيعتها ، فسيكون الإصلاح التالي أدناه مباشرة.
إعادة تعيين المتصفح
نظرًا لأن إعادة تعيين ملف تعريف المتصفح لم يفيدك ، فقد حان الوقت لإعادة تعيين المتصفح بالكامل. إنه سهل الأداء ويحل العديد من المشكلات التي تسببها الإعدادات المتغيرة والإضافات الضارة.
تذكر: تأكد من مزامنة بيانات ملفك الشخصي مع حساب Google الخاص بك قبل محاولة هذا الإصلاح.
الخطوة 1: افتح قائمة Chrome وانقر فوق الإعدادات.

الخطوة 2: قم بالتمرير لأسفل إلى أسفل شاشة الإعدادات وانقر فوق خيارات متقدمة.

الخطوه 3: مرة أخرى ، قم بالتمرير لأسفل إلى أسفل الشاشة ، ثم انقر فوق إعادة تعيين.

الخطوة الرابعة: في المربع المنبثق ، انقر فوق إعادة التعيين مرة أخرى.

يجب أن يشغل Chrome المتصفح بالإعدادات الافتراضية في غضون ثوانٍ قليلة. إذا كنت قد سجلت الدخول بالفعل إلى Chrome ، فلن يؤدي إعادة الضبط إلى تسجيل خروجك من ملفك الشخصي. ومع ذلك ، يجب أن تجد جميع الملحقات معطلة. انطلق وأعد تمكينها ، لكن اترك أي مكونات إضافية غير معروفة معطلة.
ملحوظة: للوصول إلى شاشة الملحقات ، انقر فوق المزيد من الأدوات في قائمة Chrome ، ثم انقر فوق الامتدادات.
يجب عليك الآن التحقق مما إذا كان المتصفح لا يزال يحتفظ بتسجيل الدخول إلى حساب Google الخاص بك والمواقع الأخرى بعد الخروج. إذا كان الأمر كذلك ، فهذا رائع! إذا لم يكن الأمر كذلك ، فستكون إعادة تثبيت Chrome كاملة على البطاقات بعد ذلك.
أعد تثبيت Chrome
إعادة تثبيت Chrome تبدو جذرية. في حين أنه من الألم الحقيقي أن تمر ، لا يوجد شيء صعب في العملية برمتها. كما أن إمكانية إعادة الأمور إلى وضعها الطبيعي مرتفعة جدًا بعد إعادة التثبيت ، لذا تأكد من القيام بذلك إذا لم تنجح أي من الإصلاحات المذكورة أعلاه. ولكن قبل أن نبدأ ، تأكد من مزامنة بياناتك وإعداداتك مع حسابك في Google.
الخطوة 1: اخرج من Chrome ، ثم افتح ملف لوحة التطبيقات والميزات من قائمة ابدأ.

الخطوة 2: حدد Google Chrome وانقر فوق إلغاء التثبيت لإزالته من جهاز الكمبيوتر الخاص بك.

الخطوه 3: لقد قمت بإزالة Chrome ، ولكن دعونا نتأكد من إزالة أي ملفات متبقية تمامًا أيضًا. للقيام بذلك ، اكتب ٪ LOCALAPPDATA٪ في نافذة File Explorer واضغط على Enter.

الخطوة الرابعة: الآن ، انقر بزر الماوس الأيمن فوق المجلد المسمى Google وانقر فوق حذف.

الخطوة الخامسة: أنت الآن جاهز لإعادة تثبيت Google Chrome. ببساطة توجه إلى صفحة تنزيل Chrome للقيام بذلك.

بعد إجراء إعادة التثبيت ، سجّل الدخول إلى Chrome لمزامنة بياناتك. إن فرص عدم قيام Chrome بتسجيل الدخول إلى حساب Google الخاص بك والمواقع الأخرى ضئيلة جدًا من الآن فصاعدًا.
يجب أن تكون الأمور على ما يرام الآن
أملا، عاد Chrome إلى العمل بشكل طبيعي، وأي مواقع قمت بتسجيل الدخول إليها تتذكرك حتى بعد إعادة فتح المتصفح.
عادةً ما تؤدي إعادة تكوين إعدادات ملفات تعريف الارتباط أو مسح بيانات التصفح القديمة إلى إصلاح الأمور بسهولة تامة. ولكن إذا لم يكن الأمر كذلك ، فإن إعادة تعيين ملف تعريف المتصفح أو Chrome نفسه يجب أن يحل المشكلة بالتأكيد.
وحتى إذا فشل ذلك ، يمكنك إعادة تثبيت Chrome كملاذ أخير - ونأمل ألا يحدث ذلك!
ومع ذلك ، فإن الذهاب إلى هذه الحدود القصوى لاستعادة الوظائف الحيوية يستحق كل هذه المتاعب الإضافية ، أليس كذلك؟ هل تشارك أفكارك في التعليقات.
القادم: الآن بعد أن عمل Google Chrome كالمعتاد ، تحقق من هذه الإضافات الرائعة البالغ عددها 21 لتزيد من إنتاجيتك.