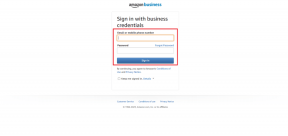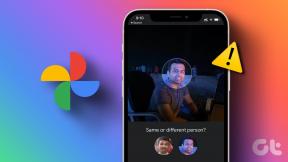10 طرق لإصلاح مركز العمل غير مرئي أو يظهر على شريط المهام في نظام التشغيل Windows 10
منوعات / / November 29, 2021
مركز الإجراءات هو مركز إعلام حيث يمكنك عرض الكل والتفاعل معه ورفضه إخطارات Windows 10. يكشف الجزء عند النقر فوق أيقونة مركز العمل الموضوعة بشكل ملائم في الركن الأيمن السفلي من الشاشة. يشكو بعض المستخدمين من أن مركز العمل غير مرئي أو معروض في شريط المهام في نظام التشغيل Windows 10 بالنسبة لهم.

كان من الممكن أن يتم تعطيله. يمكن أن يكون خطأ. قد تكون إحدى المشكلات العديدة التي سنحاول حلها أدناه. ما عليك سوى البقاء معنا حتى النهاية أو حتى تجد الحل الذي يناسبك.
هيا نبدأ.
1. قم بإيقاف تشغيل أيقونات النظام وتشغيلها
اضغط على مفتاح Windows + I لفتح الإعدادات والبحث عن تشغيل رموز النظام أو إيقاف تشغيلها وتحديدها.

تأكد من تبديل مركز العمل هنا لأنه إذا لم يكن كذلك ، فهذه هي المشكلة هنا. إذا تم تمكينه ، فقم بإيقاف تشغيله ثم تشغيله مرة أخرى لبدء تشغيل الأشياء.

يمكن أن يساعد ذلك في إصلاح مركز العمل غير مرئي أو يظهر في مشكلة شريط المهام بسهولة.
2. اختصار لوحة المفاتيح
يوجد اختصار لوحة مفاتيح يمكنك استخدامه لتشغيل مركز الصيانة من أي شاشة. اضغط على مفتاح Windows + A للقيام بذلك. أتمنى أن يعمل.
3. إعدادات مركز العمل
افتح الإعدادات على جهاز الكمبيوتر الخاص بك كما فعلت سابقًا ، وفي هذه المرة ، ابحث عن مركز الصيانة. حدد خيار جعل البدء وشريط المهام و Action Center شفافًا هنا.

قم بإيقاف تشغيل تأثيرات الشفافية هنا وانتقل قليلاً.

قم بإلغاء تحديد كلا الخيارين ضمن إظهار لون التمييز على الأسطح التالية.

كما خمنت ، قد تكون إعدادات الشفافية مسؤولة عن عدم ظهور Action Center أو الاختباء في مرمى البصر.
4. اعادة التشغيل
حاول إعادة تشغيل جهاز الكمبيوتر الخاص بك مرة واحدة. قد يساعد في حل المشكلات الشائعة مثل نقص موارد النظام والأخطاء العشوائية.
5. أعد تشغيل مستكشف Windows
اضغط على مفاتيح Ctrl + Shift + Esc على لوحة المفاتيح لفتح مدير المهام. ابحث عن مستكشف Windows ضمن علامة التبويب العمليات ، وانقر بزر الماوس الأيمن فوقه وحدد إعادة التشغيل.

سيؤدي ذلك إلى إغلاق جميع النوافذ الحالية ، وحتى التطبيقات المفتوحة في الخلفية. لا تنس حفظ كل عملك.
6. إعادة تسجيل مركز العمل
ابحث عن PowerShell وافتحه باستخدام حقوق المسؤول من قائمة ابدأ. يمكنك أيضًا الضغط على مفتاح Windows + X لتشغيل قائمة مخفية وفتح PowerShell المرتفع من هناك.

انسخ والصق الأمر أدناه لتنفيذه. أنت لا تريد أن ترتكب خطأ في الكتابة. انقر بزر الماوس الأيمن في أي مكان داخل نافذة PowerShell للصق الأمر (قم بالتمرير إلى اليمين لتحديد الأمر بأكمله) وتنفيذه مباشرةً.
احصل على AppxPackage | ٪ {Add-AppxPackage -DisableDevelopmentMode -Register "$ ($ _. InstallLocation) \ AppxManifest.xml" -verbose}

تحقق مرة أخرى مما إذا كان Action Center مرئيًا أو معروضًا الآن أم لا في شريط المهام في كمبيوتر يعمل بنظام Windows 10.
7. SFC و DISM
ابحث عن و افتح موجه الأوامر مع حقوق المسؤول.

اكتب الأمر أدناه واضغط على مفتاح الإدخال.
sfc / scannow
انتظر حتى يكتمل ثم أعط الأوامر الثلاثة التالية على التوالي واضغط على Enter.
DISM / عبر الإنترنت / تنظيف الصورة / CheckHealth
DISM / عبر الإنترنت / تنظيف الصورة / ScanHealth
DISM / عبر الإنترنت / تنظيف الصورة / RestoreHealth

8. هاك التسجيل
ابحث عن محرر التسجيل وافتحه على جهاز الكمبيوتر الخاص بك باستخدام حقوق المسؤول.

انتقل لأسفل إلى بنية المجلد أدناه.
HKEY_CURRENT_USER \ SOFTWARE \ السياسات \ Microsoft \ Windows \
انقر بزر الماوس الأيمن في أي مكان في الجزء الأيمن من النافذة وحدد قيمة DWORD (32 بت) ضمن جديد لإنشاء ملف جديد.

قم بتسمية هذا الملف باسم Explorer وأنشئ ملفًا آخر وقم بتسميته باسم DisableNotificationCenter. اترك الملف الأول وشأنه وافتح الملف الثاني لإدخال القيمة كـ 0 في حقل بيانات القيمة. أعد تشغيل جهاز الكمبيوتر الخاص بك.

تابع مع الخطوة أدناه إذا كان مركز العمل لا يزال غير مرئي أو لا يعمل. انتقل إلى هيكل المجلد هذا الآن.
HKEY_LOCAL_MACHINE \ البرامج \ Microsoft \ Windows \ CurrentVersion \ ImmersiveShell
قم بإنشاء ملف DWORD 32 بت آخر وهذه المرة ، قم بتسميته باسم UseActionCenterExperience. افتحه وقم بتعيين القيمة على 0 ، كما فعلت أعلاه.

أعد تشغيل الكمبيوتر وحاول مرة أخرى.
9. حساب مستخدم جديد
افتح الإعدادات مرة أخرى وحدد إضافة شخص آخر إلى هذا الكمبيوتر ضمن الإعدادات> الحسابات> العائلة والمستخدمون الآخرون.

انقر على رابط "ليس لدي معلومات تسجيل دخول هذا الشخص".

حدد خيار "إضافة مستخدم بدون حساب Microsoft".

أدخل اسم المستخدم وكلمة المرور في الحقل التالي وأكمل العملية.

10. يعيد
استعادة جهاز الكمبيوتر الخاص بك إلى ملف النقطة السابقة في الوقت المناسب لن يؤدي إلى حذف أي ملفات أو تطبيقات. سيعيد الكمبيوتر إلى ما كان عليه في ذلك اليوم والوقت بالذات. هذا هو الحل الأخير للمحاولة إذا لم ينجح أي شيء آخر. على الرغم من أن الطريقة آمنة ، إلا أنني أوصيك بأخذ نسخة احتياطية من بياناتك أولاً.
تصرف الان
يعد Action Center إضافة رائعة لنظام التشغيل Windows 10. إنه يجعل من السهل إدارة الإشعارات ، وعندما تقوم بدمجه مع تطبيق هاتفك ، فإنه سيجعلك منتجًا حقًا. مركز Hope Action يعرض الآن ويعمل حيث يجب.
القادم: هاتفك أو Pushbullet لإدارة إشعارات الهاتف الذكي على Windows؟ اضغط على الرابط أدناه لمعرفة.