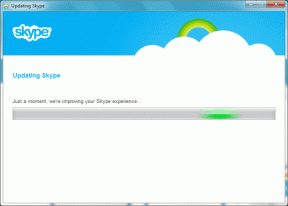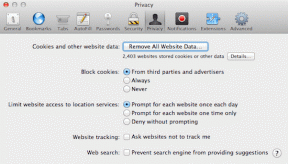كيفية التقاط أي نص من شاشة جهاز Mac الخاص بك
منوعات / / November 29, 2021
أخذ لقطات طريقة ملائمة لتسجيل رسالة مهمة وملاحظتها أثناء مشاهدة مقاطع الفيديو أو الإعلانات أو حتى مكالمات الفيديو. ألا ترغب في طريقة أسهل لالتقاط نص من شاشة جهاز Mac الخاص بك بحيث لا تضطر إلى الجلوس بقلم وورقة دائمًا؟ لحسن الحظ ، وجدنا تطبيقًا يسمح بذلك ، ومن السهل التقاط نص من شاشة Mac باستخدام ذلك.

أحد التحديات اليوم هو نسخ النص من شاشة جهاز Mac الخاص بك بدقة ، وهذا هو الشاغل الرئيسي. سواء كان إعلانًا ترويجيًا أو إعلانًا ، فلا أحد يريد المخاطرة بضياع أي شيء في الترجمة. بالطبع ، يمكنك إخراج هاتفك ، وفتح تطبيق Google Translate ، ثم العبث. ماذا لو لم تكن دقيقة كما تبدو؟ ومن ثم ، أوصي باستخدام TextSniper لالتقاط كل النص المهم الذي تمت مشاركته أثناء اجتماع Zoom أو أي درس آخر عبر الإنترنت.
لقد كنت أستخدم TextSniper منذ شهر الآن وأنا مندهش حقًا من سرعته ودقته. لنبدأ في كيفية إعداده واستخدامه لالتقاط أي نص من شاشة جهاز Mac الخاص بك.
هيا بنا نبدأ.
أيضا على توجيه التكنولوجيا
كيفية التقاط أي نص من شاشة Mac باستخدام TextSniper
الخطوة 1: قم بتنزيل وتثبيت TextSniper.
يمكنك الشراء بدفع مبلغ 6.49 دولار لمرة واحدة من Mac App Store. ومع ذلك ، هناك خيار آخر وهو الدفع مقابل اشتراك SetApp الشهري في. 9.99 دولارًا ، ستحصل على TextSniper مجانًا مع أكثر من 200 تطبيق. دون دفع أكثر من عشرة سنتات. هذا يبدو وكأنه صفقة جيدة.
احصل على TextSniper من SetApp
الخطوة 2: بعد تثبيته ، تحتاج إلى السماح لـ TextSniper بالوصول لالتقاط شاشتك من تفضيلات النظام. لذا انقر على أيقونة TextSniper في شريط القوائم واختر Capture Text. سيظهر ذلك خيار مطالبتك بالسماح بالوصول. انقر فوق فتح تفضيلات النظام.

الخطوه 3: بعد فتح نافذة تفضيلات النظام ، انتقل إلى علامة التبويب الأمان والخصوصية> الخصوصية ثم حدد تسجيل الشاشة من الجزء الأيمن.

الخطوة الرابعة: انقر فوق القفل في الجزء السفلي الأيسر وأدخل كلمة مرور المسؤول. بعد ذلك ، حدد المربع الموجود في الجزء الأيمن أمام TextSniper.

الخطوة الخامسة: بعد تأكيد هذا الإجراء ، قم بإنهاء & إعادة التشغيل. ستتم إعادة تشغيل TextSniper ، وسيظهر الرمز مرة أخرى على شريط القائمة.
استخدم TextSniper لالتقاط النص من شاشة Mac
لنفترض أنك تشاهد مقطع فيديو أو إعلانًا أو جزءًا من اجتماع افتراضي.
عندما ترى أي نص على الشاشة تحتاج إلى تدوينه لأسفل لاحقًا ، فحينئذٍ سيتعين عليك النقر على اختصار التقاط الشاشة. إليك ما عليك القيام به.
الخطوة 1: اضغط على اختصار لوحة المفاتيح Shift + Cmd + 2 على جهاز Mac الخاص بك.
الخطوة 2: حدد المنطقة التي تريد التقاط النص منها. بمجرد القيام بذلك ، سيعرض TextSniper رمز الإبهام لأعلى والنص - تم النسخ إلى الحافظة.

الخطوه 3: افتح أي مستند أو أي تطبيق حيث تريد لصق النص المحدد.
بينما يعمل TextSniper بشكل مثالي مع كل شيء - PDF والصور ومقاطع الفيديو والاجتماعات عبر الإنترنت. ومع ذلك ، إذا كان استخدامك يقتصر فقط على الصور وملفات PDF ، فيمكنك أيضًا تجربة OwlOCR. إنه بديل جيد لـ TextSniper.
كيفية التقاط أي نص من ملف PDF أو صورة أو نص على الشاشة باستخدام OwlOCR من جهاز Mac الخاص بك
بينما يعد TextSniper خيارًا رائعًا للاستخدام متعدد الأغراض ، فإن OwlOCR يعمل بشكل رائع من أجله وظيفة التعرف البصري على الحروف للصور التي تحتوي على نص وأي نصوص على الشاشة وملفات PDF لا تتيح لك نسخ النص بسهولة. إليك كيفية البدء بها.
الخطوة 1: قم بتنزيل تطبيق OwlOCR من Mac App Store.
احصل على تطبيق OwlOCR
الخطوة 2: قم بتشغيل تطبيق OwlOCR وانقر فوق مفتاح تصحيح اللغة.

الخطوه 3: قم بسحب وإسقاط ملف PDF أو ملف الصورة الذي تريد قراءته بواسطة OwlOCR.

الخطوة الرابعة: انقر على زر صفحة التعرف الضوئي على الحروف ودع التطبيق يقوم بسحره.

بعد ذلك ، سيقوم التطبيق بفحص كل النص الموجود في الصورة وعرضه في جزء النافذة بجوار الصورة.
إذا كان لديك ملف PDF من عدة صفحات ، فيمكنك الضغط على زر OCR All وسيقوم باستخراجها ولصقها في النافذة الموجودة على الجانب. هذه الراحة تجعلك تشعر بالراحة عندما تضطر إلى استخراج نص من مستند PDF طويل.
إذا كنت تريد نصًا إضافيًا من ملفات PDF متعددة والتقاط عدة لقطات شاشة معًا ، فيمكنك التفكير في شراء إصدار Pro الذي سيكلفك 13.99 دولارًا.
أيضا على توجيه التكنولوجيا
كن ذكيا
لا ينبغي أن يكون الحصول على نص من الصور أو PDF أو مقاطع الفيديو تحديًا بعد استخدام هذين التطبيقين. قد يكون تحديد نص من مقطع فيديو أو فيلم سريع الخطى أمرًا صعبًا بعض الشيء ، ولكن يمكنك دائمًا إيقاف الفيديو مؤقتًا لالتقاط مسكة الشاشة. القيد الوحيد الذي قد تجده هو أن كلا التطبيقين يقتصران على اللغة الإنجليزية فقط.
ساعدني كلا التطبيقين كثيرًا أثناء تدوين الملاحظات من مقاطع الفيديو التي كانت جزءًا من الدورات التدريبية عبر الإنترنت. أستخدم كلاهما بالتناوب وما زلت سعيدًا بهما.
القادم: هل تريد التقاط لقطة شاشة لصفحة كاملة على جهاز Mac الخاص بك؟ انقر فوق الرابط التالي للتحقق من أربع أدوات مذهلة لالتقاط لقطات شاشة أثناء التمرير.