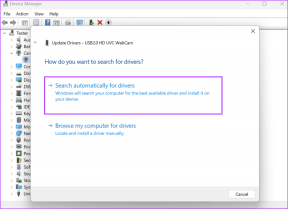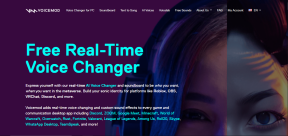أفضل 6 طرق لإصلاح تأخير البلوتوث على نظام التشغيل Windows 10
منوعات / / November 29, 2021
لنفترض أنك تشاهد فيلمًا أو تلعب لعبة على جهاز الكمبيوتر الشخصي الذي يعمل بنظام Windows. الجودة المرئية هي من الدرجة الأولى ، وكل شيء يبدو رائعًا. باستثناء شيء واحد: هناك ملف التأخير المزعج في إخراج الصوت إلى مكبر صوت Bluetooth الخاص بك. أنت تعيد تحميل بندقية ، لكنك سماعات بلوتوث ينتج تأثير الصوت بعد بضع ثوانٍ (أو ميكروثانية) لاحقًا. لا يوجد اتفاق سمعي بصري وكل شيء غير متزامن. كيف تصلح هذا؟

أولاً ، تحقق مما إذا كان تم تعطيل وضع الطائرة أو إيقاف. يمكنك أيضًا محاولة إعادة تشغيل جهاز الكمبيوتر الخاص بك. إذا كان إنتاج صوت جهاز Bluetooth لا يزال غير متزامن مع المرئيات التي تظهر على الشاشة ، فجرّب حلول استكشاف الأخطاء وإصلاحها الستة (6) المدرجة أدناه. نحن على ثقة من أن واحدًا منهم على الأقل سيساعد في حل مشكلة تأخير Bluetooth على جهاز الكمبيوتر الذي يعمل بنظام Windows 10.
أيضا على توجيه التكنولوجيا
1. استكشاف مشكلات التقارب والتدخل وإصلاحها
تلعب المسافة دورًا مهمًا في تحديد جودة الصوت باستخدام أجهزة Bluetooth اللاسلكية. تأكد من وجود جهاز الكمبيوتر وجهاز صوت Bluetooth داخل النطاق. يجب عليك أيضًا التحقق من عدم وجود أي شكل من أشكال الانسداد المادي (جدار ، على سبيل المثال) بين جهاز الكمبيوتر الخاص بك وجهاز الصوت. قد يتداخل هذا مع اتصال Bluetooth ويؤدي إلى تأخير الصوت.

عند الحديث عن التداخل ، تحقق من أن جهاز الصوت ليس قريبًا من جهاز آخر متصل بمنفذ USB 3.0 بجهاز الكمبيوتر الخاص بك. تحذر Microsoft من أن هذا قد يعطل نقل الإشارة الصوتية عبر Bluetooth. على سبيل المثال ، إذا كنت تواجه تأخيرًا في الصوت أثناء استخدام مكبر صوت Bluetooth قريب من منفذ USB بجهاز الكمبيوتر ، فقم بنقل السماعة بعيدًا وتحقق مما إذا كان ذلك سيؤدي إلى حل المشكلة.
نوصي بالاطلاع على دليل Microsoft الرسمي الخاص بـ إصلاح مشاكل البلوتوث في نظام التشغيل Windows 10.
2. أعد توصيل جهاز Bluetooth
قم بتشغيل قائمة إعدادات Bluetooth على جهاز الكمبيوتر الخاص بك (الإعدادات> الأجهزة> Bluetooth والأجهزة الأخرى) وقم بإيقاف تشغيل Bluetooth. انتظر بضع ثوانٍ ، وقم بالتبديل لإعادة تمكين Bluetooth.

بدلاً من ذلك ، يمكنك أيضًا فصل جهاز Bluetooth يدويًا. انقر فوق جهاز Bluetooth مع مشكلات تأخير الصوت وحدد قطع الاتصال.

أعد توصيل الجهاز بجهاز الكمبيوتر الخاص بك (انقر فوق زر الاتصال) وتحقق مما إذا كان ذلك يعمل على إصلاح مشكلة مزامنة الصوت.

3. استكشاف أخطاء الجهاز المتصل وإصلاحها
إذا كنت تواجه تأخيرًا في الصوت ، وضعف جودة الصوت ، ومشكلات أخرى ذات صلة أثناء تشغيل الصوت عبر Bluetooth ، فقد يقوم مستكشف أخطاء الصوت في Windows بإصلاح المشكلة.
الخطوة 1: ابدأ قائمة الإعدادات وحدد النظام.

الخطوة 2: انتقل إلى قسم الصوت واضغط على زر استكشاف الأخطاء وإصلاحها.

سيؤدي ذلك إلى تشغيل مستكشف أخطاء الصوت ومصلحها في نافذة جديدة. انتظر حتى تقوم الأداة بتشخيص أجهزتك الصوتية وانتقل إلى الخطوة التالية.
الخطوه 3: حدد جهاز Bluetooth الذي يحتوي على مشكلة تأخير الصوت وانقر فوق "التالي".

سيقوم مستكشف الأخطاء ومصلحها بتشخيص الجهاز بشكل أكبر والتوصية بالحلول فورًا - إذا اكتشف أي مشكلة تؤثر على إنتاج الصوت وجودته. اتبع التوجيه الموصى به ، ومعرفة ما إذا كان ذلك يساعدك. انتقل إلى الحل التالي إذا لم يجد مستكشف الأخطاء ومصلحها أي مشكلة في جهاز Bluetooth.
4. قم بتشغيل مستكشف أخطاء Bluetooth ومصلحها
هذه أداة مضمنة أخرى يمكنها المساعدة في اكتشاف وإصلاح المشكلات التي تؤثر على أداء Bluetooth بجهاز الكمبيوتر الشخصي الذي يعمل بنظام Windows.
الخطوة 1: ابدأ إعدادات Windows وحدد "التحديث والأمان".

الخطوة 2: انتقل إلى قائمة استكشاف الأخطاء وإصلاحها.

الخطوه 3: في قسم "البحث عن المشكلات الأخرى وإصلاحها" ، حدد Bluetooth ، وانقر فوق الزر "تشغيل مستكشف الأخطاء ومصلحها".

سيؤدي ذلك إلى تشغيل مستكشف أخطاء Windows Bluetooth ومصلحها. ستقوم الأداة بتشخيص جهاز الكمبيوتر الخاص بك ومحاولة إصلاح أي خلل متعلق بالبلوتوث يكتشفه تلقائيًا. وفي الوقت نفسه ، سيتم فصل (وإعادة توصيل) جميع أجهزة Bluetooth النشطة المتصلة بجهاز الكمبيوتر الخاص بك. لا داعي للقلق ، رغم ذلك ؛ لن يؤدي هذا إلى العبث بإعدادات جهازك.

سيعلمك مستكشف الأخطاء ومصلحها بمشكلات Bluetooth التي قام بتشخيصها وإصلاحها. حاول تشغيل ملف وسائط (يفضل أن يكون مقطع فيديو) على جهاز الكمبيوتر الخاص بك وتحقق مما إذا كان قد تم التخلص من مشكلة تأخير الصوت.
5. تحقق من جهاز Bluetooth
في بعض الأحيان ، قد تكون المشكلات من جهاز Bluetooth المتصل ، وليس جهاز الكمبيوتر الخاص بك. إذا كان الجهاز يعمل بالبطارية (ربما سماعة رأس لاسلكية أو مكبر صوت محمول) ، فتأكد من أنه مشحون بشكل كافٍ. يمكنك أيضًا محاولة إعادة تشغيل الجهاز أو إعادة ضبطه. راجع دليل إرشادات الجهاز للتعرف على كيفية استكشاف مشكلات الاتصال والتشغيل وإصلاحها.
6. تعطيل تحسينات الصوت

قد يساعدك التلاعب بتحسينات الصوت احصل على صوت أعلى وأفضل على جهاز الكمبيوتر الخاص بك—للأجهزة السلكية واللاسلكية. ومع ذلك ، تؤدي هذه التحسينات أحيانًا إلى تشويه الصوت وتأخير الصوت ومشكلات أخرى. اتبع الخطوات أدناه لتعطيل جميع تحسينات الصوت لجهاز Bluetooth المتأثر.
الخطوة 1: انتقل إلى قائمة إعدادات صوت Windows (الإعدادات> النظام> الصوت).
الخطوة 2: تأكد من أن جهاز Bluetooth المتأثر هو جهاز الإخراج المحدد. انقر فوق خصائص الجهاز للمتابعة.

سيؤدي ذلك إلى تشغيل صفحة الخصائص لجهاز Bluetooth.
الخطوه 3: قم بالتمرير إلى أسفل الصفحة وانقر فوق "خصائص الجهاز الإضافية".

الخطوة الرابعة: في النافذة الجديدة ، انتقل إلى علامة التبويب التحسينات. حدد مربع "تعطيل جميع التحسينات" وانقر فوق "موافق" لحفظ التغييرات.

أيضا على توجيه التكنولوجيا
مزامنة الأشياء
للإضافة إلى الحلول المذكورة أعلاه ، نوصي بإعادة تشغيل البرنامج / التطبيق الذي تواجه تأخيرًا في تشغيل الصوت فيه. إذا كانت لعبة ، فأغلقها وأعد تشغيلها. وإذا كانت المشكلة خاصة بمقاطع الفيديو ، فأعد تشغيل مشغل الوسائط أو استخدم تطبيقًا بديلاً. أخيرًا ، يجب عليك أيضًا التحقق من أن ملف سائق بلوتوث للكمبيوتر الشخصي ونظام التشغيل محدثان.
القادم: لا يمكنك العثور على رمز / خيار Bluetooth على جهاز الكمبيوتر الذي يعمل بنظام Windows 10؟ اقرأ هذا البرنامج التعليمي المرتبط أدناه للتعرف على 8 طرق لإصلاح فقدان Bluetooth من مشكلة إدارة الأجهزة.