تعطيل إعادة التشغيل التلقائي عند فشل النظام في نظام التشغيل Windows 10
منوعات / / November 28, 2021
تعطيل إعادة التشغيل التلقائي عند فشل النظام في نظام التشغيل Windows 10: يحدث خطأ Blue Screen of Death (BSOD) عندما يفشل النظام في بدء التسبب في إعادة تشغيل جهاز الكمبيوتر الخاص بك بشكل غير متوقع أو تعطله. باختصار ، بعد حدوث فشل في النظام ، يقوم Windows 10 تلقائيًا بإعادة تشغيل جهاز الكمبيوتر الخاص بك للتعافي من التعطل. في معظم الأوقات ، تكون إعادة التشغيل البسيطة قادرة على استعادة النظام الخاص بك ولكن في بعض الحالات ، قد يدخل جهاز الكمبيوتر الخاص بك في حلقة إعادة التشغيل. لهذا السبب تحتاج إلى تعطيل إعادة التشغيل التلقائي عند فشل النظام في Windows 10 من أجل التعافي من حلقة إعادة التشغيل.

أيضًا ، هناك مشكلة أخرى تتمثل في أن خطأ الموت الزرقاء يظهر فقط لبضع أجزاء من الثواني ، حيث يستحيل تدوين رمز الخطأ أو فهم طبيعة الخطأ. إذا كانت إعادة التشغيل التلقائية معطلة ، فستمنحك مزيدًا من الوقت على شاشة الموت الزرقاء. على أي حال دون إضاعة أي وقت ، دعنا نرى كيفية تعطيل إعادة التشغيل التلقائي عند فشل النظام في نظام التشغيل Windows 10 بمساعدة البرنامج التعليمي المدرج أدناه.
محتويات
- تعطيل إعادة التشغيل التلقائي عند فشل النظام في نظام التشغيل Windows 10
- الطريقة الأولى: تعطيل إعادة التشغيل التلقائي عند فشل النظام باستخدام إعدادات بدء التشغيل والاسترداد
- الطريقة 2: تعطيل إعادة التشغيل التلقائي عند فشل النظام في نظام التشغيل Windows 10 باستخدام محرر التسجيل
- الطريقة الثالثة: تعطيل إعادة التشغيل التلقائي عند فشل النظام باستخدام موجه الأوامر
- الطريقة الرابعة: تعطيل إعادة التشغيل التلقائي عند فشل النظام في نظام التشغيل Windows 10 باستخدام خيارات بدء التشغيل المتقدمة
تعطيل إعادة التشغيل التلقائي عند فشل النظام في نظام التشغيل Windows 10
تاكد من إنشاء نقطة استعادة فقط في حالة حدوث خطأ ما.
الطريقة الأولى: تعطيل إعادة التشغيل التلقائي عند فشل النظام باستخدام إعدادات بدء التشغيل والاسترداد
1.اضغط على مفتاح Windows + R ثم اكتب sysdm.cpl واضغط على Enter للفتح خصائص النظام.

2.الآن قم بالتبديل إلى علامة التبويب خيارات متقدمة ثم انقر فوق "إعدادات" تحت بدء التشغيل والانتعاش.

3. تأكد من إلغاء تحديد "إعادة التشغيل تلقائيًا" تحت فشل النظام.

4. انقر فوق "موافق" ثم انقر فوق "تطبيق" ثم "موافق".
5. أعد تشغيل الكمبيوتر لحفظ التغييرات.
الطريقة 2: تعطيل إعادة التشغيل التلقائي عند فشل النظام في نظام التشغيل Windows 10 باستخدام محرر التسجيل
1.اضغط على مفتاح Windows + R ثم اكتب رجديت واضغط على Enter.

2- انتقل إلى مفتاح التسجيل التالي:
HKEY_LOCAL_MACHINE \ SYSTEM \ CurrentControlSet \ Control \ CrashControl
3. تأكد من تحديد CrashControl ثم في الجزء الأيمن من النافذة انقر نقرًا مزدوجًا فوق إعادة التشغيل التلقائي.
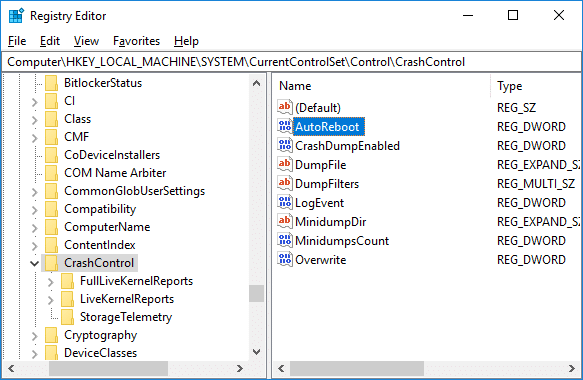
4. الآن ضمن حقل بيانات قيمة إعادة التمهيد التلقائياكتب 0 (صفر) وانقر فوق "موافق".
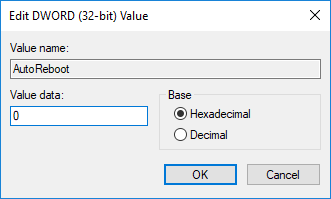
5- أغلق كل شيء وأعد تشغيل الكمبيوتر.
الطريقة الثالثة: تعطيل إعادة التشغيل التلقائي عند فشل النظام باستخدام موجه الأوامر
1.اضغط على Windows Key + X ثم اختر موجه الأوامر (المسؤول).

2- اكتب الأمر التالي في cmd واضغط على Enter:
تعطيل إعادة التشغيل التلقائي عند فشل النظام: wmic recoveryos set AutoReboot = False
تمكين إعادة التشغيل التلقائي عند فشل النظام: تعيين wmic Recoveros AutoReboot = True
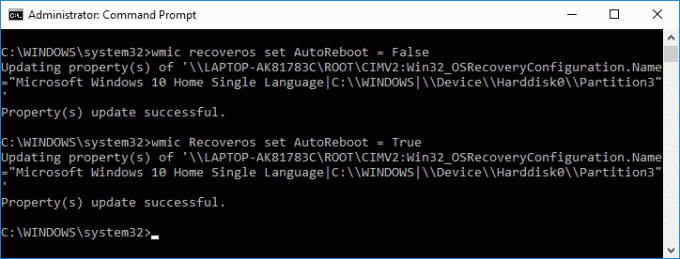
3- أغلق كل شيء وأعد تشغيل الكمبيوتر لحفظ التغييرات.
الطريقة الرابعة: تعطيل إعادة التشغيل التلقائي عند فشل النظام في نظام التشغيل Windows 10 باستخدام خيارات بدء التشغيل المتقدمة
1. تمهيد إلى خيارات بدء التشغيل المتقدمة استخدام أي من الطرق المدرجة هنا.
2. الآن إختر خيار اضغط على الشاشة استكشاف الاخطاء.

3. في شاشة استكشاف الأخطاء وإصلاحها ، انقر فوق "خيارات متقدمة“.

4.الآن انقر فوق "إعدادات البدء"الموجود على شاشة الخيارات المتقدمة.

5. انقر فوق زر إعادة التشغيل وانتظر حتى تتم إعادة تشغيل جهاز الكمبيوتر.

6- سيقوم النظام بالتمهيد إلى إعدادات بدء التشغيل بعد إعادة التشغيل ، ما عليك سوى الضغط على مفتاح F9 أو 9 لتحديد تعطيل إعادة التشغيل التلقائي بعد الفشل.

7- الآن سيتم إعادة تشغيل جهاز الكمبيوتر الخاص بك ، مع حفظ التغييرات المذكورة أعلاه.
موصى به:
-
5 طرق لضبط سطوع الشاشة في نظام التشغيل Windows 10
كيفية تغيير نظام التشغيل الافتراضي في Windows 10 - قم بتغيير الوقت لعرض قائمة أنظمة التشغيل عند بدء التشغيل في Windows 10
- كيفية الوصول إلى خيارات بدء التشغيل المتقدمة في نظام التشغيل Windows 10
هذا كل ما في الأمر ، لقد تعلمت بنجاح كيفية تعطيل إعادة التشغيل التلقائي عند فشل النظام في نظام التشغيل Windows 10 ولكن إذا كان لا يزال لديك أي أسئلة بخصوص هذا البرنامج التعليمي ، فلا تتردد في طرحها في قسم التعليقات.



