تمكين أو تعطيل تقرير أخطاء Windows في نظام التشغيل Windows 10
منوعات / / November 28, 2021
تمكين أو تعطيل تقرير أخطاء Windows في نظام التشغيل Windows 10: عندما يتعطل نظامك أو يتوقف عن العمل أو الاستجابة ، يقوم Windows 10 تلقائيًا بإرسال سجل الأخطاء إلى Microsoft والتحقق من توفر حل لهذه المشكلة بالذات. تتم معالجة جميع هذه الأحداث بواسطة Windows Error Reporting (WER) وهو عبارة عن بنية تحتية مرنة للتعليقات تستند إلى الأحداث تسجل معلومات حول تعطل البرنامج أو إخفاقه من المستخدمين النهائيين.
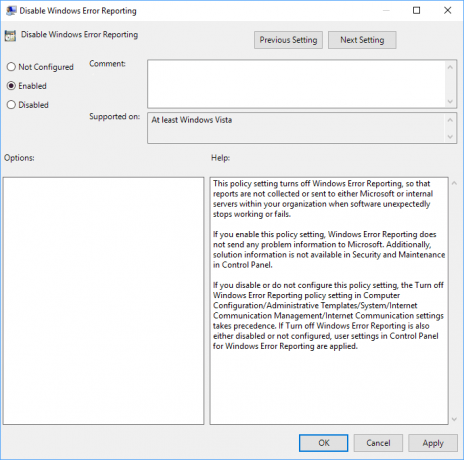
يتم تحليل البيانات التي تم جمعها بواسطة Windows Error Reporting لجمع مزيد من المعلومات حول مشاكل الأجهزة والبرامج التي يمكن أن يكتشف Windows ، ثم يتم إرسال هذه المعلومات إلى Microsoft ويتم إرسال أي حل متاح للمشكلة إلى المستخدم من مايكروسوفت. على أي حال ، دون إضاعة أي وقت ، دعنا نرى كيفية تمكين أو تعطيل تقرير أخطاء Windows في نظام التشغيل Windows 10 بمساعدة البرنامج التعليمي المدرج أدناه.
محتويات
- تمكين أو تعطيل تقرير أخطاء Windows في نظام التشغيل Windows 10
- الطريقة الأولى: تمكين أو تعطيل تقرير أخطاء Windows في محرر التسجيل
- HKEY_LOCAL_MACHINE \ SOFTWARE \ Microsoft \ Windows \ Windows الإبلاغ عن الخطأ \
- الطريقة 2: تمكين أو تعطيل تقرير أخطاء Windows في محرر نهج المجموعة
تمكين أو تعطيل تقرير أخطاء Windows في نظام التشغيل Windows 10
تاكد من إنشاء نقطة استعادة فقط في حالة حدوث خطأ ما.
الطريقة الأولى: تمكين أو تعطيل تقرير أخطاء Windows في محرر التسجيل
1.اضغط على مفتاح Windows + R ثم اكتب رجديت واضغط على Enter للفتح محرر التسجيل.

2- انتقل إلى مفتاح التسجيل التالي:
HKEY_LOCAL_MACHINE \ SOFTWARE \ Microsoft \ Windows \ Windows الإبلاغ عن الخطأ \
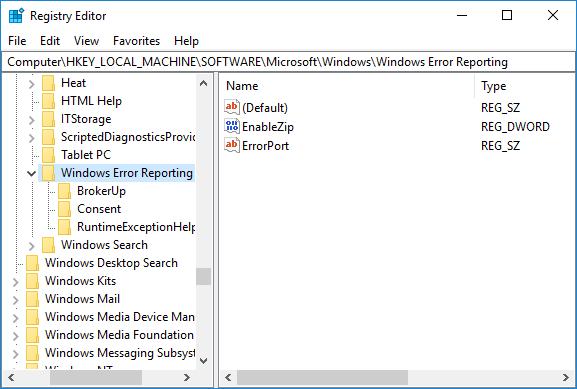
3. انقر بزر الماوس الأيمن فوق تقرير أخطاء Windows ثم حدد قيمة جديدة> DWORD (32 بت).
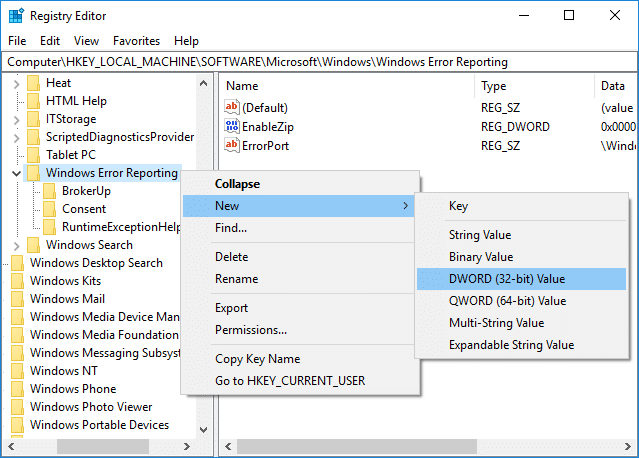
4. قم بتسمية هذا DWORD كمعطل واضغط على Enter. انقر نقرًا مزدوجًا على Disabled DWORD وقم بتغيير قيمتها إلى:
0 = تشغيل
1 = إيقاف

5- لتعطيل تقرير أخطاء Windows في نظام التشغيل Windows 10 قم بتغيير قيمة DWORD أعلاه إلى 1 وانقر فوق "موافق".
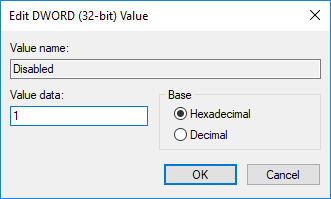
ملحوظة: إذا كنت ترغب في تمكين Windows Error Reporting في نظام التشغيل Windows 10 ، فما عليك سوى النقر بزر الماوس الأيمن فوق DWORD معطل واختر حذف.
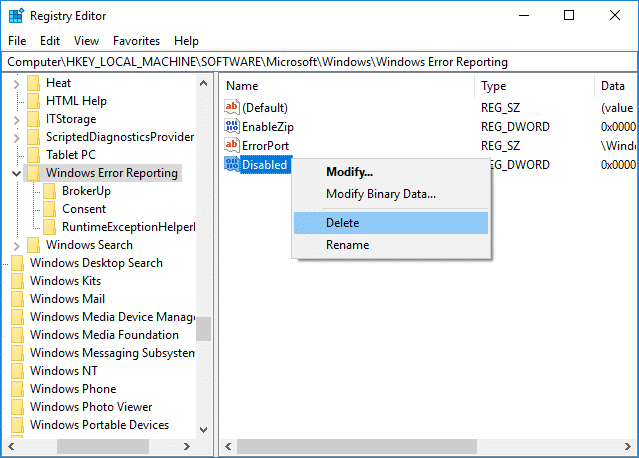
6- أغلق محرر التسجيل وأعد تشغيل الكمبيوتر لحفظ التغييرات.
الطريقة 2: تمكين أو تعطيل تقرير أخطاء Windows في محرر نهج المجموعة
ملحوظة: لن تعمل هذه الطريقة مع مستخدمي Windows 10 Home Edition ، وستعمل فقط مع Windows 10 Pro و Education و Enterprise Edition.
1.اضغط على مفتاح Windows + R ثم اكتب gpedit.msc واضغط على Enter لفتح محرر نهج المجموعة.

2- انتقل إلى الموقع التالي:
تكوين الكمبيوتر> قوالب الإدارة> مكونات Windows> الإبلاغ عن أخطاء Windows
3.تأكد من تحديد Windows Error Reporting ثم في الجزء الأيمن من النافذة انقر نقرًا مزدوجًا فوق تعطيل سياسة الإعلام عن الأخطاء في Windows.
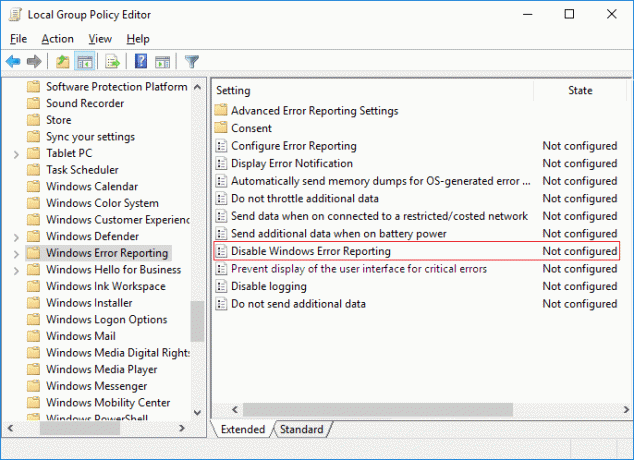
4- الآن قم بتغيير إعدادات سياسة تعطيل تقرير أخطاء Windows وفقًا لما يلي:
لتمكين الإبلاغ عن أخطاء Windows في نظام التشغيل Windows 10: حدد غير مكوّن أو ممكّن
لتعطيل الإبلاغ عن أخطاء Windows في نظام التشغيل Windows 10: حدد معطل
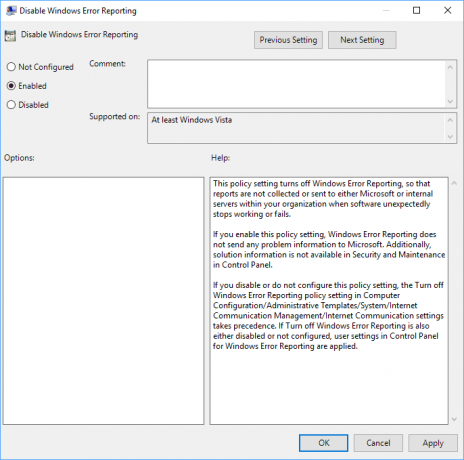
5. بمجرد تحديد الخيارات المناسبة ، انقر فوق "تطبيق" متبوعًا بـ "موافق".
موصى به:
- تمكين أو تعطيل لوحة الرموز التعبيرية في نظام التشغيل Windows 10
- تشفير الملفات والمجلدات باستخدام نظام تشفير الملفات (EFS) في Windows 10
- تمكين أو تعطيل فهرسة الملفات المشفرة في نظام التشغيل Windows 10
- قم بعمل نسخة احتياطية من شهادة EFS والمفتاح في Windows 10
هذا كل ما تعلمته بنجاح كيفية تمكين أو تعطيل تقرير أخطاء Windows في نظام التشغيل Windows 10 ولكن إذا كان لا يزال لديك أي أسئلة بخصوص هذه المشاركة ، فلا تتردد في طرحها في قسم التعليقات.



