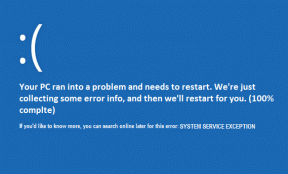كيفية تحرّي الخلل وإصلاحه وإعادة تعيين إعدادات Wi-Fi على جهاز Mac
منوعات / / November 29, 2021
هل تعاني مشاكل الوصول إلى الإنترنت عبر Wi-Fi على جهاز Mac الخاص بك؟ او بعض التطبيقات الحاسمة المعتمدة على الإنترنت لن تعمل فقط بدون سبب واضح؟ أراهن أنك تحققت من مصدر الإنترنت (جهاز التوجيه) ويبدو كل شيء على ما يرام. يمكن للأجهزة الأخرى الوصول إلى الإنترنت عبر نفس الشبكة ولكن جهاز Mac الخاص بك لن يفعل ذلك. لا تقلق. كان الكثير هناك. إليك ما يمكنك فعله. أعد تعيين إعدادات Wi-Fi الخاصة بجهازك أو مكدس الشبكة. سيؤدي ذلك إلى إعادة تكوينات شبكة Mac الخاصة بك إلى الإعدادات الافتراضية وحل مشكلات الاتصال.

على عكس أنظمة التشغيل الأخرى (على سبيل المثال Windows) مع مباشرة طرق إعادة تعيين الشبكة، الأمور مختلفة مع macOS. سيرشدك هذا الدليل خلال الحلول ويسلط الضوء على طرق مختلفة لاستكشاف مشكلات اتصال Wi-Fi وإصلاحها على جهاز Mac عن طريق إعادة تعيين إعدادات الشبكة الخاصة به.
ملحوظة: يجب عليك فقط إعادة تعيين إعدادات Wi-Fi على جهاز Mac عندما تكون طرق استكشاف الأخطاء وإصلاحها الأخرى (الأساسية والفعالة) فاشلة. بعبارة أبسط ، يجب أن تكون إعادة تعيين إعدادات شبكة Mac هي الملاذ الأخير لإصلاح مشكلات الاتصال.
قبل المتابعة ، يجب عليك التحقق من بعضها
أدوات رائعة (لكنها مخفية) التي تتيح لك تشخيص اتصالك اللاسلكي على جهاز Mac. تقوم هذه الأدوات بفحص شبكة Wi-Fi الخاصة بك ، والإبلاغ عن مشاكل الاتصال ، والتوصية بحلول استكشاف الأخطاء وإصلاحها وفقًا لذلك. إذا نفدت الخيارات ولا تزال شبكة Wi-Fi لا تعمل بشكل صحيح على جهاز Mac الخاص بك (يقصد التورية) ، فاستعد لإعادة ضبط إعدادات الشبكة باستخدام الطرق أدناه.أيضا على توجيه التكنولوجيا
أعد إضافة واجهة Wi-Fi
يستلزم ذلك حذف شبكة Wi-Fi الخاصة بجهاز Mac وإعادة إضافته إلى إعدادات شبكة جهازك. سيؤدي ذلك أيضًا إلى حذف جميع الشبكات المتصلة مسبقًا وتكوينات Wi-Fi الأخرى التي قد تتسبب في حدوث مشكلات في الاتصال بالشبكة على جهاز Mac الخاص بك.
الخطوة 1: قم بتشغيل تفضيلات النظام وحدد الشبكة.

الخطوة 2: حدد Wi-Fi في القسم الأيسر واضغط على رمز الطرح (-) في الزاوية اليسرى السفلية.

سيؤدي ذلك على الفور إلى إزالة Wi-Fi من قائمة خيارات الاتصال في قائمة إعدادات الشبكة. تابع لإعادة إضافة Wi-Fi
الخطوه 3: اضغط على رمز علامة الجمع (+) في الزاوية اليسرى السفلية.

الخطوة الرابعة: بعد ذلك ، انقر فوق زر القائمة المنسدلة Interface للكشف عن خيارات الاتصال الأخرى.

الخطوة الخامسة: حدد Wi-Fi من القائمة.

الخطوة السادسة: انقر فوق إنشاء لإضافة Wi-Fi إلى جهاز Mac الخاص بك.

الخطوة السابعة: أخيرًا ، انقر فوق "تطبيق" لحفظ التغييرات التي تم إجراؤها.

وهذا كل شيء. لقد نجحت في إعادة تعيين إعدادات Wi-Fi لجهاز Mac.
احذف ملفات تكوين الشبكة
هناك طريقة أخرى لإعادة تعيين إعدادات Wi-Fi على جهاز Mac وهي حذف ملفات التكوين المتعلقة بشبكة Wi-Fi. من السهل أيضًا تحقيقه. ما عليك سوى الانتقال إلى مجلد SystemConfiguration وحذفه ملفات الخصائص (plist) الضغط مع الاستمرار على إعدادات تكوين شبكة Macbook. اتبع الخطوات أدناه لإنجازها.
ملحوظة: قبل المتابعة ، تأكد من إيقاف تشغيل Wi-Fi في جهاز Mac.
الخطوة 1: قم بتشغيل Finder واضغط على Go في شريط القائمة.

الخطوة 2: حدد "الانتقال إلى المجلد" لبدء نافذة التنقل في المسار.

معلومات سريعة: يمكنك استخدام اختصار لوحة المفاتيح "Shift + Command + G" لبدء تشغيل "الانتقال إلى نافذة المجلد" بسرعة.
الخطوه 3: أدخل المسار أدناه في مربع الحوار وانقر فوق انتقال.

الخطوة الرابعة: حدد ملفات الخصائص التالية (plist) من مجلد SystemConfiguration ونقلها إلى مجلد آخر أو سلة المهملات (يمكنك دائمًا استعادتها لاحقًا) على جهاز Mac.
- com.apple.airport.preferences.plist
- com.apple.network.eapolclient.configuration.plist
- com.apple.wifi.message-tracer.plist
- NetworkInterfaces.plist
- التفضيلات

يمكنك نقل هذه الملفات (5) إلى الحاوية إذا كنت تريد ولكن نسخها احتياطيًا في مجلد آخر يعد خيارًا أفضل وأكثر أمانًا. في الحالة النادرة التي يتعطل فيها تكوين شبكة Mac بعد ذلك ، يمكنك بسهولة استعادة هذه الملفات لإصلاح المشكلة.
الخطوة الخامسة: أخيرًا ، أعد تشغيل جهاز Mac الخاص بك.
عند إعادة التشغيل ، سيقوم macOS بإنشاء جميع ملفات plist الجديدة تلقائيًا بعد إعادة ضبط إعدادات شبكة Mac.
إعادة تعيين Network Stack أو إعدادات اتصال Wi-Fi على جهاز Mac
يُشار إلى "مكدس TCP / IP" بالعامية إلى مكدس الشبكة على نظام Mac. TCP / IP هو اختصار يشير إلى بروتوكول التحكم في الإرسال / بروتوكول الإنترنت. في الأساس ، هذان البروتوكولان مسؤولان عن توصيل جهازك بالإنترنت. إذا كنت تواجه مشكلات في الاتصال بالإنترنت على جهاز Mac الخاص بك ولم ينجح أي حل آخر لاستكشاف الأخطاء وإصلاحها ، فقد تساعدك إعادة تعيين مكدس شبكة TCP / IP على الإعدادات الافتراضية. إليك الطريقة.
الخطوة 1: قم بتشغيل تفضيلات النظام وحدد الشبكة.

الخطوة 2: حدد واجهة الشبكة المتأثرة (Wi-Fi أو Ethernet) وانقر فوق Advanced.

الخطوه 3: انتقل إلى علامة التبويب TCP / IP.

الخطوة الرابعة: انقر فوق الزر "تجديد ترخيص DHCP" ثم انقر فوق "موافق" عند اكتمال العملية.

يرمز DHCP إلى بروتوكول التكوين الديناميكي للمضيف. من خلال تجديد عقد إيجار DHCP الخاص بـ Mac ، فأنت ببساطة تطلب منه الحصول على معلومات توجيه جديدة أو عنوان IP من خادم DHCP. عند القيام بذلك ، تكون قد نجحت في إعادة تعيين مكدس شبكة TCP / IP الخاص بجهاز Mac.
أيضا على توجيه التكنولوجيا
ابق على اتصال
كما تم تحديده سابقًا ، ستؤدي إعادة تعيين إعدادات Wi-Fi إلى حذف جميع الشبكات اللاسلكية المتصلة مسبقًا على جهاز Mac. إذا كنت لا تستطيع تذكر كلمات المرور لكل شبكة ، فلا داعي للقلق. هناك طرق عديدة للتحقق من كلمة (كلمات) المرور لشبكات Wi-Fi المحفوظة على Mac. يقرأ هذا الدليل الشامل للمزيد من المعلومات.
القادم: هل Wi-Fi أو Bluetooth لا يعملان على جهاز Android أو iOS الخاص بك؟ هل تريد إعادة ضبط إعدادات الشبكة؟ اقرأ المقالة المرتبطة أدناه لمعرفة ما سيحدث إذا قمت بذلك.