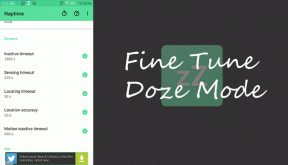أفضل 5 طرق لإصلاح اتصال Mac Wifi ولكن لا يعمل
منوعات / / November 29, 2021
في بعض الأحيان ، قد يتصل جهاز Mac الخاص بك بشبكة Wi-Fi ولكنه يفشل في فتح أي موقع أو تشغيل التطبيقات. يمكن أن يكون مزعجًا ، خاصةً عند الجلوس لإنجاز العمل. لقد واجهنا مشكلة مماثلة ، وفي كل مرة ، ساعدتنا طرق استكشاف الأخطاء وإصلاحها المختلفة في إنقاذ الموقف. اقرأ جيدًا لمعرفة كيفية إصلاح مشكلة اتصال Mac Wi-Fi ولكن لا تعمل.

عندما لا تعمل شبكة Wi-Fi على الرغم من الاتصال ، يمكن أن يكون الأمر محيرًا. يصبح الأمر أكثر صعوبة عندما تعمل شبكة Wi-Fi بشكل جيد تمامًا على الأجهزة المتصلة الأخرى مثل هاتفك الذكي أو التلفزيون الذكي. إذن ما الذي يحدث مع جهاز Mac الخاص بك؟ دعونا نحاول العثور على السبب وإصلاح المشكلة.
أيضا على توجيه التكنولوجيا
1. ننسى شبكة Wi-Fi وأعد توصيلها
قبل أن ننتقل إلى الأساليب المتقدمة لتحرّي الخلل وإصلاحه ، دعنا نجرب هذه الحيلة البسيطة. أنت بحاجة إلى نسيان وإعادة الاتصال شبكة Wi-Fi على جهاز Mac. اتبع الخطوات التالية.
الخطوة 1: انقر فوق رمز Apple الصغير في شريط القائمة.
الخطوة 2: افتح قائمة تفضيلات النظام.
الخطوه 3: اذهب إلى قائمة الشبكة.

الخطوة الرابعة: انقر فوق الرمز - في الجزء السفلي وقم بإزالة شبكة Wi-Fi المتصلة من جهاز Mac.

الخطوة الخامسة: يمكنك الاتصال بنفس شبكة Wi-Fi بكلمة مرور من شريط قوائم Mac أو مركز التحكم.
2. قم بالاتصال بتردد Wi-Fi 5 جيجاهرتز
مع إصدار macOS الجديد ، يواجه بعض المستخدمين صعوبة في الاتصال بتردد Wi-Fi 2.4 جيجا هرتز. إذا كان جهاز التوجيه الخاص بك يدعم تردد Wi-Fi مزدوج النطاق ، فيجب عليك اختيار تردد Wi-Fi 5 جيجاهرتز.
أثناء إجراء التبديل ، يجب عليك أيضًا توصيل الأجهزة الأخرى بتردد Wi-Fi 5 جيجاهرتز في المنزل أو المكتب.
3. أعد تشغيل Mac
في بعض الأحيان ، يمكن أن تساعدك عملية إعادة تشغيل Mac البسيطة في استكشاف أخطاء اتصال Wi-Fi على الجهاز وإصلاحها. يمكنك إعادة تشغيل Mac من شريط القائمة.

أضف كلمة مرور Mac مرة أخرى وتحقق من اتصال الإنترنت النشط على Mac.
أيضا على توجيه التكنولوجيا
4. تعطيل iCloud Private Relay لشبكة Wi-Fi
مع macOS Monterey ، أضافت Apple iCloud Private Relay على Mac. متوفر لمشتركي iCloud + ، يقوم iCloud Private Relay بإعادة توجيه حركة مرور الإنترنت على جهاز Mac الخاص بك من خلال خادم يحمل علامة Apple التجارية.
يعمل iCloud Private Relay في ملف متصفح سفاري وتطبيق البريد. إذا كانت خدمة Apple معطلة ، فقد تواجه مشكلات متعلقة بالإنترنت على جهاز Mac الخاص بك.
يمكنك إما تعطيل iCloud Private Relay تمامًا على جهاز Mac أو إيقاف تشغيله لاتصال Wi-Fi المتصل. هذا ما عليك القيام به.
الخطوة 1: استخدم مفاتيح Command + Space وابحث عن تفضيلات النظام.
الخطوة 2: اضغط على رجوع وافتح قائمة تفضيلات النظام.
الخطوه 3: اذهب إلى الشبكة.

الخطوة الرابعة: حدد اتصال Wi-Fi الحالي الخاص بك وقم بتعطيل iCloud Private Relay له.

أعد تشغيل جهاز Mac الخاص بك وحاول الوصول إلى الإنترنت مرة أخرى.
5. قم بإزالة جميع إعدادات Wi-Fi
عملت هذه الحيلة العجائب بالنسبة لنا. قمنا بحذف بعض ملفات الشبكة القديمة وبدأت شبكة Wi-Fi في العمل مرة أخرى على جهاز Mac. اتبع الخطوات التالية.
الخطوة 1: انقر فوق أيقونة Wi-Fi في شريط القائمة.
الخطوة 2: قم بتعطيل Wi-Fi على جهاز Mac الخاص بك.
الخطوه 3: افتح قائمة Finder على جهاز Mac.
الخطوة الرابعة: انقر فوق Go في الجزء العلوي وحدد Go To Folder.

الخطوة الخامسة: أدخل ما يلي وانقر فوق انتقال.
/Library/Preferences/SystemConfiguration/

الخطوة السادسة: سيفتح نافذة في Finder بها عشرات من ملفات الشبكة.
حدد الملفات التالية من القائمة.
- com.apple.airport.preferences.plist
- com.apple.network.identification.plist
- com.apple.wifi.message-tracer.plist
- NetworkInterfaces.plist
- التفضيلات
الخطوة السادسة: يمكنك نقل هذه الملفات إلى المهملات من نفس القائمة. أولاً ، انسخ الملفات المحددة وقم بإفلاتها على سطح مكتب Mac.

الخطوة السابعة: من هناك ، انقل الملفات إلى المهملات وامسح سلة المهملات.
أعد تشغيل جهاز Mac الخاص بك ، وسيقوم النظام بإنشاء ملفات الشبكة ذات الصلة على جهاز Mac الخاص بك. الآن ، يمكنك الانتقال إلى Wi-Fi في شريط القائمة وتوصيله مرة أخرى. يجب أن تعمل شبكة Wi-Fi الآن ، ويمكنك اختبار سرعات الإنترنت من fast.com.
أيضا على توجيه التكنولوجيا
احصل على اتصال بالإنترنت قيد التشغيل على جهاز Mac الخاص بك
إذا كانت جميع الأجهزة المتصلة بشبكة Wi-Fi بها مشكلات تتعلق بسرعات الإنترنت ، فيجب عليك التحقق من جهاز التوجيه وتحديث البرامج الثابتة الخاصة به. ما الحيلة التي نجحت في حل المشكلة؟ شارك نتائجك لقرائنا في قسم التعليقات أدناه.