إصلاح غير قادر على تغيير أولوية العملية في إدارة المهام
منوعات / / November 28, 2021
إصلاح غير قادر على تغيير أولوية العملية في إدارة المهام: إذا كنت تحاول تغيير أولوية عملية في إدارة المهام وتلقيت رسالة الخطأ التالية "غير قادر على تغيير الأولوية. تعذر إكمال هذه العملية. تم رفض الوصول "فأنت في المكان الصحيح حيث سنناقش اليوم كيفية إصلاح هذه المشكلة. حتى إذا كانت لديك امتيازات أمان المسؤول الصحيحة وقمت بتشغيل البرامج كمسؤول ، فستظل تواجه نفس الخطأ. سيواجه بعض المستخدمين أيضًا الخطأ أدناه عند محاولة تغيير أولوية العملية إلى الوقت الفعلي أو عالية:
تعذر تعيين أولوية الوقت الفعلي. تم تعيين الأولوية إلى عالية بدلاً من ذلك
يحتاج المستخدمون عادةً إلى تغيير أولوية العملية فقط عندما لا يتمكنون من الوصول إلى هذا البرنامج بشكل صحيح لأنهم يطلبون موارد عالية من النظام. على سبيل المثال ، إذا لم تكن قادرًا على الوصول إلى لعبة ذات رسومات عالية الكثافة أو إذا تعطلت اللعبة في المنتصف ، فربما تحتاج لفتح مدير المهام وتخصيص الوقت الحقيقي أو أولوية عالية للعمليات من أجل لعب اللعبة دون تعطل أو تأخير مسائل.

ولكن مرة أخرى لن تتمكن من تعيين أولوية عالية لأي عملية بسبب رسالة خطأ رفض الوصول. الحل الوحيد الذي يمكنك التفكير فيه هو التمهيد في الوضع الآمن ومحاولة تعيين الأولوية المطلوبة ، حسنًا ستتمكن من ذلك بنجاح قم بتغيير الأولوية في الوضع الآمن ولكن عندما تقوم عادةً بالتمهيد إلى Windows ومحاولة تغيير الأولوية مرة أخرى ، ستواجه نفس الخطأ مرة أخرى رسالة.
محتويات
- إصلاح غير قادر على تغيير أولوية العملية في إدارة المهام
- الطريقة الأولى: إظهار العمليات من كافة المستخدمين
- الطريقة 2: منح الإذن الكامل للمسؤول
- الطريقة الثالثة: تشغيل أو إيقاف تشغيل التحكم بحساب المستخدم
- الطريقة الرابعة: التمهيد في الوضع الآمن
- الطريقة الخامسة: جرب Process Explorer
- الطريقة 6: إصلاح تثبيت Windows 10
إصلاح غير قادر على تغيير أولوية العملية في إدارة المهام
تاكد من إنشاء نقطة استعادة فقط في حالة حدوث خطأ ما.
الطريقة الأولى: إظهار العمليات من كافة المستخدمين
ملحوظة: يعمل هذا فقط مع أنظمة التشغيل Windows 7 و Vista و XP.
1. تأكد من أنك تستخدم ملف حساب المسؤول ثم انقر بزر الماوس الأيمن فوق شريط المهام واختر مدير المهام.

2- شغّل البرنامج أو التطبيق الذي تريد تغيير الأولوية له.
3. في علامة الاختيار "إدارة المهام" "عرض العمليات من جميع المستخدمين"للتأكد من أنه يعمل كمسؤول.
4.And مرة أخرى حاول تغيير الأولوية ومعرفة ما إذا كنت قادرًا على ذلك إصلاح غير قادر على تغيير أولوية العملية في مشكلة إدارة المهام.
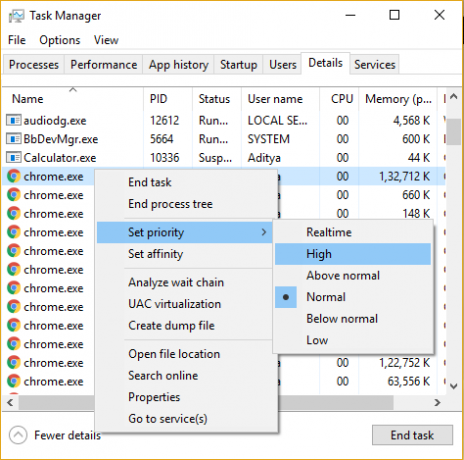
الطريقة 2: منح الإذن الكامل للمسؤول
1. انقر بزر الماوس الأيمن على شريط المهام ثم حدد مدير المهام.

2- ابحث عن البرنامج الذي تريد تغيير الأولوية له ، ثم انقر بزر الماوس الأيمن فوقه واختر الخصائص.
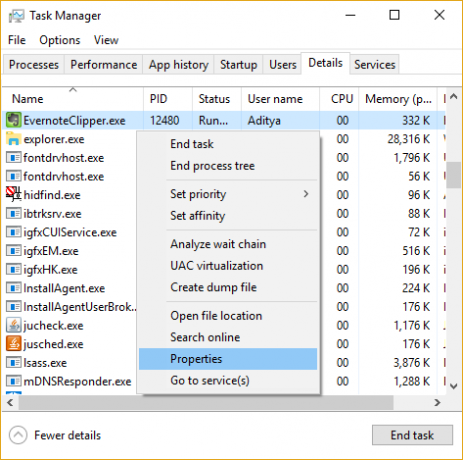
3. التبديل إلى علامة التبويب "الأمان" وانقر فوق يحرر.
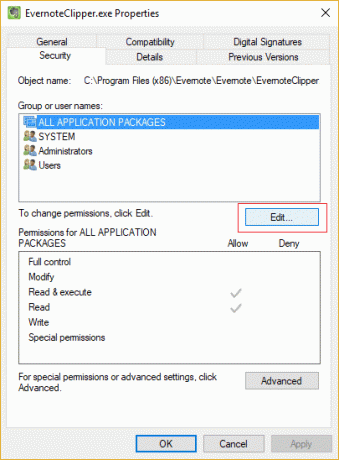
4. تأكد تحكم كامل تم التحقق من المسؤول.
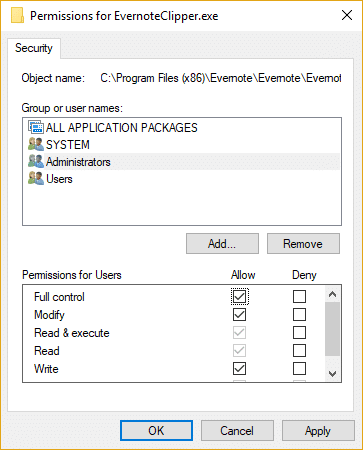
5. انقر فوق تطبيق ثم موافق.
6. أعد تشغيل جهاز الكمبيوتر الخاص بك وحاول مرة أخرى تغيير أولوية العملية.
الطريقة الثالثة: تشغيل أو إيقاف تشغيل التحكم بحساب المستخدم
1.اضغط على مفتاح Windows + R ثم اكتب "التحكم في nusrmgr.cpl"(بدون علامات اقتباس) واضغط على Enter.
2. في النافذة التالية انقر فوق تغيير إعدادات التحكم في حساب المستخدم.
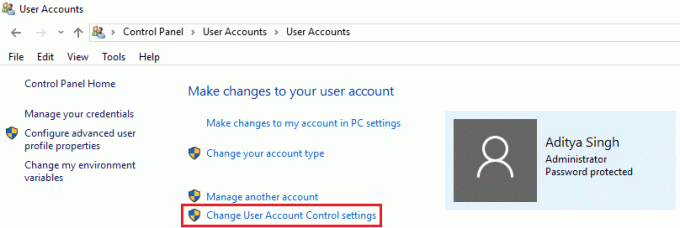
3 - أولا اسحب شريط التمرير إلى أسفل وانقر فوق "موافق".
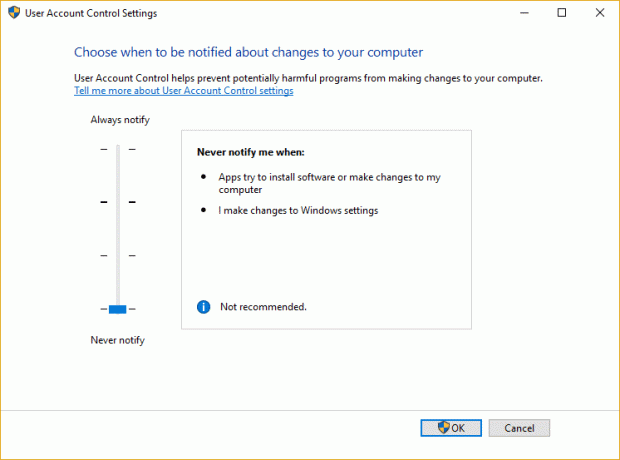
4. أعد تشغيل جهاز الكمبيوتر الخاص بك وحاول مرة أخرى تغيير أولوية البرنامج ، إذا كنت لا تزال تواجه مشكلة الوصول رفض خطأ ثم تابع.
5.And فتح نافذة إعدادات التحكم في حساب المستخدم و اسحب شريط التمرير لأعلى وانقر فوق "موافق".
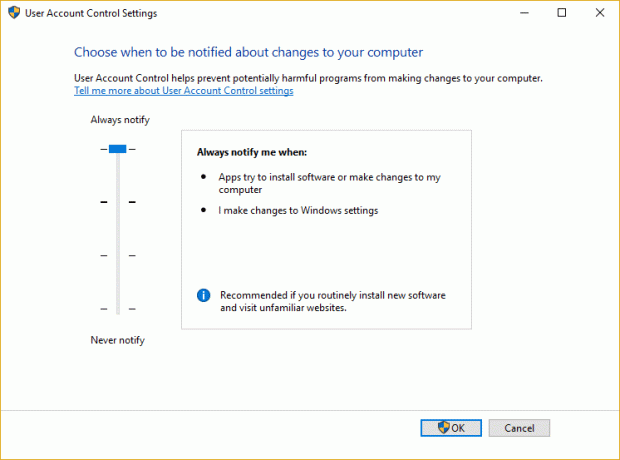
6. أعد تشغيل جهاز الكمبيوتر الخاص بك ومعرفة ما إذا كنت قادرًا على ذلك إصلاح غير قادر على تغيير أولوية العملية في مشكلة إدارة المهام.
الطريقة الرابعة: التمهيد في الوضع الآمن
استخدم أيًا من ملفات الطريقة المذكورة هنا للتمهيد في الوضع الآمن ثم حاول تغيير أولوية البرنامج ومعرفة ما إذا كان يعمل.
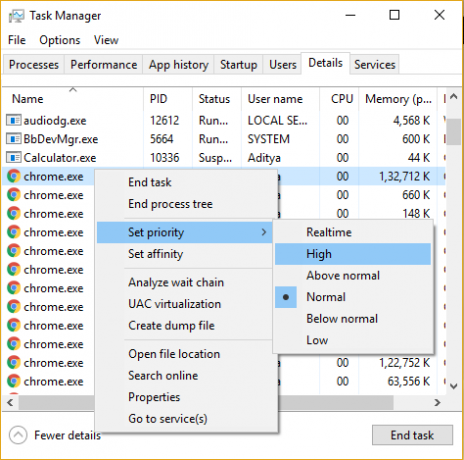
الطريقة الخامسة: جرب Process Explorer
قم بتنزيل Process Explorer البرنامج من هنا ، ثم تأكد من تشغيله كمسؤول وتغيير الأولوية.
سيكون هذا مفيدًا أيضًا للمستخدمين الذين لا يمكنهم تغيير أولوية العملية إلى الوقت الفعلي ومواجهة هذا الخطأ "تعذر تعيين أولوية الوقت الفعلي. تم تعيين الأولوية إلى عالية بدلاً من ذلك.“
ملحوظة: يعد تحديد أولوية العملية للوقت الفعلي أمرًا محفوفًا بالمخاطر نظرًا لأن عملية النظام الحرجة تعمل بأولوية أقل ، وإذا كانت تفتقر إلى موارد وحدة المعالجة المركزية ، فلن تكون النتيجة ممتعة على الإطلاق. جميع مقالات الإنترنت تضلل المستخدمين للاعتقاد بأن تغيير أولوية العملية إلى الوقت الحقيقي سوف يحدث اجعلها تعمل بشكل أسرع وهذا ليس صحيحًا بالكامل ، فهناك حالات نادرة جدًا أو حالات استثنائية حيث يكون هذا حقيقية.
الطريقة 6: إصلاح تثبيت Windows 10
هذه الطريقة هي الملاذ الأخير لأنه إذا لم ينجح أي شيء ، فستعمل هذه الطريقة بالتأكيد على إصلاح جميع مشاكل جهاز الكمبيوتر الخاص بك. إصلاح التثبيت فقط باستخدام ترقية موضعية لإصلاح مشكلات النظام دون حذف بيانات المستخدم الموجودة على النظام. لذلك من أجل الإصلاح غير قادر على تغيير أولوية العملية في إدارة المهام ، اتبع هذه المقالة لترى كيفية إصلاح تثبيت Windows 10 بسهولة.

موصى به لك:
- إصلاح رمز خطأ محرك الأقراص المضغوطة أو أقراص DVD 39
- إصلاح استثناء برنامج غير معروف استثناء (0xe0434352)
- كيفية إصلاح رمز خطأ USB لا يعمل 39
- إصلاح بطاقة SD لا يتعرف عليها الكمبيوتر
هذا كل ما لديك بنجاح إصلاح غير قادر على تغيير أولوية العملية في إدارة المهام ولكن إذا كان لا يزال لديك أي أسئلة بخصوص هذه المشاركة ، فلا تتردد في طرحها في قسم التعليقات.



