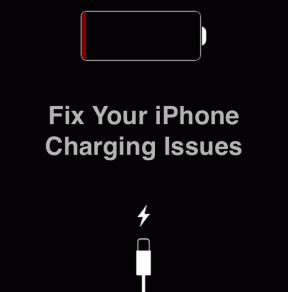كيفية تدوير صورة أو صورة في Word
منوعات / / November 28, 2021
اليوم ، لا تحتاج إلى برامج معقدة مثل Photoshop أو CorelDraw لتدوير صورة وقلبها وتشويهها على طول المحور X.Y و Z. Nifty Little MS Word يقوم بالحيلة وأكثر في بضع نقرات بسيطة.
على الرغم من كونه برنامج معالجة كلمات في المقام الأول ، وكونه الأكثر شيوعًا في ذلك ، يوفر Word بعض الوظائف القوية لمعالجة الرسومات. لا تتضمن الرسومات الصور فحسب ، بل تشمل أيضًا مربعات النص و WordArt والأشكال والمزيد. يمنح Word المستخدم مرونة معقولة ودرجة رائعة من التحكم في الصور المضافة إلى المستند.
في Word ، يعد تدوير الصورة شيئًا يتحكم فيه المرء تمامًا. يمكنك تدوير الصور أفقيًا أو رأسيًا أو قلبها حولها أو حتى قلبها. يمكن للمستخدم تدوير الصورة في المستند إلى أي زاوية حتى تستقر في الموضع المطلوب. التناوب ثلاثي الأبعاد ممكن أيضًا في MS Word 2007 وما بعده. لا تقتصر هذه الوظيفة على ملفات الصور فقط ، بل تنطبق أيضًا على العناصر الرسومية الأخرى.
محتويات
- كيفية تدوير صورة في Microsoft Word
- الطريقة الأولى: قم بالتدوير مباشرة باستخدام سهم الماوس
- الطريقة 2: قم بتدوير الصورة بزيادة زاوية 90 درجة
- الطريقة الثالثة: قلب الصورة أفقيًا أو رأسيًا
- الطريقة الرابعة: قم بتدوير الصورة إلى زاوية محددة
- الطريقة الخامسة: استخدم الإعدادات المسبقة لتدوير الصورة في مساحة ثلاثية الأبعاد
- الطريقة السادسة: تدوير الصورة في مساحة ثلاثية الأبعاد بدرجات معينة
- طريقة إضافية - التفاف النص
- كيفية تدوير النص في Word؟
- الطريقة الأولى: إدراج مربع نص
- الطريقة 2: إدراج WordArt
- الطريقة الثالثة: تحويل النص إلى صورة
كيفية تدوير صورة في Microsoft Word
أفضل جزء حول تدوير الصور بتنسيق كلمة هو أنه بسيط للغاية. يمكنك معالجة صورة وتحويلها بسهولة عبر بضع نقرات بالماوس. تظل عملية تدوير الصورة كما هي في جميع إصدارات Word تقريبًا حيث أن الواجهة متشابهة ومتسقة إلى حد كبير.
هناك عدة طرق مختلفة لتدوير الصورة ، تتراوح من مجرد استخدام سهم الماوس إلى اسحب الصورة لإدخال الدرجات الدقيقة التي تريد تدوير الصورة بها ثلاثي الأبعاد فضاء.
الطريقة الأولى: قم بالتدوير مباشرة باستخدام سهم الماوس
يمنحك Word خيار تدوير صورتك يدويًا إلى الزاوية التي تريدها. هذه عملية سهلة وبسيطة من خطوتين.
1. حدد الصورة التي تريد تدويرها بالضغط عليها. انقر بزر الماوس الأيسر على النقطة الخضراء الصغيرة التي تظهر في الأعلى.
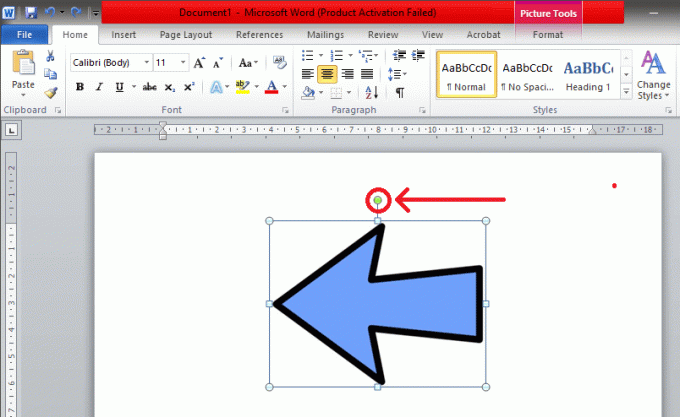
2. اضغط مع الاستمرار على زر الماوس الأيسر واسحب الماوس في الاتجاه الذي تريد تدوير الصورة فيه. لا تحرر التعليق حتى تصل إلى الزاوية المرغوبة.

معلومات سريعة: إذا كنت تريد تدوير الصورة بزيادات قدرها 15 درجة (أي 30 درجة و 45 درجة و 60 درجة وما إلى ذلك) ، فاضغط مع الاستمرار على مفتاح "Shift" أثناء التدوير بالماوس.
الطريقة 2: قم بتدوير الصورة بزيادة زاوية 90 درجة
هذه هي أسهل طريقة لتدوير صورة في برنامج MS Word بمقدار 90 درجة. باستخدام هذه الطريقة ، يمكنك تدوير الصورة في أي من الاتجاهات الأربعة بسهولة.
1. أولاً ، حدد الصورة التي تريدها بالضغط عليها. ثم ابحث عن ملف 'صيغة' علامة التبويب في شريط الأدوات الموجود في الأعلى.

2. مرة واحدة في علامة التبويب تنسيق ، حدد ملف "استدارة وانعكاس" تم العثور على رمز تحت 'رتب' الجزء.

3. في القائمة المنسدلة ، ستجد خيار تدوير الصورة بزاوية 90 درجة في أي من الاتجاهين.

بمجرد تحديده ، سيتم تطبيق التدوير على الصورة المحددة.
الطريقة الثالثة: قلب الصورة أفقيًا أو رأسيًا
في بعض الأحيان ، لا يكون مجرد تدوير الصورة مفيدًا. يتيح لك Word قلب الصورة عموديًا أو أفقيًا لتحقيق التأثير المطلوب. هذا يخلق صورة معكوسة مباشرة للصورة.
1. اتبع الطريقة المذكورة أعلاه وانتقل بنفسك إلى "استدارة وانعكاس" قائمة.
2. صحافة 'انعكاس أفقي"لعكس الصورة على طول المحور ص. لعكس الصورة الموجودة على المحور "س" رأسياً ، حدد "الوجه الرأسي’.

يمكنك استخدام أي مزيج من الوجه والتدوير للحصول على الصورة المطلوبة.
الطريقة الرابعة: قم بتدوير الصورة إلى زاوية محددة
يمنحك Word أيضًا هذا الخيار الصغير الأنيق لتدوير صورة إلى درجة معينة إذا كانت الزيادة بمقدار 90 درجة لا تناسبك. هنا سيتم تدوير الصورة إلى الدرجة التي تدخلها بدقة.
1. باتباع الطريقة أعلاه ، حدد "المزيد من خيارات التدوير .." في قائمة "استدارة وانعكاس".

2. بمجرد تحديده ، يسمى مربع منبثق 'تخطيط' سيظهر. في قسم "الحجم" ، ابحث عن الخيار المسمى 'دوران'.

يمكنك إما كتابة الزاوية الدقيقة في المربع مباشرة أو استخدام الأسهم الصغيرة. يساوي السهم المتجه لأعلى أرقامًا موجبة والتي ستدير الصورة جهة اليمين (أو في اتجاه عقارب الساعة). السهم المتجه للأسفل يفعل العكس ؛ سيقوم بتدوير الصورة إلى اليسار (أو عكس اتجاه عقارب الساعة).
الكتابة 360 درجة سيعيد الصورة إلى مكانها الأصلي بعد دوران كامل واحد. أي درجة أكبر من ذلك مثل 370 درجة ستكون مرئية كدوران 10 درجات فقط (مثل 370-360 = 10).
3. عندما تشعر بالرضا ، اضغط على 'نعم' لتطبيق الدوران.

اقرأ أيضا:4 طرق لإدراج رمز الدرجة في Microsoft Word
الطريقة الخامسة: استخدم الإعدادات المسبقة لتدوير الصورة في مساحة ثلاثية الأبعاد
في مايكروسوفت وورد 2007 ولاحقًا ، لا يقتصر الدوران على اليسار أو اليمين فقط ، يمكن للفرد أن يدور ويشوه بأي طريقة في الفضاء ثلاثي الأبعاد. يعد التدوير ثلاثي الأبعاد أمرًا سهلاً للغاية نظرًا لأن Word لديه عدد قليل من الإعدادات المسبقة سهلة الاستخدام للاختيار من بينها ، وهو متاح ببضع نقرات بسيطة.
1. انقر على اليمين على الصورة لفتح لوحة الخيارات. يختار "تنسيق الصورة ..." والذي يقع عادة في الأسفل.

2. سيظهر مربع إعدادات "تنسيق الصورة" ، في القائمة الخاصة به حدد "تناوب ثلاثي الأبعاد".

3. بمجرد أن تكون في قسم الدوران ثلاثي الأبعاد ، انقر فوق الرمز الموجود بجوار 'المعد مسبقا'.

4. في القائمة المنسدلة ، ستجد العديد من الإعدادات المسبقة للاختيار من بينها. هناك ثلاثة أقسام مختلفة ، وهي متوازي ، منظور ، ومائل.

الخطوة 5: بمجرد العثور على الصورة المثالية ، انقر عليها لتطبيق التحويل على صورتك واضغط على "قريب’.

الطريقة السادسة: تدوير الصورة في مساحة ثلاثية الأبعاد بدرجات معينة
إذا لم تنجح الإعدادات المسبقة في حل المشكلة ، يمنحك برنامج MS Word أيضًا خيار إدخال الدرجة المطلوبة يدويًا. يمكنك معالجة الصورة بحرية عبر المحور X و Y و Z. ما لم تتوفر القيم المحددة مسبقًا ، يمكن أن يكون الحصول على التأثير / الصورة المرغوبة أمرًا صعبًا ولكن المرونة التي يوفرها Word تساعد.
1. اتبع الطريقة المذكورة أعلاه للحصول على دوران ثلاثي الأبعاد المقطع في علامة التبويب تنسيق الصور.
سوف تجد ملف 'دوران' الخيار الموجود أسفل الإعدادات المسبقة.
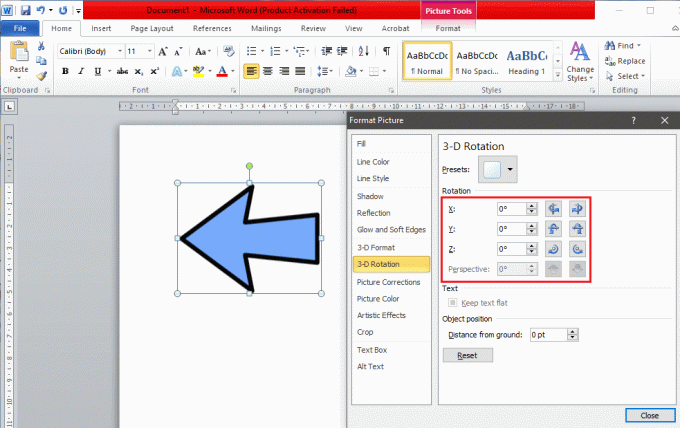
2. يمكنك كتابة الدرجات الدقيقة في المربع يدويًا أو استخدام الأسهم الصغيرة لأعلى ولأسفل.
- ستدير X Rotation الصورة لأعلى ولأسفل كما لو كنت تقلب الصورة بعيدًا عنك.
- ستدير خاصية Y Rotation الصورة من جانب إلى آخر كما لو كنت تقلب الصورة.
- ستدير خاصية Z Rotation الصورة في اتجاه عقارب الساعة كما لو كنت تقوم بتحريك صورة على طاولة.

نوصي بتغيير حجم وضبط موضع علامة التبويب "تنسيق الصورة" بحيث يمكنك عرض الصورة في الخلفية. سيساعدك هذا على ضبط الصورة في الوقت الفعلي لتحقيق التأثير المطلوب.
3. بمجرد أن تصبح سعيدًا بالصورة ، اضغط على 'قريب'.

طريقة إضافية - التفاف النص
قد يبدو إدخال الصور ومعالجتها في Word دون نقل النص مستحيلًا في البداية. ولكن هناك عدة طرق للالتفاف حوله ومساعدة المستخدم على استخدام البرنامج بشكل أكثر فاعلية وسهولة. يعد تغيير إعداد التفاف النص هو الأسهل.
عندما تريد إدراج صورة في مستند Word بين الفقرات ، تأكد من أن الخيار الافتراضي هو "متوافق مع النص" لم يتم تمكينه. سيؤدي هذا إلى إدراج الصورة بين السطر وإفساد الصفحة بأكملها إذا لم يكن المستند بأكمله في العملية.
لتغيير ال التفاف النص الإعداد ، انقر بزر الماوس الأيسر على الصورة لتحديدها وانتقل إلى علامة التبويب "تنسيق". سوف تجد ملف 'دوران النص' الخيار فيرتب' مجموعة.

ستجد هنا ست طرق مختلفة لالتفاف النص.
- ميدان: هنا ، يتحرك النص حول الصورة في شكل مربع.
- ضيق: يتوافق النص حول شكله ويتحرك حوله.
- عبر: يملأ النص أي مسافات بيضاء في الصورة نفسها.
- أسفل العلوي: سيظهر النص أعلى وأسفل الصورة
- خلف الاختبار: يتم وضع النص فوق الصورة.
- أمام النص: تمت تغطية النص بسبب الصورة.
كيفية تدوير النص في Word؟
إلى جانب الصور ، يمنحك برنامج MS Word خيار تدوير النصوص مما قد يكون مفيدًا. لا يتيح لك Word تدوير النص بشكل مباشر ، ولكن هناك طرقًا يمكنك من خلالها الالتفاف حوله بسهولة. سيتعين عليك تحويل النص إلى صورة وتدويرها باستخدام أي من الطرق المذكورة أعلاه. تعتبر طرق القيام بذلك معقدة بعض الشيء ولكن إذا اتبعت الإرشادات بشكل صحيح ، فلن تواجهك مشكلة.
الطريقة الأولى: إدراج مربع نص
اذهب إلىإدراج' علامة التبويب وانقر فوق 'مربع الكتابة' الخيار في مجموعة "النص". يختار "مربع نص بسيط" في القائمة المنسدلة. عندما يظهر المربع ، اكتب النص واضبط حجم الخط واللون ونمط الخط المناسب وما إلى ذلك.

بمجرد إضافة مربع النص ، يمكنك إزالة المخطط التفصيلي عن طريق النقر بزر الماوس الأيمن على مربع النص والاختيار "تنسيق الشكل ..." في القائمة المنسدلة. ستظهر نافذة منبثقة ، حدد ملف "لون الخط" ، ثم اضغط على 'لا خط"لإزالة المخطط التفصيلي.
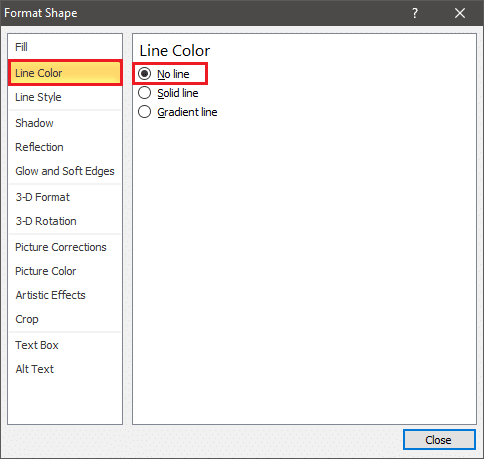
الآن ، يمكنك تدوير مربع النص كما تفعل مع تدوير الصورة باتباع أي من الطرق المذكورة أعلاه.
الطريقة 2: إدراج WordArt
بدلاً من إدراج نص في مربع نص كما هو مذكور في الطريقة أعلاه ، حاول كتابته على هيئة WordArt.
أولاً ، أدخل WordArt من خلال البحث عن الخيار الموجود في ملف 'إدراج' علامة التبويب تحت 'نص' الجزء.

اختر أي نمط وقم بتغيير نمط الخط وحجمه ومخططه ولونه وما إلى ذلك. حسب تفضيلاتك. اكتب المحتوى المطلوب ، والآن يمكنك التعامل معه كصورة وتدويره وفقًا لذلك.
الطريقة الثالثة: تحويل النص إلى صورة
يمكنك تحويل النص مباشرة إلى صورة وتدويرها وفقًا لذلك. يمكنك نسخ النص المطلوب بالضبط ولكن أثناء لصقه ، تذكر استخدام ملحق "لصق خاص .." الخيار الموجود على اليسار في علامة التبويب "الصفحة الرئيسية".

ستفتح نافذة "لصق خاص" ، اختر "صورة (ملف تعريف محسّن)" و اضغط 'نعم' للخروج.
من خلال القيام بذلك ، سيتم تحويل النص إلى صورة ويمكن تدويرها بسهولة. أيضًا ، هذه هي الطريقة الوحيدة التي تسمح بالتناوب ثلاثي الأبعاد للنص.
موصى به:كيفية إدراج ملف PDF في مستند Word
نأمل أن يساعدك الدليل أعلاه في تدوير الصور وكذلك النص في مستند Word الخاص بك. إذا كنت تعرف أي حيل من هذا القبيل قد تساعد الآخرين في تنسيق مستنداتهم بشكل أفضل ، فأخبرنا بذلك في قسم التعليقات أدناه.