إصلاح Windows 10 عالق في حلقة إعادة التشغيل
منوعات / / November 28, 2021
إصلاح نظام Windows 10 عالق في حلقة إعادة التشغيل: إذا قمت بالترقية مؤخرًا إلى Windows 10 أو قمت بالتحديث إلى إصدار أحدث ، فمن المحتمل أنك تواجه هذه المشكلة حيث يكون Windows 10 عالقًا في حلقة إعادة تشغيل. قد تواجه هذه المشكلة بعد الترقية أو التحديث أو إعادة التعيين أو ظهور شاشة زرقاء ، لذلك يمكن أن تكون هناك أسباب مختلفة لسبب مواجهتك لهذه المشكلة. قبل إعادة تشغيل جهاز الكمبيوتر في المرة الأولى ، قد ترى أو لا ترى رسالة الخطأ التالية:
- فشل تكوين تحديثات Windows ، وعكس التغييرات
- عالق في إعداد خيارات الأمان
- الاستعداد لنظام Windows ، لا تقم بإيقاف تشغيل جهاز الكمبيوتر الخاص بك
- لم نتمكن من استكمال التحديثات ، التراجع عن التغييرات
- فشل الإصلاح التلقائي ، عالق في حلقة إعادة التشغيل
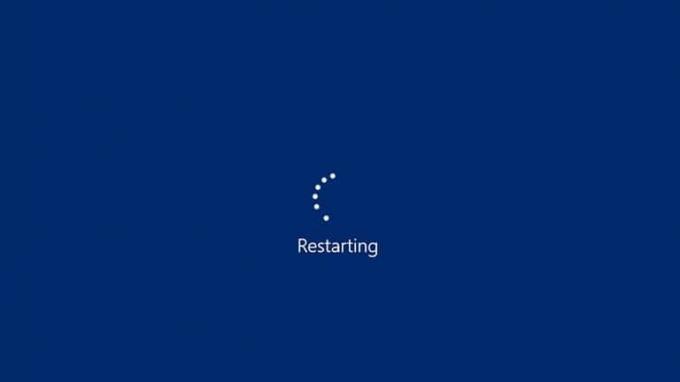
للخروج من حلقة إعادة التشغيل ، تحتاج أولاً إلى تشغيل جهاز الكمبيوتر الخاص بك في الوضع الآمن ثم اتباع الإصلاحات المذكورة أدناه لإصلاح Windows 10 Stuck in a Reboot Loop. قد تحتاج إلى تعطيل ميزة "إعادة التشغيل التلقائي" أو إزالة تكوين السجل التالف أو غير الصحيح أو إصلاح مشكلات برنامج التشغيل أو محاولة الإصلاح التلقائي لاستكشاف هذه المشكلة وإصلاحها.
محتويات
- إصلاح Windows 10 عالق في حلقة إعادة التشغيل
- الطريقة الأولى: تعطيل إعادة التشغيل التلقائي عند فشل النظام في نظام التشغيل Windows 10
- الطريقة الثانية: قم بإلغاء تثبيت التحديثات المثبتة حديثًا يدويًا
- الطريقة الثالثة: تشغيل SFC و DISM
- الطريقة الرابعة: تشغيل "إصلاح بدء التشغيل التلقائي"
- الطريقة الخامسة: إصلاح سجل التمهيد الرئيسي (MBR) وإعادة إنشاء BCD
- الطريقة 6: قم بإجراء استعادة النظام
- الطريقة السابعة: التمهيد إلى آخر تكوين جيد معروف
- الطريقة 8: إعادة تسمية SoftawareDistribution
- الطريقة 9: قم بتشغيل CCleaner و Malwarebytes
- الطريقة العاشرة: إعادة تعيين Windows 10
إصلاح Windows 10 عالق في حلقة إعادة التشغيل
قبل اتباع أي من الطرق المذكورة أدناه ، تحتاج أولاً إلى قم بتشغيل جهاز الكمبيوتر الخاص بك في مكان آمن وضع إما مقاطعة تمهيد Windows 10 أو استخدام محرك تثبيت / استرداد Windows 10. لذلك ، بمجرد خروجك من حلقة إعادة التشغيل ودخولك إلى الوضع الآمن ، جرب الطرق التالية:
الطريقة الأولى: تعطيل إعادة التشغيل التلقائي عند فشل النظام في نظام التشغيل Windows 10
يحدث خطأ شاشة الموت الزرقاء (BSOD) عندما يفشل النظام في بدء التسبب في توقف جهاز الكمبيوتر الخاص بك في حلقة إعادة التشغيل. باختصار ، بعد حدوث فشل في النظام ، يقوم Windows 10 تلقائيًا بإعادة تشغيل جهاز الكمبيوتر الخاص بك للتعافي من التعطل. في معظم الأوقات ، تكون إعادة التشغيل البسيطة قادرة على استعادة النظام الخاص بك ولكن في بعض الحالات ، قد يدخل جهاز الكمبيوتر الخاص بك في حلقة إعادة التشغيل. لهذا السبب تحتاج إلى تعطيل إعادة التشغيل التلقائي عند فشل النظام في نظام التشغيل Windows 10 من أجل التعافي من حلقة إعادة التشغيل.

الطريقة الثانية: قم بإلغاء تثبيت التحديثات المثبتة حديثًا يدويًا
1. اضغط مفتاح Windows + I لفتح الإعدادات ثم انقر فوق التحديث والأمان.

2. من الجانب الأيسر حدد تحديث ويندوز ثم انقر فوق "عرض محفوظات التحديث المثبتة“.

3.الآن انقر فوق إلغاء تثبيت التحديثات في الشاشة التالية.

4- أخيرًا ، من قائمة التحديثات المثبتة مؤخرًا ، انقر على اليمين على ال آخر تحديث واختر الغاء التثبيت.

5. أعد تشغيل الكمبيوتر لحفظ التغييرات.
الطريقة الثالثة: تشغيل SFC و DISM
1.اضغط على Windows Key + X ثم انقر فوق موجه الأوامر (المسؤول).

2- الآن اكتب ما يلي في cmd واضغط على Enter:
Sfc / SCANNOW. sfc / scannow / offbootdir = c: \ / offwindir = c: \ windows (إذا فشل أعلاه فجرب هذا)

3.انتظر حتى تنتهي العملية المذكورة أعلاه ، وبمجرد الانتهاء ، قم بإعادة تشغيل جهاز الكمبيوتر الخاص بك.
4-أعد فتح cmd واكتب الأمر التالي واضغط على Enter بعد كل واحد:
استبعاد / عبر الإنترنت / تنظيف الصورة / CheckHealth. استبعاد / عبر الإنترنت / تنظيف الصورة / ScanHealth. استبعاد / عبر الإنترنت / تنظيف الصورة / RestoreHealth

5. دع الأمر DISM يعمل وانتظر حتى ينتهي.
6. إذا لم يعمل الأمر أعلاه ، فجرّب ما يلي:
Dism / Image: C: \ offline / Cleanup-Image / RestoreHealth / المصدر: c: \ test \ mount \ windows. التخلص / عبر الإنترنت / تنظيف الصورة / RestoreHealth / المصدر: c: \ test \ mount \ windows / LimitAccess
ملحوظة: استبدل C: \ RepairSource \ Windows بموقع مصدر الإصلاح الخاص بك (تثبيت Windows أو قرص الاسترداد).
7. أعد تشغيل الكمبيوتر لحفظ التغييرات.
الطريقة الرابعة: تشغيل "إصلاح بدء التشغيل التلقائي"
يمكنك استعمال ال خيار بدء التشغيل المتقدم لتشغيل "تشغيل الإصلاح التلقائي" أو يمكنك استخدام قرص DVD الخاص بنظام التشغيل Windows 10:
1. أدخل قرص DVD الخاص بالتثبيت القابل للتمهيد لنظام التشغيل Windows 10 وأعد تشغيل الكمبيوتر.
2. عندما يُطلب منك الضغط على أي مفتاح للتمهيد من القرص المضغوط أو قرص DVD ، اضغط على أي مفتاح للمتابعة.

3. حدد تفضيلات اللغة الخاصة بك ، وانقر فوق التالي. انقر فوق إصلاح جهاز الكمبيوتر الخاص بك في أسفل اليسار.

4. في شاشة تحديد خيار ، انقر فوق استكشاف الاخطاء.

5. في شاشة استكشاف الأخطاء وإصلاحها ، انقر فوق خيار متقدم.

6. في شاشة خيارات متقدمة ، انقر فوق الإصلاح التلقائي أو إصلاح بدء التشغيل.

7. انتظر حتى إصلاحات Windows التلقائية / بدء التشغيل مكتمل.
8. أعد التشغيل وقد نجحت في ذلك إصلاح Windows 10 عالق في مشكلة حلقة إعادة التشغيل.
إذا استجاب نظامك للإصلاح التلقائي ، فسيمنحك خيار إعادة تشغيل النظام وإلا فسيظهر أن الإصلاح التلقائي فشل في حل المشكلة. في هذه الحالة ، عليك اتباع هذا الدليل: كيفية إصلاح تعذر الإصلاح التلقائي إصلاح جهاز الكمبيوتر الخاص بك

الطريقة الخامسة: إصلاح سجل التمهيد الرئيسي (MBR) وإعادة إنشاء BCD
يُعرف Master Boot Record أيضًا باسم Master Partition Table وهو أهم قطاع في محرك الأقراص الموجود في بداية محرك الأقراص الذي يحدد موقع نظام التشغيل ويسمح لنظام التشغيل Windows 10 بذلك حذاء طويل. يحتوي MBR على أداة تحميل تمهيد يتم فيها تثبيت نظام التشغيل مع الأقسام المنطقية لمحرك الأقراص. إذا كان Windows عالقًا في حلقة إعادة التشغيل ، فقد تحتاج إلى ذلك إصلاح أو إصلاح سجل التشغيل الرئيسي (MBR)، لأنه قد يكون تالفًا.

الطريقة 6: قم بإجراء استعادة النظام
1. مفتوح يبدأ أو اضغط مفتاح Windows.
2. النوع يعيد ضمن بحث Windows وانقر فوق إنشاء نقطة استعادة.

3. حدد ملف حماية النظام علامة التبويب وانقر فوق استعادة النظام زر.

4.انقر فوق التالي واختيار المطلوب نقطة استعادة النظام.

4 اتبع التعليمات التي تظهر على الشاشة لإكمال استعادة النظام.
5.بعد إعادة التشغيل ، تحقق مرة أخرى مما إذا كنت قادرًا على ذلك إصلاح Windows 10 عالق في حلقة إعادة التشغيل.
الطريقة السابعة: التمهيد إلى آخر تكوين جيد معروف
1- أولاً تمكين خيار التمهيد المتقدم القديم في Windows 10.
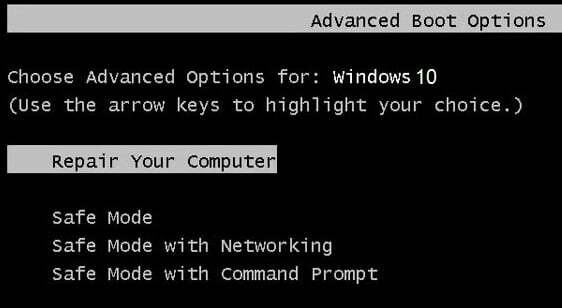
2. قم بإغلاق موجه الأوامر والعودة إلى شاشة تحديد خيار ، انقر فوق يكمل لإعادة تشغيل Windows 10.
3- أخيرًا ، لا تنس إخراج قرص DVD الخاص بتثبيت Windows 10 ، من أجل الحصول على خيارات التمهيد.
4. في شاشة خيارات التمهيد ، اختر "آخر تكوين جيد معروف متقدمة).“

تحقق مما إذا كنت قادرًا على إصلاح مشكلة توقف Windows 10 في مشكلة حلقة إعادة التشغيل ، إذا لم يكن الأمر كذلك ، فتابع.
الطريقة 8: إعادة تسمية SoftawareDistribution
1.Boot في الوضع الآمن باستخدام أي من الطرق المذكورة ثم اضغط على مفتاح Windows + X ثم حدد موجه الأوامر (المسؤول).
2- الآن اكتب الأوامر التالية لإيقاف خدمات Windows Update ثم اضغط على Enter بعد كل منها:
صافي توقف wuauserv
صافي توقف cryptSvc
بت توقف صافي
صافي توقف msiserver

3. بعد ذلك ، اكتب الأمر التالي لإعادة تسمية مجلد SoftwareDistribution ثم اضغط على Enter:
ren C: \ Windows \ SoftwareDistribution SoftwareDistribution.old
ren C: \ Windows \ System32 \ catroot2 catroot2.old

4- أخيرًا ، اكتب الأمر التالي لبدء خدمات Windows Update واضغط على Enter بعد كل واحدة:
بداية net wuauserv
بدء صافي cryptSvc
بت البداية الصافية
بداية net msiserver

5. أعد تشغيل الكمبيوتر لحفظ التغييرات ومعرفة ما إذا كنت قادرًا على ذلك حل مشكلة Windows 10 عالقة في مشكلة حلقة إعادة التشغيل.
الطريقة 9: قم بتشغيل CCleaner و Malwarebytes
1. تحميل وتثبيت كلنر & البرامج الضارة.
2.قم بتشغيل Malwarebytes والسماح له بفحص نظامك بحثًا عن الملفات الضارة.

3- إذا تم العثور على برامج ضارة ، فسيتم إزالتها تلقائيًا.
4. الآن تشغيل كلنر وفي قسم "المنظف" ، ضمن علامة التبويب Windows ، نقترح التحقق من التحديدات التالية لتنظيفها:

5. بمجرد التأكد من التحقق من النقاط الصحيحة ، ما عليك سوى النقر فوق شغل المنظف، ودع CCleaner يأخذ مجراه.
6- لتنظيف نظامك بشكل أكبر ، حدد علامة تبويب التسجيل وتأكد من فحص ما يلي:

7. حدد Scan for Issue واسمح لـ CCleaner بالمسح ، ثم انقر فوق عالج المسائل المختارة.
8 - عندما يسأل CCleaner "هل تريد إجراء نسخ احتياطي للتغييرات في التسجيل؟حدد "نعم".
9. بمجرد اكتمال النسخ الاحتياطي ، حدد إصلاح جميع المشكلات المحددة.
10- أعد تشغيل الكمبيوتر لحفظ التغييرات ومعرفة ما إذا كنت قادرًا على ذلك إصلاح Windows 10 عالق في خطأ حلقة إعادة التشغيل.
الطريقة العاشرة: إعادة تعيين Windows 10
ملحوظة: إذا لم تتمكن من الوصول إلى جهاز الكمبيوتر الخاص بك ، فأعد تشغيل الكمبيوتر عدة مرات حتى تبدأ اصلاح تلقائي أو استخدم هذا الدليل للوصول خيارات بدء التشغيل المتقدمة. ثم انتقل إلى استكشاف الأخطاء وإصلاحها> إعادة تعيين هذا الكمبيوتر> إزالة كل شيء.
1.اضغط على مفتاح Windows + I لفتح الإعدادات ثم انقر فوق رمز التحديث والأمان.

2. من القائمة اليمنى حدد استعادة.
3. تحت أعد ضبط هذا الكمبيوتر اضغط على "البدء" زر.

4. حدد خيار احتفظ بملفاتي.

5- بالنسبة للخطوة التالية ، قد يُطلب منك إدخال وسائط تثبيت Windows 10 ، لذا تأكد من أنها جاهزة.
6.الآن ، حدد إصدار Windows الخاص بك وانقر فوق على محرك الأقراص المثبت عليه Windows فقط > فقط قم بإزالة ملفاتي.

7. انقر فوق زر إعادة الضبط.
8. اتبع التعليمات التي تظهر على الشاشة لإكمال إعادة الضبط.
موصى به:
- إصلاح ERR_CERT_COMMON_NAME_INVALID في Chrome
- 11 نصيحة لتحسين الأداء البطيء لنظام التشغيل Windows 10
- إصلاح شبكة غير محددة في نظام التشغيل Windows 10
- كيفية استخدام WhatsApp على جهاز الكمبيوتر الخاص بك
هذا إذا كنت قد نجحت إصلاح Windows 10 عالق في حلقة إعادة التشغيل ولكن إذا كان لا يزال لديك أي أسئلة بخصوص هذه المقالة ، فلا تتردد في طرحها في قسم التعليقات.



