إصلاح خطأ عدد كبير جدًا من عمليات إعادة التوجيه في نظام التشغيل Windows 10
منوعات / / November 28, 2021
إذا كنت تواجه هذا الخطأ "ERR_TOO_MANY_REDIRECTS" في Google Chrome ، فهذا يعني أن صفحة الويب أو موقع الويب الذي تحاول زيارته يدخل في حلقة إعادة توجيه لا نهائية. يمكنك مواجهة أخطاء كثيرة جدًا في عمليات إعادة التوجيه في أي متصفح مثل Google Chrome و Mozilla Firefox و Microsoft Edge وما إلى ذلك. يبدو أن رسالة الخطأ الكاملة "تحتوي صفحة الويب هذه على حلقة إعادة توجيه... (ERR_TOO_MANY_REDIRECTS): كان هناك عدد كبير جدًا من عمليات إعادة التوجيه".
أخطاء كثيرة جدًا في عمليات إعادة التوجيه ، هل عالق في حلقة إعادة توجيه لانهائية؟
لذلك ربما تفكر في ما هي حلقة إعادة التوجيه هذه؟ حسنًا ، تحدث المشكلات عندما يشير مجال واحد إلى أكثر من واحد عنوان IP أو URL. لذلك يتم عمل حلقة يشير فيها عنوان IP إلى عنوان آخر ، ويشير عنوان URL 1 إلى عنوان URL 2 ثم يشير عنوان URL 2 إلى عنوان URL 1 أو ربما في بعض الأحيان أكثر من ذلك.
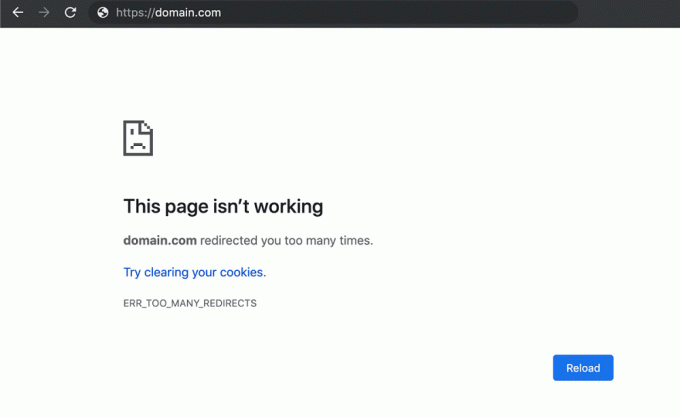
في بعض الأحيان قد تواجه هذا الخطأ عندما يكون موقع الويب معطلاً بالفعل وسترى رسالة الخطأ هذه بسبب شيء متعلق بتكوين الخادم. في مثل هذه الحالات ، لا يمكنك فعل أي شيء سوى انتظار مضيف موقع الويب لإصلاح المشكلة الأساسية. ولكن في غضون ذلك ، يمكنك التحقق مما إذا كانت الصفحة معطلة لك فقط أو لأي شخص آخر أيضًا.
إذا كان موقع الويب معطلاً من أجلك فقط ، فأنت بحاجة إلى اتباع هذا الدليل لإصلاح هذه المشكلة. ولكن قبل ذلك ، يجب عليك أيضًا التحقق مما إذا كان موقع الويب الذي يعرض الخطأ "ERR_TOO_MANY_REDIRECTS" يفتح في متصفح آخر أم لا. لذلك إذا كنت تواجه رسالة الخطأ هذه في كروم، ثم حاول زيارة موقع الويب في ثعلب النار ومعرفة ما إذا كان هذا يعمل. لن يؤدي هذا إلى حل المشكلة ولكن حتى تتمكن من تصفح موقع الويب هذا في متصفح آخر. على أي حال ، دون إضاعة أي وقت ، دعنا نرى كيفية إصلاح أخطاء كثيرة جدًا في عمليات إعادة التوجيه في نظام التشغيل Windows 10 بمساعدة البرنامج التعليمي المدرج أدناه.
محتويات
- إصلاح خطأ عدد كبير جدًا من عمليات إعادة التوجيه في نظام التشغيل Windows 10
- الطريقة الأولى: مسح بيانات التصفح
- الطريقة الثانية: إصلاح إعدادات ملفات تعريف الارتباط لموقع ويب معين
- الطريقة الثالثة: تعطيل ملحقات المستعرض
- الطريقة الرابعة: ضبط تاريخ النظام والوقت
- الطريقة الخامسة: إعادة تعيين إعدادات المستعرض الخاص بك
إصلاح خطأ عدد كبير جدًا من عمليات إعادة التوجيه في نظام التشغيل Windows 10
ملحوظة: تاكد من إنشاء نقطة استعادة فقط في حالة حدوث خطأ ما.
الطريقة الأولى: مسح بيانات التصفح
يمكنك حذف جميع البيانات المخزنة مثل المحفوظات وملفات تعريف الارتباط وكلمات المرور وما إلى ذلك بنقرة واحدة فقط حتى لا يتمكن أي شخص من انتهاك خصوصيتك ويساعد أيضًا في تحسين أداء جهاز الكمبيوتر. ولكن هناك العديد من المتصفحات مثل Google Chrome و Mozilla Firefox و Microsoft Edge و Safari وما إلى ذلك. لذلك دعونا نرى كيفية مسح محفوظات الاستعراض في أي متصفح ويب بمساعدة هذا الدليل.

الطريقة الثانية: إصلاح إعدادات ملفات تعريف الارتباط لموقع ويب معين
1.افتح Google Chrome ثم انتقل إلى "الكروم: // الإعدادات / المحتوى"في شريط العناوين.
2. من صفحة إعدادات المحتوى انقر فوق ملفات تعريف الارتباط وبيانات الموقع.

3. تحقق مما إذا كان موقع الويب الذي تحاول زيارته هو المضافة في قسم الحظر.
4- إذا كانت هذه هي الحالة ، فتأكد من ذلك قم بإزالته من قسم الحظر.
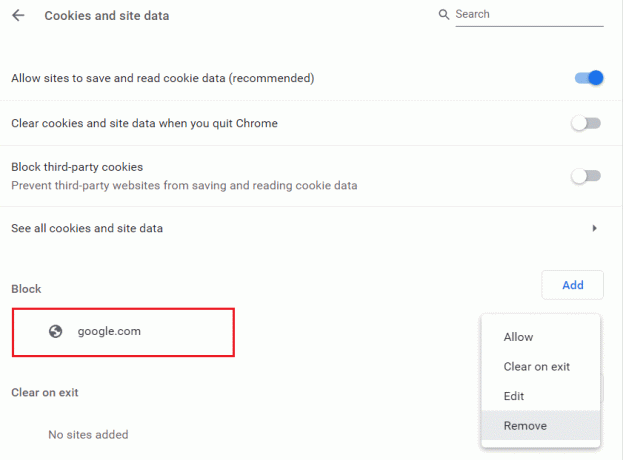
5- أيضا أضف موقع الويب إلى قائمة السماح.
الطريقة الثالثة: تعطيل ملحقات المستعرض
تعطيل الملحقات في كروم
1.انقر بزر الماوس الأيمن على أيقونة الامتداد اتريد إزالة.

2. انقر فوق "إزالة من الكروم"الخيار من القائمة التي تظهر.

بعد تنفيذ الخطوات المذكورة أعلاه ، ستتم إزالة الامتداد المحدد من Chrome.
إذا كان رمز الامتداد الذي تريد إزالته غير متاح في شريط عناوين Chrome ، فأنت بحاجة إلى البحث عن الامتداد بين قائمة الملحقات المثبتة:
1.انقر فوق رمز ثلاث نقاط متوفر في الزاوية اليمنى العليا من Chrome.

2. انقر فوق أدوات أكثر الخيار من القائمة التي تفتح.

3-تحت المزيد من الأدوات ، انقر فوق ملحقات.

4. الآن سوف تفتح صفحة من شأنها عرض جميع الامتدادات المثبتة حاليا.

5.الآن قم بتعطيل كافة الملحقات غير المرغوب فيها بواسطة إيقاف التبديل المرتبطة بكل امتداد.

6- بعد ذلك ، احذف الامتدادات غير المستخدمة بالضغط على زر الإزالة.
7. نفذ نفس الخطوة لجميع الامتدادات التي تريد إزالتها أو تعطيلها.
تعطيل الملحقات في Firefox
1.افتح Firefox ثم اكتب "حول: الإضافات"(بدون علامات الاقتباس) في شريط العناوين واضغط على Enter.
2.تعطيل كافة الملحقات بالنقر فوق تعطيل بجوار كل ملحق.

3. أعد تشغيل Firefox ثم قم بتمكين امتداد واحد في كل مرة العثور على الجاني الذي يسبب هذه المشكلة برمتها.
ملحوظة: بعد تمكين أي امتداد ، تحتاج إلى إعادة تشغيل Firefox.
4- قم بإزالة تلك الامتدادات المعينة وأعد تشغيل جهاز الكمبيوتر الخاص بك.
تعطيل الملحقات في Microsoft Edge
1.اضغط على مفتاح Windows + R ثم اكتب رجديت واضغط على Enter للفتح محرر التسجيل.

2- انتقل إلى مسار التسجيل التالي:
HKEY_LOCAL_MACHINE \ SOFTWARE \ السياسات \ Microsoft
3. انقر بزر الماوس الأيمن فوق ملف مايكروسوفت (مجلد) ثم اختر جديد> مفتاح.

4. قم بتسمية هذا المفتاح الجديد باسم مايكروسوفت ايدج واضغط على Enter.
5.الآن انقر بزر الماوس الأيمن فوق مفتاح MicrosoftEdge وحدد قيمة جديدة> DWORD (32 بت).

6. قم بتسمية DWORD الجديد باسم ملحقات ممكنة واضغط على Enter.
7. انقر نقرًا مزدوجًا فوق ملحقات ممكنة DWORD وتعيينه القيمة 0 في مجال بيانات القيمة.

8.انقر فوق موافق وأعد تشغيل الكمبيوتر لحفظ التغييرات ومعرفة ما إذا كنت قادرًا على ذلك إصلاح خطأ عدد كبير جدًا من عمليات إعادة التوجيه في نظام التشغيل Windows 10.
الطريقة الرابعة: ضبط تاريخ النظام والوقت
1.انقر على أيقونة الويندوز في شريط المهام ثم اضغط على علامة الترس في القائمة لفتح إعدادات.

2.الآن ضمن الإعدادات ، انقر فوق الزرالوقت واللغة' أيقونة.

3. من نافذة النافذة اليسرى ، انقر فوق "التاريخ والوقت’.
4. الآن ، حاول الإعداد الوقت والمنطقة الزمنية إلى تلقائي. قم بتشغيل كلا مفتاحي التبديل. إذا كانت قيد التشغيل بالفعل ، فقم بإيقاف تشغيلها مرة واحدة ثم قم بتشغيلها مرة أخرى.

5. انظر ما إذا كانت الساعة تعرض الوقت الصحيح.
6- إذا لم يحدث ذلك ، قم بإيقاف تشغيل الوقت التلقائي. اضغط على زر التغيير وضبط التاريخ والوقت يدويًا.

7. انقر فوق يتغيرون لحفظ التغييرات. إذا كانت ساعتك لا تزال لا تعرض الوقت المناسب ، قم بإيقاف تشغيل المنطقة الزمنية التلقائية. استخدم القائمة المنسدلة لتعيينها يدويًا.

8. تحقق مما إذا كنت قادرًا على ذلك إصلاح خطأ عدد كبير جدًا من عمليات إعادة التوجيه في نظام التشغيل Windows 10. إذا لم يكن كذلك ، فانتقل إلى الطرق التالية.
إذا لم تؤد الطريقة المذكورة أعلاه إلى حل المشكلة ، فيمكنك أيضًا تجربة هذا الدليل: إصلاح خطأ وقت ساعة Windows 10
الطريقة الخامسة: إعادة تعيين إعدادات المستعرض الخاص بك
إعادة تعيين جوجل كروم
1.افتح Google Chrome ثم انقر فوق النقاط الثلاث في الزاوية اليمنى العليا وانقر فوق إعدادات.

2- الآن في نافذة الإعدادات قم بالتمرير لأسفل وانقر فوق متقدم في الأسفل.

3-مرر لأسفل مرة أخرى إلى الأسفل وانقر فوق إعادة تعيين العمود.

4 سيؤدي هذا إلى فتح نافذة منبثقة مرة أخرى تسألك عما إذا كنت تريد إعادة التعيين ، لذا انقر فوق إعادة تعيين للمتابعة.

إعادة تعيين Firefox
1.افتح Mozilla Firefox ثم انقر فوق ثلاثة أسطر في الزاوية اليمنى العليا.

2. ثم انقر فوق يساعد و اختار معلومات استكشاف الأخطاء وإصلاحها.

3. أولا ، حاول الوضع الآمن ومن أجل ذلك انقر فوق أعد التشغيل مع تعطيل الوظائف الإضافية.

4- تحقق مما إذا كان قد تم حل المشكلة ، وإذا لم يتم حل المشكلة ، فانقر فوق قم بتحديث Firefox تحت "امنح Firefox ضبطًا“.
5. أعد تشغيل الكمبيوتر لحفظ التغييرات.
إعادة تعيين Microsoft Edge
يعد Microsoft Edge أحد تطبيقات Windows 10 المحمية مما يعني أنه لا يمكنك إلغاء تثبيته أو إزالته من Windows. إذا حدث خطأ ما ، فإن الخيار الوحيد الذي لديك هو إعادة تعيين Microsoft Edge في نظام التشغيل Windows 10. على عكس الطريقة التي يمكنك بها إعادة تعيين Internet Explorer ، لا توجد طريقة مباشرة لإعادة تعيين Microsoft Edge إلى الوضع الافتراضي ولكن لا يزال لدينا طريقة ما لإنجاز هذه المهمة بالفعل. لذلك دعونا نرى كيفية إعادة تعيين Microsoft Edge إلى الإعدادات الافتراضية في نظام التشغيل Windows 10.

موصى به:
- أضف واجهة مستخدم رسومية (GUI) إلى Microsoft Robocopy
- ما هو المستخدم وكيفية تعطيل Usoclient.exe المنبثقة
- إصلاح مشكلة برنامج تشغيل وحدة التحكم في الصوت للوسائط المتعددة
- إصلاح لا يمكن طباعة ملفات PDF من Adobe Reader
هذا كل ما لديك بنجاح إصلاح خطأ عدد كبير جدًا من عمليات إعادة التوجيه في نظام التشغيل Windows 10 ولكن إذا كان لا يزال لديك أي استفسارات بخصوص هذا البرنامج التعليمي ، فلا تتردد في طرحها في قسم التعليقات.



