جدولة إيقاف تشغيل الكمبيوتر باستخدام برنامج جدولة المهام
منوعات / / November 28, 2021
إذا كنت ترغب في إغلاق جهاز الكمبيوتر الخاص بك في وقت معين أو في الليل ، فيجب عليك جدولة إيقاف التشغيل باستخدام برنامج جدولة المهام. هناك العديد من الأسباب المحتملة لجدولة إيقاف التشغيل مثل عدم رغبتك في الانتظار حتى التنزيل يكتمل في الليل ، لذا ما تفعله بدلاً من ذلك هو تحديد موعد الإغلاق بعد 3-4 ساعات ثم النوم بسلام. هذا يوفر عليك الكثير من المتاعب ، على سبيل المثال ، يتم عرض ملف فيديو ، وتحتاج إلى المغادرة للعمل ثم يكون إيقاف التشغيل المجدول في متناول اليد.
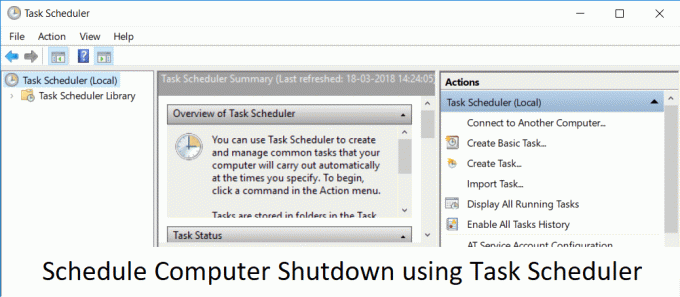
يوجد الآن طريقة أخرى يمكنك من خلالها بسهولة تأخير إيقاف تشغيل جهاز الكمبيوتر الخاص بك ، ولكن هذا الأمر معقد بعض الشيء ، لذا فمن الأفضل استخدام برنامج جدولة المهام. لإعطائك تلميحًا ، تستخدم الطريقة الأمر Shutdown / s / t 60 في نافذة cmd و 60 هو الوقت بالثواني الذي يتأخر فيه إيقاف التشغيل. لذلك دون إضاعة أي وقت ، دعنا نرى كيفية جدولة إيقاف تشغيل الكمبيوتر تلقائيًا بمساعدة الدليل المدرج أدناه.
كيفية جدولة إيقاف تشغيل الكمبيوتر باستخدام برنامج جدولة المهام
تاكد من إنشاء نقطة استعادة فقط في حالة حدوث خطأ ما.
1. اضغط على مفتاح Windows + R ثم اكتب devmgmt.msc واضغط على Enter للفتح جدول المهام.

2. الآن ، من النافذة اليمنى أسفل أجراءات، انقر فوق إنشاء مهمة أساسية.

3. اكتب أي اسم ووصف تريد في الميدان وانقر التالي.

4. في الشاشة التالية ، اضبط الوقت الذي تريد أن تبدأ المهمة فيه ، أي يوميًا ، أسبوعيًا ، شهريًا ، مرة واحدة ، إلخ. وانقر فوق التالي.

5. بعد ذلك ، قم بتعيين ملف تاريخ البدء و زمن.

6. يختار "ابدأ البرنامج"على شاشة الإجراء وانقر فوق التالي.

7. تحت البرنامج / السيناريو أي من النوعين "C: \ Windows \ System32 \ shutdown.exe"(بدون علامات الاقتباس) أو استعرض للوصول إلى shutdown.exe ضمن الدليل أعلاه.

8. في نفس النافذة ، تحت عنوان "إضافة وسيطات (اختياري)اكتب ما يلي ثم انقر فوق "التالي":
/ ق / ف / ر 0

ملحوظة: إذا كنت تريد إيقاف تشغيل الكمبيوتر ، فقل بعد دقيقة واحدة ، فاكتب 60 بدلاً من 0 ، وبالمثل إذا كنت تريد الإغلاق بعد ساعة واحدة ، فاكتب 3600. هذه أيضًا خطوة اختيارية لأنك حددت بالفعل التاريخ والوقت لبدء البرنامج حتى تتمكن من تركه عند الصفر.
9. راجع جميع التغييرات التي أجريتها حتى الآن ، ثم حدد "افتح مربع حوار الخصائص لهذه المهمة عندما أنقر فوق "إنهاء""ثم انقر فوق" إنهاء ".

10. ضمن علامة التبويب "عام" ، حدد المربع الذي يقول "اركض بأعلى الامتيازات“.

11. قم بالتبديل إلى علامة التبويب "الشروط" ثم قم بإلغاء التحديد “ابدأ المهمة إلا إذا كان الكمبيوتر في حالة تشغيل طاقة التيار المتردد“.

12. وبالمثل ، قم بالتبديل إلى علامة التبويب "الإعدادات" ثم حدد "شغّل المهمة في أسرع وقت ممكن بعد تفويت البداية المجدولة“.

13. الآن سيتم إغلاق جهاز الكمبيوتر الخاص بك في التاريخ والوقت الذي حددته.
ملحوظة: إذا كنت تريد المزيد من الخيارات أو تريد معرفة المزيد عن هذا الأمر ، فافتح موجه الأوامر ، اكتب shutdown /؟ واضغط على Enter. إذا كنت تريد إعادة تشغيل جهاز الكمبيوتر ، فاستخدم المعلمة / r بدلاً من المعلمة / s.
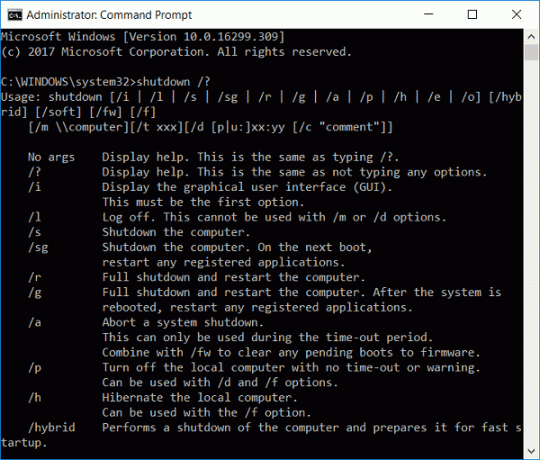
موصى به:
- كيفية إصلاح الطابعة غير نشطة Error Code 20
- إصلاح عدم عمل كاميرا الويب بعد تحديث الذكرى السنوية لنظام Windows 10
- كيفية إصلاح خطأ فادح تم اكتشافه بواسطة PNP في نظام التشغيل Windows 10
- إصلاح ERR_EMPTY_RESPONSE خطأ Google Chrome
هذا كل ما تعلمته بنجاح كيفية جدولة إيقاف تشغيل الكمبيوتر باستخدام برنامج جدولة المهام ولكن إذا كان لا يزال لديك أي استفسارات بخصوص هذا الدليل ، فلا تتردد في طرحها في قسم التعليقات.



