كيفية إصلاح عناصر التسجيل المعطلة في نظام التشغيل Windows 10
منوعات / / November 28, 2021
ال سجل ويندوز هو أحد أكثر الأجزاء تعقيدًا في جهاز الكمبيوتر الخاص بك وربما يكون مكانًا لم تستكشفه أبدًا. السجل عبارة عن قاعدة بيانات معقدة تحتوي على الإعدادات ومعلومات الأجهزة ومعلومات التطبيق وأي شيء له صلة بجهاز الكمبيوتر الخاص بك. إذا كنت تريد التأكد من أن هذا القسم غير المعروف من جهاز الكمبيوتر الخاص بك يظل آمنًا ويعمل ، فاقرأ مسبقًا لمعرفة ذلك كيفية إصلاح عناصر التسجيل المعطلة في نظام التشغيل Windows 10.

محتويات
- كيفية إصلاح عناصر التسجيل المعطلة في نظام التشغيل Windows 10
- ما الذي يسبب السجل المعطل؟
- الطريقة الأولى: فحص ملفات النظام باستخدام نافذة الأوامر
- الطريقة 2: إجراء تنظيف القرص
- الطريقة الثالثة: استخدام تطبيقات تنظيف السجل
- الطريقة الرابعة: إعادة تعيين جهاز الكمبيوتر الخاص بك
كيفية إصلاح عناصر التسجيل المعطلة في نظام التشغيل Windows 10
ما الذي يسبب السجل المعطل؟
مع وجود عدد مجنون من الإجراءات التي تحدث على جهاز الكمبيوتر الخاص بك ، غالبًا ما يتم ترك السجل مفتوحًا للإدخالات التالفة أو غير النظامية التي تتراكم بمرور الوقت. هذه الإدخالات الفاشلة هي المذنبون الأكثر شيوعًا للسجلات المعطلة. بالإضافة إلى ذلك ، يمكن أن تضر الهجمات من الفيروسات والبرامج الضارة بقاعدة بيانات السجل وتؤثر سلبًا على نظامك بالكامل.
الطريقة الأولى: فحص ملفات النظام باستخدام نافذة الأوامر
نافذة الأوامر هي المفتاح لاستكشاف جهاز الكمبيوتر الخاص بك والتأكد من أن كل شيء على ما يرام. باستخدام هذه الأداة الخاصة في متناول اليد ، يمكنك التخلص من تطبيقات تنظيف السجل الرائعة والتحقق من ملفات النظام لديك والتأكد من أن كل شيء جميل ومرتب في السجل. إليك كيفية إصلاح سجل Windows بدون منظفات السجل.
1. انقر على اليمين على ال زر القائمة ابدأ وحدد الخيار بعنوان موجه الأوامر (المسؤول).
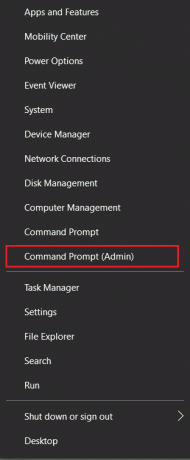
2. في نافذة الأوامر التي تظهر ، إدخال الكود التالي: sfc / scannow ثم اضغط على Enter.
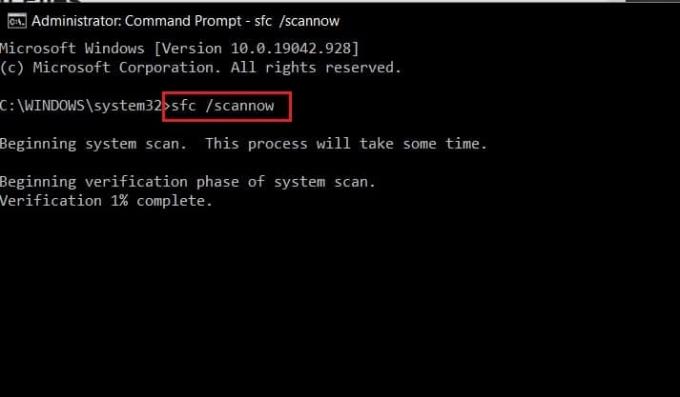
3. ستُجري نافذة الأوامر فحصًا بطيئًا ومفصلاً لجهاز الكمبيوتر الخاص بك. إذا تم العثور على أي عناصر تسجيل معطلة ، فسيتم إصلاحها تلقائيًا.
الطريقة 2: إجراء تنظيف القرص
يتم تثبيت تطبيق Disk Cleanup مسبقًا في معظم تطبيقات Windows. يعد البرنامج مثاليًا للتخلص من ملفات النظام المعطلة وعناصر التسجيل التي تبطئ جهاز الكمبيوتر الخاص بك.
1. في خيار بحث Windows ، اكتب "تنظيف القرص" و افتح أول تطبيق يظهر.

2. ستظهر نافذة صغيرة تطلب منك ذلك حدد محرك الأقراص تريد التنظيف. اختر واحدًا حيث تم تثبيت Windows.

3. في نافذة تنظيف القرص ، انقر فوق تنظيف ملفات النظام وثم انقر فوق موافق.

4. سيتم حذف جميع العناصر غير الضرورية ، بما في ذلك ملفات تثبيت Windows القديمة.
اقرأ أيضا:إصلاح مآخذ توصيل Windows إدخالات التسجيل المطلوبة للاتصال بالشبكة مفقودة
الطريقة الثالثة: استخدام تطبيقات تنظيف السجل
لا تحصل تطبيقات تنظيف السجل التابعة لجهات خارجية على الرصيد المستحق. يمكن لهذه التطبيقات تحديد الملفات المعطلة في السجل بشكل فعال وحذفها بسهولة. فيما يلي بعض التطبيقات الشائعة التي يمكنك تجربتها لإصلاح السجل الخاص بك:
1. كلنر: يعد CCleaner أحد تطبيقات التنظيف الرائدة وقد ترك بصمة على جميع الأنظمة الأساسية وأنظمة التشغيل. منظف السجل ليس أقل من الكمال لأنه يحدد ويحذف الملفات المعطلة في التسجيل دون أي أثر.
2. RegSofts إصلاح سجل النوافذ المجاني: هذا أحد التطبيقات القديمة التي تم تنظيفها من السجلات. البرنامج ضئيل للغاية ويخدم الغرض الذي تم إنشاؤه من أجله.
3. منظف السجل الحكيم: Wise Registry Cleaner هو منظف متطور لنظام التشغيل Windows قام بجدولة عمليات مسح تهدف إلى اكتشاف وإصلاح عناصر التسجيل المعطلة في Windows 10.
الطريقة الرابعة: إعادة تعيين جهاز الكمبيوتر الخاص بك
طريقة جذرية لكنها فعالة للغاية لحذف عناصر التسجيل المعطلة على نظام التشغيل Windows 10 عن طريق إعادة ضبط جهاز الكمبيوتر بالكامل. لا تؤدي عملية إعادة التعيين إلى إصلاح السجل بشكل صحيح فحسب ، بل يمكنها أيضًا إزالة جميع الأخطاء تقريبًا من جهازك. افتح إعدادات Windows و توجه إلى "التحديث والأمان". تحت 'استعادة' على اليسار ، ستجد خيار إعادة ضبط جهازك. تأكد من عمل نسخة احتياطية لجميع بياناتك مسبقًا للتأكد من أن عملية إعادة الضبط آمنة.

موصى به:
- إصلاح برنامج جدولة المهام المعطلة في نظام التشغيل Windows 10
- كيفية إصلاح التسجيل التالف في نظام التشغيل Windows 10
- كيفية اختراق لعبة Chrome Dinosaur
- كيفية ضغط ملف PDF لتقليل حجم ملفه
مع ذلك ، تمكنت من معالجة إدخالات التسجيل الخاطئة في جهاز الكمبيوتر الخاص بك. يمكن أن يؤدي إصلاح السجل الخاص بك من حين إلى آخر إلى جعل جهاز الكمبيوتر الخاص بك أسرع وربما يزيد من عمره الافتراضي.
نأمل أن يكون هذا الدليل مفيدًا وأنك كنت قادرًا على ذلك إصلاح عناصر التسجيل المعطلة في نظام التشغيل Windows 10. إذا كان لا يزال لديك أي استفسارات بخصوص هذه المقالة ، فلا تتردد في طرحها في قسم التعليقات.



