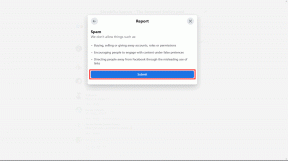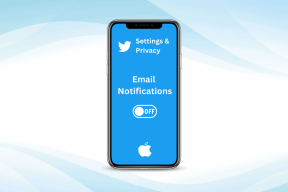كيفية عمل كافة الصور بنفس الحجم في Microsoft Word
منوعات / / November 29, 2021
تصور هذا - تريد إدراج عدة صور في مستند Word الخاص بك. في البداية ، تكون الصور بأحجام مختلفة ، لكنك تريد أن تكون بنفس الحجم في المستند الخاص بك. بينما يمكن للمرء استعن بأدوات تحرير الصور المناسبة، في بعض الأحيان ، لا يستطيع المرء الوصول إليها. في مثل هذه الحالات ، يمكنك استخدام Microsoft Word نفسه لتغيير حجم كل الصور.

ليس هناك من ينكر حقيقة أن Microsoft Word مدهش عندما يتعلق الأمر بالنص. ولكن إذا تعمقت في ذلك ، فستفعل كشف معالمها الخفية تتعلق بأشياء أخرى أيضًا مثل تحرير الصور. على سبيل المثال ، هل تعلم أنك تستطيع امنح صورتك شكلًا مستديرًا تمامًا مباشرة في Word؟
وبالمثل ، يمكنك عمل صور بالحجم نفسه في Word. دعونا نرى كيفية القيام بذلك باستخدام الطريقتين المذكورتين أدناه.
الطريقة الأولى: استخدام وحدات الماكرو
في بعض الأحيان ، نتمنى أن يكون لدينا زر واحد حيث يؤدي الضغط عليه مهمة صعبة تلقائيًا. وهذا ما تفعل وحدات الماكرو في Word.
تعمل وحدات الماكرو على أتمتة مهمة معينة والتي قد تتطلب منك القيام بها بشكل متكرر. يمكنك إنشاء ماكرو إما بتسجيل الخطوات التي تريد تنفيذها أو كتابة مجموعة من التعليمات.
نظرًا لأننا نحتاج إلى تغيير حجم جميع الصور في MS Word ، فسنستعين بوحدات الماكرو. سنقوم بإنشائه عن طريق كتابة الكود لتغيير حجم الصور. لا ترتبك. فيما يلي الخطوات بالتفصيل:
الخطوة 1: افتح ملف Word حيث تريد جعل جميع الصور بالحجم نفسه.
الخطوة 2: اضغط على الصورة الأولى في الملف لتحديدها. ثم ، انقر فوق علامة التبويب عرض في الأعلى.

الخطوه 3: انقر فوق وحدات الماكرو.

الخطوة الرابعة: ستفتح نافذة منبثقة. اكتب اسمًا في المربع الموجود أسفل اسم الماكرو. يمكنك تسميته بأي شيء. من أجل الفهم ، نسميها تغيير الحجم.
ثم ، انقر فوق إنشاء.

الخطوة الخامسة: سيتم فتح نافذة Microsoft Visual Basic for Applications جديدة. حدد الرمز الموجود وقم بحذفه.

الخطوة السادسة: ثم انسخ والصق أحد الرموز التالية في النافذة.
نوع أ: استخدم الكود التالي إذا كنت تريد تغيير الارتفاع والعرض من حيث البكسل. استبدل 500 و 600 بالقيم الخاصة بك.
تغيير الحجم الفرعي () خافت وطويلة. مع ActiveDocument لـ i = 1 إلى. عد مع. InlineShapes (i). الارتفاع = 500. العرض = 600 ينتهي بـ التالي i. انتهت ب. End Sub.
النوع ب: استخدم هذا إذا كنت تريد تغيير الحجم بالبوصة. استبدل 2 بالقيمة الخاصة بك.
تغيير الحجم الفرعي () خافت وطويلة. مع ActiveDocument لـ i = 1 إلى. عد مع. InlineShapes (i) .Height = InchesToPoints (2).. العرض = InchesToPoints (2) تنتهي بـ التالي i. انتهت ب. End Sub.
اكتب ج: إذا كنت ترغب في قياس الصور ، فستساعدك الكود التالي. استبدل 30 و 40 بالقيم المفضلة لديك.
تغيير الحجم الفرعي () خافت وطويلة. مع ActiveDocument لـ i = 1 إلى. عد بأشكال مضمنة (i). مقياس الارتفاع = 30. عرض النطاق = 40 ينتهي بـ التالي أنا. انتهت ب. End Sub
الخطوة السابعة: بمجرد النسخ ، أغلق نافذة Microsoft Visual Basic for Applications بالنقر فوق رمز التقاطع.

الخطوة 8: مع الصورة المحددة ، انقر فوق وحدات الماكرو ضمن علامة التبويب عرض مرة أخرى.

الخطوة 9: سيتم فتح نافذة وحدات الماكرو. انقر فوق تشغيل مع تحديد الماكرو الخاص بك.

بمجرد الضغط على زر التشغيل ، ستلاحظ أن الحجم سيتغير لجميع الصور.

الطريقة الثانية: استخدام المفتاح السحري
هل تعلم أنه يمكنك تكرار آخر إجراء تم تنفيذه على تطبيقات Microsoft Office بمجرد النقر فوق زر على لوحة المفاتيح؟ هذا المفتاح هو F4 على Windows و Y على Mac.
نصيحة: في بعض لوحات المفاتيح ، تحتاج إلى النقر فوق المفتاحين fn و F4 معًا.
فيما يلي خطوات هذه الطريقة:
الخطوة 1: افتح مستند Word الذي يحتوي على صورك.
الخطوة 2: انقر بزر الماوس الأيمن على الصورة الأولى وحدد الحجم والموضع.

الخطوه 3: في مربع التخطيط الذي يفتح ، انقر فوق علامة التبويب الحجم. بعد ذلك ، قم بإلغاء تحديد المربع الموجود بجوار تأمين نسبة العرض إلى الارتفاع. أدخل القيم المطلوبة لارتفاع وعرض الصور في المربعات المحددة. انقر فوق موافق.

الخطوة 4: ستلاحظ أنه سيتم تغيير حجم الصورة المحددة. الآن ، انقر فوق الصور الأخرى واحدة تلو الأخرى واضغط على F4 (أو fn + F4 على Windows) أو المفتاح Y (في نظام macOS) لكل منها. سيؤدي القيام بذلك إلى تكرار الإجراء الذي تم القيام به في الخطوة 3 - تغيير ارتفاع وعرض الصورة.
ملحوظة: لا تقم بأي عمل آخر بينهما.
الحجم مهم
يبدو المستند المنظم جيدًا الذي يحتوي على صور ذات حجم مناسب أفضل من المستند غير المنظم. بينما ستتيح لك الطرق المذكورة أعلاه أداء مهمتك المقصودة لتغيير حجم جميع الصور ، نتمنى أن تكون هناك طريقة سهلة. حتى نحصل على ذلك ، سيكون عليك الاعتماد على الطريقتين المذكورتين أعلاه. إذا كنت تعرف طريقة أخرى ، فنحن دائمًا نستمع إلى التعليقات أدناه.
القادم: هل تريد تغيير السمة لمنتجات Microsoft Office؟ تعرف على كيفية تغيير السمة وتعطيل الوضع المظلم في Word و Excel و PowerPoint من الرابط المحدد.