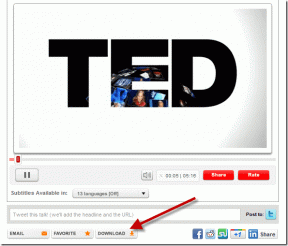أفضل 9 نصائح حول إنتاجية الملاحظات اللاصقة لمستخدمي Windows 10
منوعات / / November 29, 2021
كلما احتجت إلى ذلك قم بتدوين رقم هاتف بسرعة ، فإن أول ما تبحث عنه هو Sticky Note. في كثير من الأحيان ، ينتهي بي الأمر باستخدام البرامج الموجودة على جهاز الكمبيوتر الذي يعمل بنظام Windows. نعم ، يمكن القول إن Sticky Notes هي إحدى الميزات الملائمة لنظام Windows. ربما يكون أفضل ما في الأمر هو الوصول إليه بنقرة واحدة. أضف ملاحظة يمكنك نسيان كل شيء عنها حتى تحتاجها مرة أخرى.

الملاحظات اللاصقة خفيفة الوزن وتوفر طريقة مفيدة لتجميع جميع التذكيرات والمعلومات المهمة تحت سقف واحد. ال تحديث Windows 10 أكتوبر أعطت هذه الميزة دفعة تمس الحاجة إليها ، والآن أصبح لدى Sticky Notes الكثير من الميزات في أكمامها.
الآن ، يمكنك القيام بأكثر من مجرد إضافة حكايات من المعلومات. وفي هذا المنشور اليوم سوف نستكشف جميع النصائح والحيل (المخفية أو مهما كانت) لزيادة إنتاجيتك.
1. تزامن مع جهاز الأندرويد الخاص بك
واحدة من أحدث ميزات Sticky Notes هو ملف قدرات التزامن. يتيح لك هذا الجهاز مزامنة الملاحظات عبر أجهزة مختلفة ، بما في ذلك هاتف Android. وتطبيق OneNote Beta مسؤول عن هذا السحر.
ولكن قبل أن نقوم بتشغيل المزامنة ، عليك التأكد من أنك قمت بتوصيل حساب Microsoft الخاص بك بـ Sticky Notes.
الخطوة 1: افتح الإعدادات من خلال النقر على أيقونة الترس. قم بالتمرير لأسفل حتى ترى خيار Sync Now واضغط عليه.

إذا لم يكن لديك الكثير من الملاحظات ، فلن تستغرق المزامنة الكثير من الوقت.
الخطوة 2: للانضمام إلى البرنامج التجريبي ، افتح تطبيق OneNote في متجر Play. قم بالتمرير لأسفل وانقر على "انضمام" أسفل لافتة الانضمام إلى الإصدار التجريبي.


قد يستغرق الانضمام إلى برنامج Beta ما بين 15-20 دقيقة.
الخطوة الرابعة: بمجرد اكتمال العملية ، قم بتحديث التطبيق. بمجرد الانتهاء من ذلك ، افتحه وسترى علامة التبويب الرابعة لـ Sticky Notes.

قد تستغرق عملية المزامنة الأولية بعض الوقت. ولكن بمجرد الانتهاء ، ستكون قادرًا على ذلك مزامنة الملاحظات اللاصقة بين الهاتف وجهاز الكمبيوتر بسلاسة.
تنصل: تأتي التطبيقات قيد الاختبار التجريبي مع نصيبها من الأخطاء والمشكلات. يجب عليك الانضمام إلى البرنامج التجريبي فقط عندما تكون متأكدًا من المخاطر التي ينطوي عليها استخدام تطبيق تجريبي.
أيضا على توجيه التكنولوجيا
2. ملاحظات الوصول على الويب
بفضل المزامنة عبر الأجهزة ، يمكنك أيضًا الوصول إلى الملاحظات اللاصقة على الويب. هذا مهم عندما تكون بعيدًا عن جهاز الكمبيوتر الخاص بك، أو عندما تعمل من جهاز كمبيوتر مختلف.

مرة أخرى ، يجعل إصدار الويب الخاص بـ OneNote هذا ممكنًا. كل ما عليك فعله هو زيارة موقع OneNote على الويب (الرابط أدناه) وتسجيل الدخول باستخدام بيانات اعتماد Microsoft الخاصة بك. ثم يمكنك حتى إضافة ملاحظات من الويب ، وسيتم مزامنة نفس الشيء مع الأجهزة الأخرى.
قم بزيارة OneNote Web
3. ضبط التذكيرات باستخدام Cortana
غالبًا ما ينسى البعض منا التذكيرات حتى بعد مرور التاريخ والوقت. وإذا أضفت تذكيرًا إلى Sticky Notes ، فإن عدم وجود آلية إنذار مخصصة يزيد الأمور سوءًا.

لحسن الحظ ، قامت Microsoft بدمج Cortana مع Sticky Notes للتعامل مع مثل هذه المشكلات. لا يضيفه Cortana إلى التقويم فحسب ، بل يمكنك أيضًا جعل التذكيرات متكررة.
عند إضافة ملاحظات ، تأكد من تضمين تفاصيل مثل الوقت والتاريخ واليوم. بمجرد أن يتعرف عليه النظام ، سيتغير الخط إلى اللون الأزرق ، وسترى نافذة إضافة تذكير منبثقة.


اضغط عليها وقم بتهيئة التذكير حسب اختيارك واضغط على تذكير. لكي تعمل هذه الميزة ، يجب عليك تشغيل خيار تمكين الإحصاءات في الإعدادات.

بصرف النظر عن التذكيرات ، يمكنك أيضًا إجراء مكالمات باستخدام Skype عند إضافة أرقام الهواتف أو فتح مواقع الويب عند تدوين عناوين URL.
4. بحث بسلاسة
من المحتمل أن تحتوي الملاحظات اللاصقة على عشرات الملاحظات أو أكثر. في مثل هذه المواقف ، من المهم جدًا تعقب العناصر الفردية. في مثل هذه الحالات ، استخدم وظيفة البحث للبحث عن ملاحظات ذات كلمات رئيسية وعبارات محددة.

أفضل ما في الأمر هو أن الملاحظة أو الملاحظات ذات الصلة ستقفز مباشرة - لا يوجد عمل للضغط على مفتاح Enter.
أيضا على توجيه التكنولوجيا
5. ملاحظات رمز اللون لتنظيم أفضل
إذا بدت جميع ملاحظاتك متشابهة ، فسيكون الأمر مملًا بعض الشيء. الحل المثالي هو تلوين كل ملاحظة حسب عنوانها. على سبيل المثال ، يمكن استخدام الملاحظات الصفراء فقط لتذكيرات التسوق ، والملاحظات الأرجوانية للمهام المتعلقة بالعمل ، وما إلى ذلك.

لتلوينها ، انقر على قائمة النقاط الثلاث وحدد لونًا. هل لاحظ أن الملاحظات الملونة تفقد ظلها عندما تقوم بذلك قم بالتبديل إلى الوضع الداكن. فقط قطعة صغيرة من الجبن في الأعلى ستظهر مع اللون.
للأسف ، لا يمكنك تجميع الملاحظات الملونة المتشابهة (في القائمة) حتى الآن.
6. هل تحذف الملاحظات مباشرة
هل تحذف الملاحظات غالبًا عن طريق الخطأ؟ إذا كانت الإجابة بنعم ، فقد حان الوقت لإضافة طبقة أمان ثانية لحماية الملاحظات من الأخرق.

للقيام بذلك ، انقر فوق الإعدادات وقم بتبديل مفتاح التبديل للتأكيد قبل الحذف.
نصيحة رائعة: لفتح Sticky Notes عند بدء التشغيل ، اتركه مفتوحًا عند إغلاق نظامك. في المرة القادمة التي تقوم فيها بتشغيل نظامك ، سيكون هناك.
7. استخدم Outlook لاستعادة الملاحظات الملصقة المحذوفة
حتى بعد حذف ملاحظة عن طريق الخطأ ، هناك عدة طرق لاستعادتها. يعد استخدام Outlook من أسهل الطرق. يخزن مجلد مهملات Outlook بقايا من الملاحظات المحذوفة لبعض الوقت.
افتح إصدار الويب من Outlook وانقر فوق العناصر المحذوفة في الجزء الأيمن. سيتم ترتيب جميع الملاحظات القديمة بدقة.

انقر فوقه واضغط على استعادة من الشريط العلوي. سيظهر في قائمة الوالدين على الفور. بسيط ، انظر!
إذا لم تتمكن من رؤية الملاحظات المحذوفة في Outlook ، فتحقق من خيارات الاسترداد الأخرى المذكورة في المنشور أدناه.
أيضا على توجيه التكنولوجيا
8. اختصارات لوحة المفاتيح للتنسيق
من الضروري أن تبرز الملاحظات المهمة من بين مجموعة من الملاحظات ذات المظهر المتشابه. تتمثل إحدى الطرق في إضافة أنماط تنسيق مختلفة. على الرغم من أنها تظهر أسفل كل ملاحظة ، فمن الضروري أن تعرف الاختصارات لإنجاز عملك في أقل وقت ممكن.
| ملكية | الاختصار |
|---|---|
| ملكية | الاختصار |
| عريض | السيطرة + ب |
| مائل | السيطرة + أنا |
| تسطير | Ctrl + U |
| يتوسطه خط | السيطرة + T. |
| قائمة الرصاص | Ctrl + Shift + L |
| أغلق الملاحظة الحالية | السيطرة + W |
| حذف | CTRL + د |
حقيقة رائعة: هل تعلم أن مستخدمي Surface يمكنهم إضافة ملاحظات باستخدام قلمهم؟
استخدم الملاحظات اللاصقة مثل المحترفين
مع جميع التحديثات الأخيرة ، فإن Sticky Notes ليست مجرد مجموعة أخرى من ملاحظات النشر الافتراضية. يمكنك الآن الوصول إليها من أي مكان وكذلك استخدامها كنظام تذكير بديل.
نأمل أن تقدم Microsoft طريقة لأرشفة الملاحظات جنبًا إلى جنب مع القدرة على تجميع الملاحظات المماثلة ضمن قائمة متداخلة. هل أطلب الكثير؟ أشك في ذلك! مع قيام Microsoft بدفع ميزات جديدة ومبتكرة في كثير من الأحيان ، ربما سنرى هذه الميزات قريبًا.
المتابعة التالية: هل تعلم أن مشغل Microsoft لنظام التشغيل Android يدعم الكثير من ميزات Windows القياسية؟ إليك الدليل الكامل لبرنامج Microsoft Launcher 5.0 إذا قررت التبديل إليه.