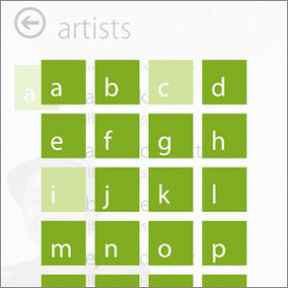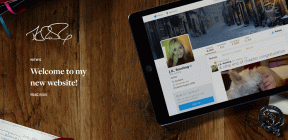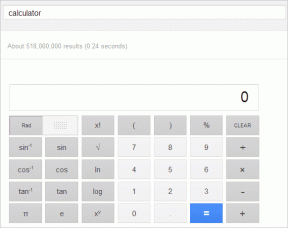كيفية قفل أو فتح الخلايا في Excel؟
منوعات / / November 28, 2021
في بعض الأحيان لا تريد تغيير بعض الخلايا في أوراق إكسل. يمكنك القيام بذلك عن طريق تعلم كيفية قفل الخلايا أو فتحها في برنامج Excel.
يوفر لنا Microsoft Excel طريقة ممتازة لتخزين بياناتنا في شكل مجدول ومنظم. لكن يمكن تغيير هذه البيانات عند مشاركتها مع أشخاص آخرين. إذا كنت ترغب في حماية بياناتك من التغييرات المتعمدة ، فيمكنك حماية أوراق Excel الخاصة بك عن طريق قفلها. لكن هذه خطوة متطرفة قد لا تكون مفضلة. بدلاً من ذلك ، يمكنك قفل خلايا وصفوف وأعمدة معينة أيضًا. على سبيل المثال ، يمكنك السماح للمستخدمين بإدخال بيانات محددة مع تأمين الخلايا التي تحتوي على معلومات مهمة. في هذه المقالة ، سنرى طرقًا مختلفة للقيام بذلك قفل أو فتح الخلايا في Excel.
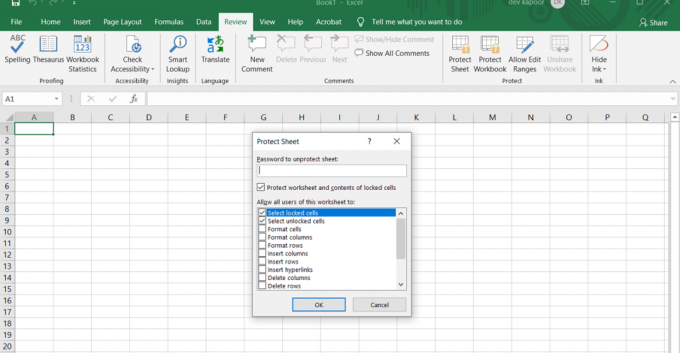
محتويات
- كيفية قفل أو فتح الخلايا في Excel؟
- كيفية قفل جميع الخلايا في إكسيل؟
- كيفية قفل الخلايا الفردية وحمايتها في Excel؟
- كيفية فتح وإلغاء حماية الخلايا في ورقة إكسل؟
- كيفية فتح خلايا معينة في ورقة محمية؟
كيفية قفل أو فتح الخلايا في Excel؟
يمكنك إما قفل الورقة بأكملها أو اختيار خلايا فردية بناءً على اختياراتك.
كيفية قفل جميع الخلايا في إكسيل؟
لحماية جميع الخلايا الموجودة في مايكروسوفت اكسل، عليك ببساطة حماية الورقة بأكملها. ستتم حماية جميع الخلايا الموجودة في الورقة من أي كتابة زائدة أو تحرير بشكل افتراضي.
1. يختار 'ورقة حماية"من أسفل الشاشة في"علامة تبويب ورقة العمل"أو مباشرة من"مراجعة علامة التبويب' في ال مجموعة التغييرات.
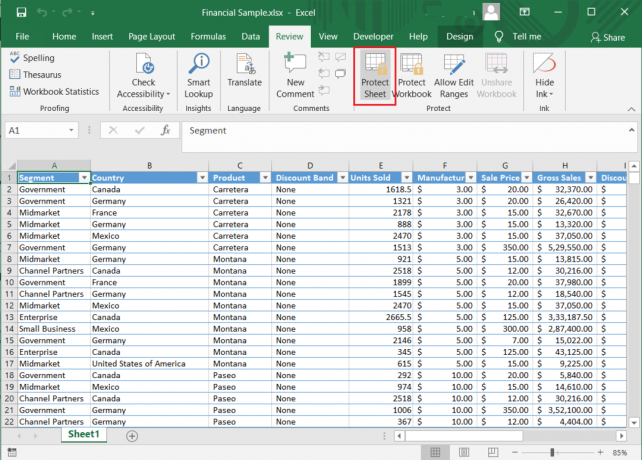
2. ال 'ورقة حمايةيظهر مربع الحوار. يمكنك إما اختيار حماية ورقة Excel الخاصة بك بكلمة مرور أو ترككلمة السر تحمي ورقة إكسل الخاصة بك"الحقل فارغ.
3. اختر الإجراءات من القائمة التي تريد السماح بها في الورقة المحمية الخاصة بك وانقر فوق "موافق".
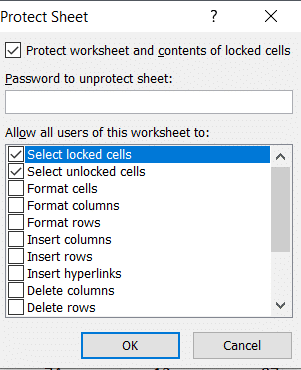
4. إذا اخترت إدخال كلمة المرور ، فإن "تأكيد كلمة المرورسيظهر مربع الحوار. اكتب كلمة المرور الخاصة بك مرة أخرى لإنهاء العملية.
اقرأ أيضًا:كيفية إزالة كلمة المرور من ملف Excel
كيفية قفل الخلايا الفردية وحمايتها في Excel؟
يمكنك قفل خلايا مفردة أو نطاق من الخلايا باتباع الخطوات أدناه:
1. حدد الخلايا أو النطاقات التي تريد حمايتها. يمكنك القيام بذلك باستخدام الماوس أو باستخدام مفتاحي Shift والسهم في كلماتك الرئيسية. استخدم ال مفتاح Ctrl والماوس لتحديد خلايا ونطاقات غير متجاورة.

2. إذا كنت تريد قفل العمود (الأعمدة) والصفوف (الصفوف) بالكامل ، فيمكنك تحديدها بالنقر فوق العمود أو حرف الصف. يمكنك أيضًا اختيار عدة أعمدة متجاورة عن طريق النقر بزر الماوس الأيمن على الماوس أو استخدام مفتاح Shift والماوس.
3. يمكنك أيضًا تحديد الخلايا ذات الصيغ فقط. في علامة التبويب الصفحة الرئيسية ، انقر فوق مجموعة التحرير وثم 'البحث والاختيار’. انقر فوق اذهب إلى خاص.

4. في الحوار مربع ، حدد الصيغ الخيار وانقر نعم.
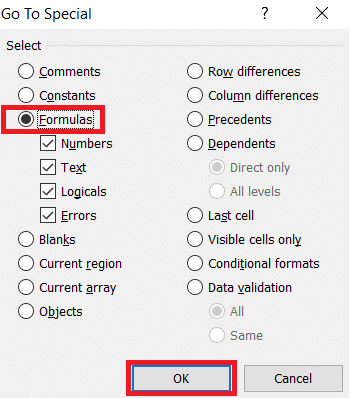
5. بمجرد تحديد الخلايا التي تريد قفلها ، اضغط على السيطرة + 1 سويا. ‘تنسيق الخلاياسيظهر مربع الحوار. يمكنك أيضًا النقر بزر الماوس الأيمن فوق الخلايا المحددة واختيار خيار تنسيق الخلايا لفتح مربع الحوار.
6. اذهب إلىحمايةعلامة التبويب وتحقق منمقفل' اختيار. انقر فوق نعموانتهى عملك.
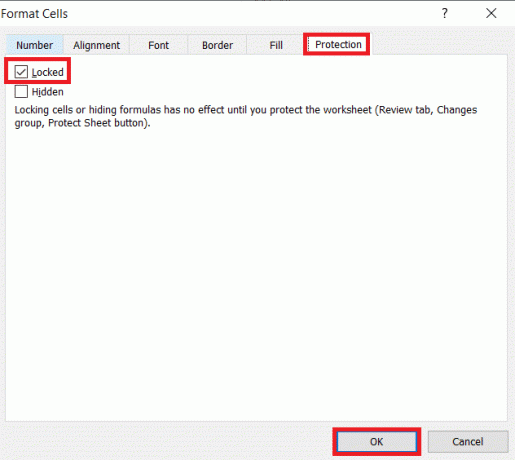
ملحوظة: إذا كنت تحاول قفل الخلايا في ورقة Excel محمية مسبقًا ، فستحتاج إلى إلغاء قفل الورقة أولاً ثم القيام بالعملية المذكورة أعلاه. أنت يمكنه قفل الخلايا أو إلغاء تأمينها في Excel في إصدارات 2007 و 2010 و 2013 و 2016.
كيفية فتح وإلغاء حماية الخلايا في ورقة إكسل؟
يمكنك فتح الورقة بأكملها مباشرة لفتح جميع الخلايا في Excel.
1. انقر فوقورقة غير محمية' على ال 'علامة التبويب "مراجعة"' في ال مجموعة التغييرات أو انقر فوق الخيار عن طريق النقر بزر الماوس الأيمن على ملف ورقة التبويب.
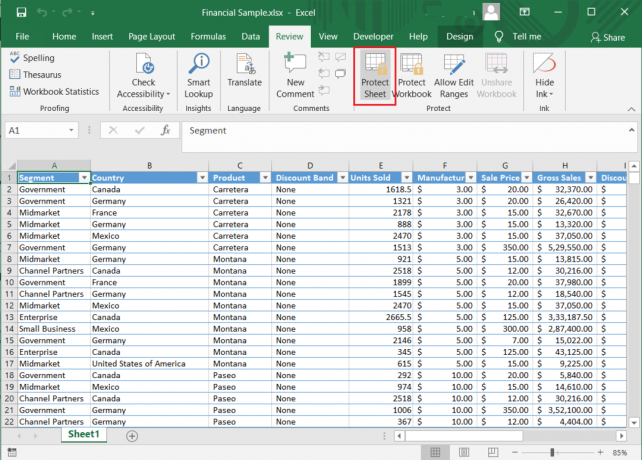
2. يمكنك الآن إجراء أي تغييرات على البيانات الموجودة في الخلايا.
3. يمكنك أيضًا إلغاء قفل الورقة باستخدام الزر "تنسيق الخلايا' مربع حوار.
4. حدد جميع الخلايا في الورقة من خلال السيطرة + أ. ثم اضغط السيطرة + 1 أو انقر بزر الماوس الأيمن واختر تنسيق الخلايا. في ال 'حماية"في مربع حوار تنسيق الخلايا ، قم بإلغاء تحديدمقفل"الخيار والنقر نعم.

اقرأ أيضا:إصلاح Excel ينتظر تطبيقًا آخر لإكمال إجراء OLE
كيفية فتح خلايا معينة في ورقة محمية؟
قد ترغب أحيانًا في تعديل خلايا معينة في ورقة Excel المحمية. باستخدام هذه الطريقة ، يمكنك إلغاء قفل الخلايا الفردية على الورقة الخاصة بك باستخدام كلمة مرور:
1. حدد الخلايا أو النطاقات التي تريد فتحها في ورقة محمية بكلمة مرور.
2. في ال 'إعادة النظر"، انقر فوق"السماح للمستخدمين بتعديل النطاقات' اختيار. تحتاج إلى إلغاء قفل الورقة أولاً للوصول إلى الخيار.
3. يظهر مربع الحوار "السماح للمستخدمين بتحرير النطاقات". اضغط على 'جديد' اختيار.
4. أ 'نطاق جديديظهر مربع الحوار مع العنوان ، يشير إلى الخلايا ، و كلمة مرور النطاق حقل.
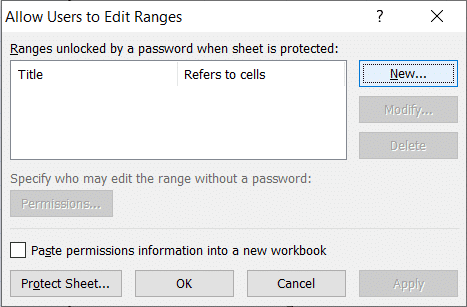
5. في حقل العنوان ، إعطاء اسم لمجموعتك. في ال 'يشير إلى الخلية"، اكتب نطاق الخلايا. لديها بالفعل نطاق الخلايا المحدد بشكل افتراضي.
6. اكتب ال كلمه السر في حقل كلمة المرور وانقر فوق نعم.
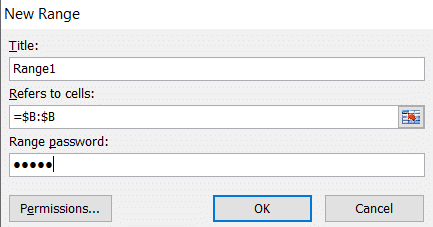
7. اكتب كلمة المرور مرة أخرى فيتأكيد كلمة المرورمربع الحوار وانقر نعم.
8. سيتم إضافة نطاق جديد. يمكنك اتباع الخطوات مرة أخرى لإنشاء المزيد من النطاقات.
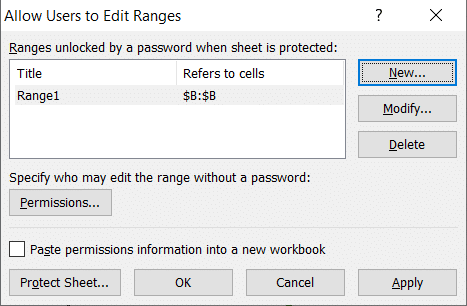
9. اضغط على 'ورقة حماية' زر.
10. اكتب كلمة السر في نافذة "Protect Sheet" للورقة بأكملها و اختر الإجراءات تريد السماح. انقر نعم.
11. اكتب كلمة المرور مرة أخرى في نافذة التأكيد ، وانتهى عملك.
الآن ، على الرغم من حماية الورقة الخاصة بك ، سيكون لبعض الخلايا المحمية مستوى حماية إضافي ولن يتم إلغاء قفلها إلا بكلمة مرور. يمكنك أيضًا منح حق الوصول إلى النطاقات دون الحاجة إلى إدخال كلمة مرور في كل مرة:
1. عندما صنعت النطاق ، انقر علىأذوناتالخيار الأول.
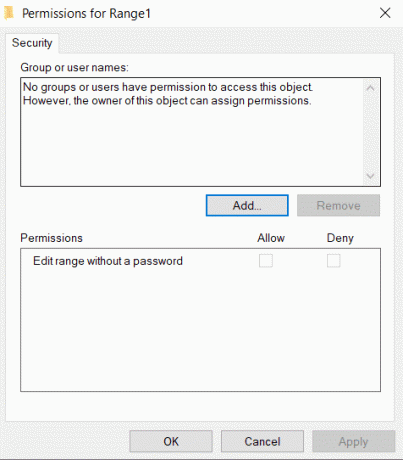
2. انقر فوق زر الإضافة فى الشباك. أدخل اسم المستخدمين فيأدخل أسماء الكائنات المراد تحديدها' علبة. يمكنك كتابة اسم المستخدم الخاص بالشخص كما هو مخزّن في المجال الخاص بك. انقر فوق نعم.
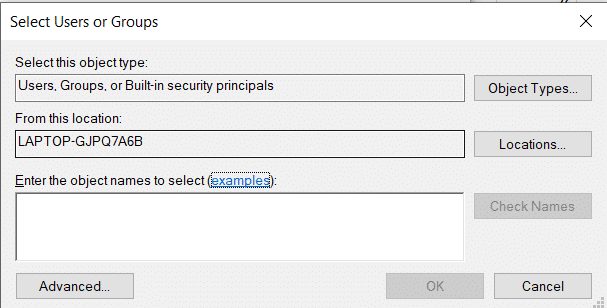
3. الآن حدد الإذن لكل مستخدم ضمن "أسماء المجموعات أو المستخدمينوتحقق من خيار السماح. انقر فوق نعموانتهى عملك.
موصى به:
- كيفية تبديل الأعمدة أو الصفوف في Excel
- كيفية تحويل ملف Excel (.xls) إلى ملف vCard (.vcf)؟
- التبديل بسرعة بين أوراق العمل في Excel
- كيفية إصلاح صور Whatsapp التي لا تظهر في المعرض
كانت كل هذه الطرق المختلفة التي يمكنك من خلالها قفل أو فتح الخلايا في Excel. إن معرفة كيفية حماية صفحتك أمر ضروري جدًا لحمايتها من التغييرات العرضية. يمكنك إما حماية الخلايا أو إلغاء حمايتها في ورقة Excel دفعة واحدة أو تحديد نطاق معين. يمكنك أيضًا منح بعض المستخدمين إمكانية الوصول بكلمة مرور أو بدونها. اتبع الخطوات المذكورة أعلاه بعناية ، ويفترض ألا تواجه مشكلة.