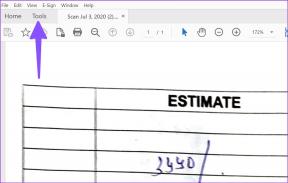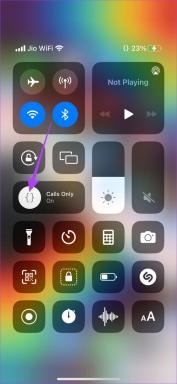إصلاح الاستخدام العالي للقرص المتوافق مع Microsoft عن بُعد في نظام التشغيل Windows 10
منوعات / / November 28, 2021
إذا كنت تواجه هذه المشكلة حيث لاحظت استخدامًا مرتفعًا للغاية للقرص أو استخدام وحدة المعالجة المركزية من خلال عملية القياس عن بُعد للتوافق من Microsoft في إدارة المهام في نظام التشغيل Windows 10 ، فلا تقلق كما هو الحال اليوم. سنرى كيفية إصلاح الاستخدام العالي للقياس عن بعد للتوافق مع Microsoft في نظام التشغيل Windows 10. لكن أولاً ، دعنا نعرف المزيد حول ما هو القياس عن بعد للتوافق مع Microsoft؟ في الأساس ، يقوم بجمع البيانات وإرسالها من جهاز الكمبيوتر الخاص بك إلى Microsoft Server ، حيث يتم استخدام هذه البيانات بواسطة فريق التطوير لتحسين تجربة Windows الشاملة ، والتي تشمل إصلاح الأخطاء وتحسين الأداء من Windows.
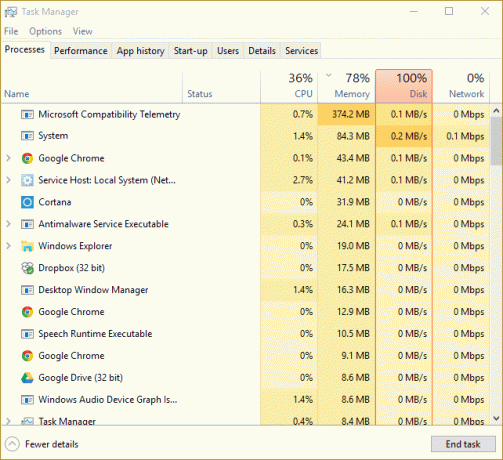
إذا كان يجب أن تعرف ، فهو يجمع تفاصيل برنامج تشغيل الجهاز ، ويجمع معلومات حول أجهزة وبرامج جهازك ، وملفات الوسائط المتعددة ، والنسخة الكاملة لمحادثتك مع Cortana وما إلى ذلك. لذلك من الواضح أن عملية القياس عن بُعد في بعض الأحيان يمكن أن تستخدم قرصًا عاليًا بشكل استثنائي أو استخدام وحدة المعالجة المركزية. ومع ذلك ، بعد الانتظار لبعض الوقت ، إذا استمر استخدام موارد النظام لديك ، فهناك مشكلة. لذلك ، دون إضاعة أي وقت ، دعنا نرى كيفية إصلاح استخدام القياس عن بُعد للتوافق مع Microsoft للقرص في نظام التشغيل Windows 10 بمساعدة البرنامج التعليمي المدرج أدناه.
محتويات
- إصلاح الاستخدام العالي للقرص المتوافق مع Microsoft عن بُعد في نظام التشغيل Windows 10
- الطريقة الأولى: تعطيل القياس عن بعد للتوافق مع Microsoft باستخدام محرر التسجيل
- الطريقة 2: DisableTelemetry باستخدام محرر نهج المجموعة
- الطريقة الثالثة: تعطيل التتبع عن بعد باستخدام موجه الأوامر
- الطريقة الرابعة: تعطيل CompatTelRunner.exe باستخدام برنامج جدولة المهام
- الطريقة الخامسة: تأكد من حذف الملفات المؤقتة لنظام التشغيل Windows
- الطريقة 6: تعطيل خدمة التتبع التشخيصي
- الطريقة السابعة: تأكد من تحديث Windows
إصلاح الاستخدام العالي للقرص المتوافق مع Microsoft عن بُعد في نظام التشغيل Windows 10
ملحوظة: تاكد من إنشاء نقطة استعادة فقط في حالة حدوث خطأ ما.
الطريقة الأولى: تعطيل القياس عن بعد للتوافق مع Microsoft باستخدام محرر التسجيل
1. اضغط على مفتاح Windows + R ثم اكتب رجديت واضغط على Enter للفتح محرر التسجيل.

2. انتقل الآن إلى مفتاح التسجيل التالي:
HKEY_LOCAL_MACHINE \ SOFTWARE \ السياسات \ Microsoft \ Windows \ DataCollection
3. تأكد من تحديد جمع البيانات ثم في الجزء الأيمن من النافذة تجد السماح بالقياس عن بعد DWORD.
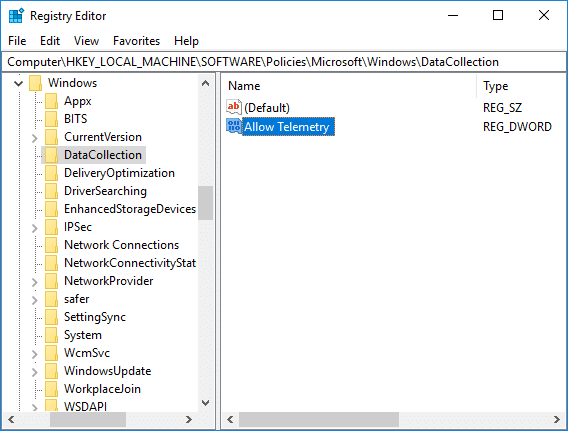
4. إذا لم تتمكن من العثور على مفتاح السماح بالقياس عن بُعد بعد ذلك انقر على اليمين تشغيل جمع البيانات ثم حدد قيمة جديدة> DWORD (32 بت).
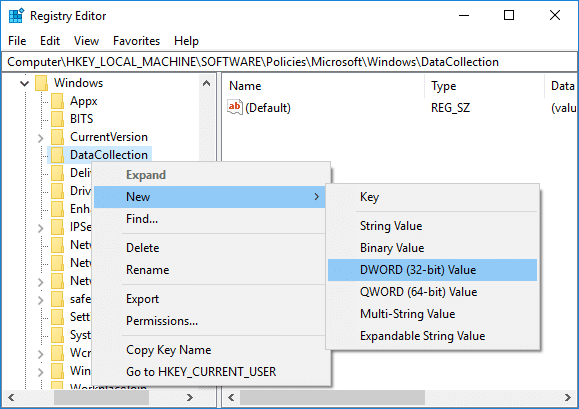
5. قم بتسمية DWORD المنشأ حديثًا باسم السماح بالقياس عن بعد واضغط على Enter.
6. انقر نقرًا مزدوجًا فوق المفتاح أعلاه وقم بتغييره القيمة 0 ثم انقر فوق "موافق".
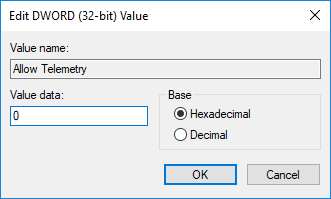
7. أعد تشغيل الكمبيوتر لحفظ التغييرات وبمجرد إعادة تشغيل النظام يتحقق ما إذا كنت قادرًا على ذلك إصلاح الاستخدام العالي للقرص المتوافق مع Microsoft عن بُعد في نظام التشغيل Windows 10.
الطريقة 2: DisableTelemetry باستخدام محرر نهج المجموعة
ملحوظة: ستعمل هذه الطريقة فقط مع Windows 10 Pro و Enterprise و Education Edition.
1. اضغط على مفتاح Windows + R ثم اكتب gpedit.msc واضغط على Enter للفتح محرر نهج المجموعة.

2. انتقل إلى السياسة التالية:
تكوين الكمبيوتر> قوالب الإدارة> مكونات Windows> تجميع البيانات وإنشاء المعاينة
3. تأكد من تحديد تجميع البيانات ومعاينة يبني ثم في الجزء الأيمن من النافذة انقر نقرًا مزدوجًا فوق السماح بسياسة القياس عن بعد.

4. يختار معاق ضمن السماح لسياسة القياس عن بُعد ، انقر فوق تطبيق متبوعًا بموافق.

5. أعد تشغيل الكمبيوتر لحفظ التغييرات.
الطريقة الثالثة: تعطيل التتبع عن بعد باستخدام موجه الأوامر
1. افتح موجه الأوامر. يمكن للمستخدم تنفيذ هذه الخطوة من خلال البحث عن "cmd" ثم اضغط على Enter.

2. اكتب الأمر التالي (أو انسخ والصق) في cmd واضغط على Enter:
sc حذف DiagTrack sc حذف dmwappushservice صدى ""> C: \\ ProgramData \\ Microsoft \\ Diagnosis \\ ETLLogs \\ AutoLogger \\ AutoLogger-Diagtrack-Listener.etl reg add. "HKLM \\ SOFTWARE \\ السياسات \\ Microsoft \\ Windows \\ DataCollection" / v AllowTelemetry / t REG_DWORD / d 0 / f
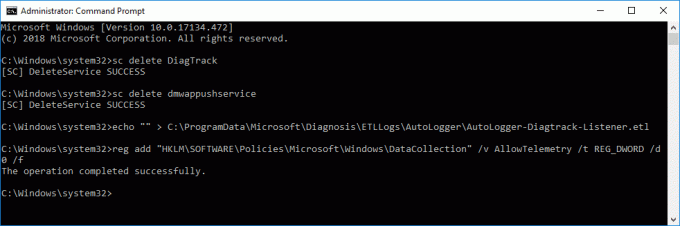
3. بمجرد الانتهاء من الأمر ، أعد تشغيل جهاز الكمبيوتر الخاص بك.
الطريقة الرابعة: تعطيل CompatTelRunner.exe باستخدام برنامج جدولة المهام
1. اضغط على مفتاح Windows + R ثم اكتب devmgmt.msc واضغط على Enter للفتح جدول المهام.

2. انتقل إلى المسار التالي:
مكتبة برنامج جدولة المهام> Microsoft> Windows> تجربة التطبيق
3. تأكد من تحديد تجربة التطبيق في الجزء الأيمن من النافذة ، انقر بزر الماوس الأيمن على "التوافق مع مايكروسوفت المثمن (CompatTelRunner.exe)"وحدد إبطال.
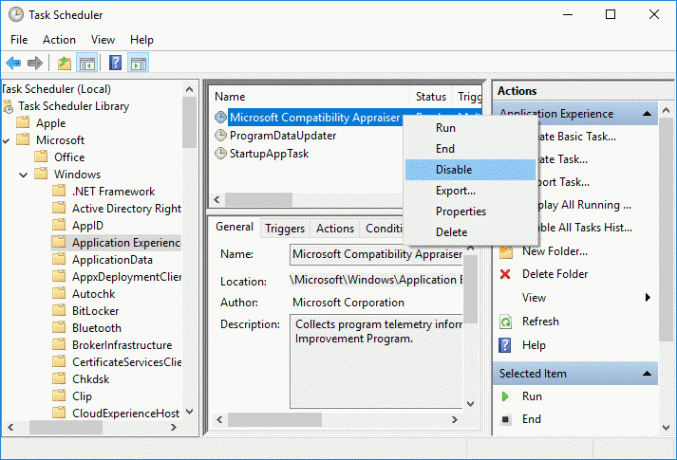
4. بمجرد الانتهاء ، أعد تشغيل الكمبيوتر لحفظ التغييرات.
الطريقة الخامسة: تأكد من حذف الملفات المؤقتة لنظام التشغيل Windows
ملحوظة: تأكد من تحديد إظهار الملفات والمجلدات المخفية وإلغاء تحديد إخفاء ملفات النظام المحمية.
1. اضغط على مفتاح Windows + R ثم اكتب مؤقت واضغط على Enter.
2. حدد جميع الملفات بالضغط على السيطرة + أ ثم اضغط على Shift + Del لحذف الملفات نهائيًا.

3. اضغط مرة أخرى على مفتاح Windows + R ثم اكتب ٪مؤقت٪ وانقر نعم.

4. الآن حدد جميع الملفات ثم اضغط على Shift + Del لحذف الملفات نهائيًا.

5. اضغط على مفتاح Windows + R ثم اكتب الجلب المسبق واضغط على Enter.
6. اضغط على Ctrl + A واحذف الملفات نهائيًا بالضغط على Shift + Del.

7. أعد تشغيل جهاز الكمبيوتر الخاص بك ومعرفة ما إذا كنت قد حذفت الملفات المؤقتة بنجاح.
الطريقة 6: تعطيل خدمة التتبع التشخيصي
1. اضغط على مفتاح Windows + R ثم اكتب services.msc واضغط على Enter.

2. تجد خدمة التتبع التشخيصي في القائمة ثم انقر نقرًا مزدوجًا عليها.
3. تأكد من النقر فوق قف إذا كانت الخدمة قيد التشغيل بالفعل ، فحينئذٍ من نوع بدء التشغيل المنسدلة تحديد تلقائي.
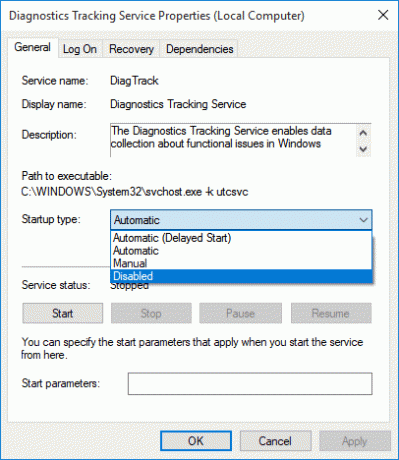
4. انقر فوق تطبيق ، متبوعًا بـ نعم.
5. أعد التشغيل لحفظ التغييرات.
الطريقة السابعة: تأكد من تحديث Windows
1. اضغط على مفتاح Windows + I ثم حدد التحديث والأمان.

2. من الجانب الأيسر ، يتم النقر فوق القائمة تحديث ويندوز.
3. الآن انقر فوق "تحقق من وجود تحديثات"للتحقق من وجود أي تحديثات متوفرة.

4. إذا كانت هناك أية تحديثات معلقة ، فانقر فوق قم بتنزيل وتثبيت التحديثات.

5. بمجرد تنزيل التحديثات ، قم بتثبيتها ، وسيصبح Windows الخاص بك محدثًا.
موصى به:
- إصلاح HP Touchpad لا تعمل في نظام التشغيل Windows 10
- أوقف Windows هذا الجهاز لأنه أبلغ عن مشاكل (الرمز 43)
- إصلاح رموز النظام لا تظهر على شريط مهام Windows 10
- إيثرنت لا يعمل في Windows 10 [محلول]
هذا كل ما تعلمته بنجاح كيفية إصلاح الاستخدام العالي للقياس عن بعد للتوافق مع Microsoft في نظام التشغيل Windows 10 ولكن إذا كان لا يزال لديك أي استفسارات بخصوص هذا البرنامج التعليمي ، فلا تتردد في طرحها في قسم التعليقات.