كيفية استخدام مجلد الأدوات المساعدة على نظام التشغيل Mac
منوعات / / November 28, 2021
لا يغامر معظم مستخدمي Mac بأكثر من عدد قليل من التطبيقات الشائعة ، مثل Safari ، و FaceTime ، والرسائل ، وتفضيلات النظام ، ومتجر التطبيقات ، وبالتالي لا يعرفون مجلد الأدوات المساعدة Mac. إنه تطبيق Mac يحتوي على عدد من نظام المرافق التي تساعد على تحسين جهازك والسماح له بالعمل بأقصى قدر من الكفاءة. يحتوي مجلد الأدوات المساعدة أيضًا على حلول لاستكشاف الأخطاء وإصلاحها لحل المشكلات الأكثر شيوعًا التي قد تواجهها أثناء استخدام جهاز Mac الخاص بك. ستوضح لك هذه المقالة كيفية استخدام مجلد الأدوات المساعدة على جهاز Mac.

محتويات
- أين يوجد مجلد الأدوات المساعدة على نظام Mac؟
- الخيار 1: من خلال Spotlight Search
- الخيار 2: من خلال Finder
- الخيار 3: من خلال اختصار لوحة المفاتيح.
- كيفية استخدام مجلد الأدوات المساعدة على نظام Mac.
- 1. مراقب النشاط
- 2. تبادل الملفات بلوتوث
- 3. فائدة القرص
- 4. مساعد الهجرة
- 5. الوصول إلى سلسلة المفاتيح
- 6. معلومات النظام
- 7. مساعد Boot Camp
- 8. أداة VoiceOver
أين يوجد مجلد الأدوات المساعدة على نظام Mac؟
أولاً ، دعنا نتعرف على كيفية الوصول إلى مجلد Mac Utilities. يمكن القيام بذلك بثلاث طرق ، كما هو موضح أدناه:
الخيار 1: من خلال Spotlight Search
- بحث خدمات في ال البحث المسلط الضوء عليه منطقة.
- اضغط على مجلد المرافق لفتحه ، كما هو موضح.

الخيار 2: من خلال Finder
- انقر فوق مكتشف على الخاص بك الرصيف.
- انقر فوق التطبيقات من القائمة على اليسار.
- ثم انقر فوق خدمات، كما هو موضح.

الخيار 3: من خلال اختصار لوحة المفاتيح
- اضغط مع الاستمرار التحول - الأوامر - U لفتح ملف مجلد المرافق مباشرة.
ملحوظة: إذا كنت تخطط لاستخدام Utilities بشكل متكرر ، فمن المستحسن إضافتها إلى ملف الرصيف.
اقرأ أيضا: كيفية فرض إنهاء تطبيقات Mac باستخدام اختصار لوحة المفاتيح
كيفية استخدام مجلد الأدوات المساعدة على نظام Mac
قد تبدو الخيارات المتاحة في Mac Utilities Folder غريبة بعض الشيء ، في البداية ولكنها سهلة الاستخدام إلى حد ما. دعونا نستعرض بعض ميزاته الرئيسية.
1. مراقب النشاط

يظهر لك مراقب النشاط ماذا المهام قيد التشغيل حاليًا على جهاز Mac الخاص بك ، بالإضافة إلى امتداد استخدام البطارية و استخدام الذاكرة لكل. عندما يكون جهاز Mac الخاص بك بطيئًا بشكل غير عادي أو لا يتصرف كما ينبغي ، يوفر مراقب النشاط تحديثًا سريعًا حول
- شبكة الاتصال،
- المعالج
- ذاكرة،
- البطارية و
- تخزين.
الرجوع الموافقة المسبقة عن علم المعطى للوضوح.

ملحوظة: يعمل مدير النشاط لنظام التشغيل Mac إلى حد ما مثل مدير المهام لأنظمة الويندوز. يوفر أيضًا خيار إيقاف تشغيل التطبيقات مباشرة من هنا. على الرغم من أنه يجب تجنب ذلك ما لم تكن متأكدًا من أن تطبيقًا / عملية معينة تسبب مشاكل ويجب إنهاؤها.
2. تبادل الملفات بلوتوث

هذه وظيفة مفيدة تسمح لك مشاركة الملفات والمستندات من جهاز Mac الخاص بك إلى أجهزة Bluetooth المتصلة به. لتستخدمها،
- فتح تبادل ملفات بلوتوث ،
- حدد المستند المطلوب ،
- و Mac سيعطيك قائمة بجميع أجهزة Bluetooth التي يمكنك إرسال المستند المحدد إليها.
3. فائدة القرص
من المحتمل أن يكون تطبيق Disk Utility هو التطبيق الأكثر فائدة لمجلد Utilities في Mac ، وهو طريقة رائعة للحصول على ملف تحديث النظام على القرص الخاص بك وكذلك جميع محركات الأقراص المتصلة. باستخدام أداة القرص ، يمكنك:
- إنشاء صور القرص ،
- محو الأقراص ،
- تشغيل RAIDS و
- محركات التقسيم.
تستضيف Apple صفحة مخصصة لـ كيفية إصلاح قرص Mac باستخدام Disk Utility.

الأداة الأكثر روعة في Disk Utility هي الإسعافات الأولية. لا تتيح لك هذه الميزة إجراء التشخيص فحسب ، بل تتيح لك أيضًا إصلاح المشكلات التي تم اكتشافها في القرص. الإسعافات الأولية مفيدة للغاية ، خاصة عندما يتعلق الأمر بذلك استكشاف الأخطاء وإصلاحها مثل التمهيد أو التحديث على جهاز Mac الخاص بك.

4. مساعد الهجرة
يثبت مساعد الترحيل أنه يساعد بشكل كبير عندما التبديل من نظام macOS إلى آخر. ومن ثم ، فهذه جوهرة أخرى لمجلد الأدوات المساعدة Mac.

يتيح لك نسخ البيانات احتياطيًا أو نقل بياناتك من وإلى جهاز Mac آخر. يمكن لهذا التطبيق الانتقال من جهاز إلى آخر بسلاسة. وبالتالي ، لم تعد بحاجة للخوف من فقدان أي بيانات مهمة.

5. الوصول إلى سلسلة المفاتيح
يمكن تشغيل Keychain Access من مجلد Utilities في Mac وفقًا للإرشادات الواردة ضمن "أين يوجد مجلد الأدوات المساعدة على نظام Mac؟'الجزء.
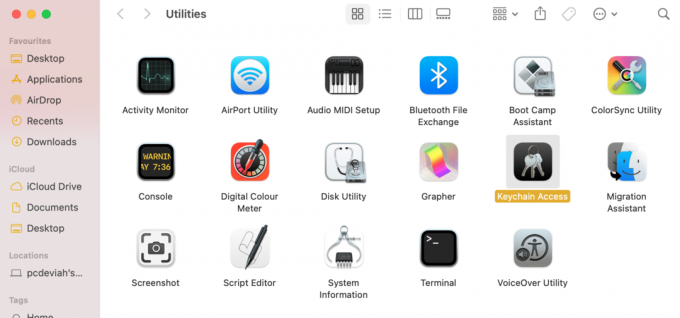
Keychain Access يحافظ على علامات التبويب ويخزن كل ما تبذلونه من ملفات كلمات المرور والتعبئة التلقائية. يتم هنا أيضًا تخزين معلومات الحساب والملفات الخاصة ، مما يلغي الحاجة إلى تطبيق تخزين آمن تابع لجهة خارجية.

في حالة فقدان أو نسيان كلمة مرور معينة ، يمكنك التأكد من حفظها في ملفات Keychain Access. يمكنك استرجاع كلمة المرور من خلال:
- البحث عن الكلمات الرئيسية ،
- النقر على النتيجة المرجوة ، و
- اختيار عرض كلمة المرور من شاشة النتائج.
الرجوع الموافقة المسبقة عن علم معين لفهم أفضل.
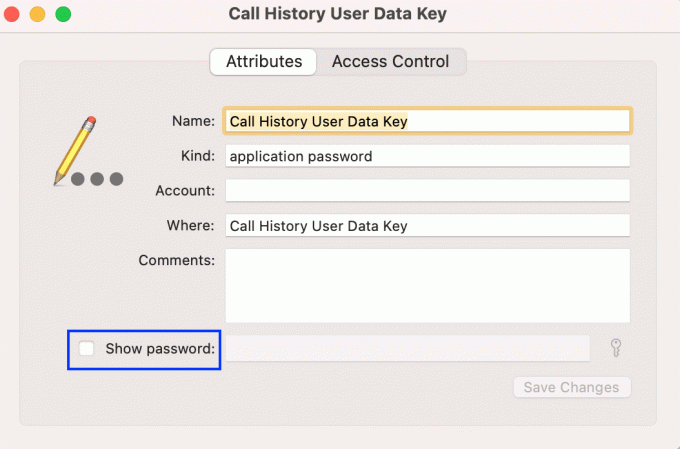
6. معلومات النظام
معلومات النظام في مجلد الأدوات المساعدة يوفر Mac معلومات مفصلة ومعمقة عن ملف الأجهزة والبرامج. إذا كان جهاز Mac الخاص بك يعمل ، فمن الأفضل أن تذهب عبر معلومات النظام للتحقق مما إذا كان أي شيء معطلاً. إذا كان هناك شيء غير عادي ، فعليك التفكير في إرسال جهاز macOS للصيانة أو الإصلاح.

على سبيل المثال: إذا كان جهاز Mac الخاص بك يواجه مشاكل في الشحن ، فيمكنك التحقق من معلومات النظام لـ معلمات صحة البطارية مثل عدد الدورات وحالتها ، كما هو موضح أدناه. بهذه الطريقة ، ستتمكن من تحديد ما إذا كانت المشكلة تتعلق بالمحول أم ببطارية الجهاز.

اقرأ أيضا:أفضل 13 برنامج تسجيل صوتي لنظام التشغيل Mac
7. مساعد Boot Camp
Boot Camp Assistant ، أداة رائعة في Utilities Folder Mac تساعد على ذلك قم بتشغيل Windows على جهاز Mac الخاص بك. إليك كيفية الوصول إليه:
- اتبع الخطوات الموضحة أسفل مكان مجلد الأدوات المساعدة على نظام التشغيل Mac لبدء التشغيل مجلد المرافق.
- انقر فوق مساعد Boot Camp، كما هو مبين.

يتيح لك التطبيق تقسيم محرك الأقراص الثابتة وملفات نظام التشغيل المزدوج لنظامي التشغيل Windows و macOS. ومع ذلك ، ستحتاج إلى مفتاح منتج Windows لتحقيق هذا العمل الفذ.

8. أداة VoiceOver
يعد VoiceOver تطبيقًا رائعًا لإمكانية الوصول ، خاصة للأشخاص الذين يعانون من مشاكل في الرؤية أو مشاكل في الرؤية.

تتيح لك أداة VoiceOver المساعدة إضفاء الطابع الشخصي على عمل أدوات الوصول للاستفادة منها عند الاقتضاء.

موصى به:
- كيفية إضافة الخطوط إلى Word Mac
- كيفية حظر النوافذ المنبثقة في Safari على Mac
- 6 طرق لإصلاح بدء تشغيل MacBook البطيء
- إصلاح MacBook لا يشحن عند توصيله
نأمل أن تكون قادرًا على الفهم أين يوجد مجلد Utilities على نظام Mac وكيفية استخدام Utilities Folder Mac لصالحك. إذا كان لديك أي استفسارات أو اقتراحات ، فقم بإسقاطها في قسم التعليقات أدناه.



