3 طرق قوية لإخفاء وتشفير الملفات والمجلدات على نظام Mac
منوعات / / November 29, 2021

إذا كنت قد استخدمت جهاز Mac لفترة كافية ، فقد تساءلت بالتأكيد عن كيفية إخفاء ملف. يمكن أن تكون مهمة وثائق العمل لا تريد أن يراه أي شخص ، أو لا تريد شيئًا أكثر خصوصية بطبيعته. بغض النظر عما قد يكون عليه ، سنتحدث اليوم عن ثلاث طرق قوية لإخفاء الملفات على جهاز Mac الخاص بك.
1. باستخدام Terminal
أولاً ، يمكننا استخدام ملف طرفيةأمر لإخفاء المجلدات من أعين المتطفلين. افتح Terminal وأدخل الأمر التالي:
chflags مخفية (مسار الملف هنا)

قبل الضغط يدخل، اسحب المجلد أو الملف المعني إلى Terminal وسيظهر المسار. يمكنك بالطبع كتابة المسار يدويًا أيضًا. فقط تذكر أنه إذا كان المجلد / الملف الخاص بك يحتوي على مسافات ، فقم بتحويلها إلى شرطات أولاً.
الآن محتويات المجلد مخفية. هناك طريقتان لإخفائهم. يمكنك إما إظهار المجلد المحدد أو القيام بذلك لجميع المجلدات المخفية على النظام.
إظهار موقع محدد

للقيام بذلك للمجلد الذي أخفيه فقط ، استخدم الأمر التالي:
chflags nohidden (المسار إلى الملف هنا)
إذا كنت ستعود بعد يومين لإظهاره وتريد طريقة سريعة لمعرفة مسار الملف المخفي ، فاكتب الأمر التالي:
التاريخ
سيؤدي هذا إلى إظهار جميع الأوامر التي كتبتها. انسخ اسم المسار إلى ملف chflags nohidden الأمر والصحافة يدخل.
إظهار كافة المجلدات المخفية
لإظهار جميع المجلدات المخفية ، اكتب الأمر التالي:
الافتراضيات اكتب com.apple.finder AppleShowAllFiles TRUE
الباحث عن killall
إذا كنت تستخدم جهاز Mac يعمل بنظام التشغيل Mountain Lion أو إصدار أقدم ، فسيتعين عليك كتابة F في com.apple.finder.
لإخفاء جميع الملفات مرة أخرى بنفس الطريقة ، استخدم الأمر التالي.
الافتراضيات اكتب com.apple.finder AppleShowAllFiles FALSE
الباحث عن killall
2. باستخدام الغموض
الغموض هو تطبيق شل. قم بتنزيل ملف .dmg من هنا، افتحه واسحب ملف غموض مجلد إلى أي مكان على نظامك.

الآن ، انقر بزر الماوس الأيمن فوق المجلد وحدد انظر محتويات العبوة.

هنا ، اسحب أي ملفات وسيتم حفظها سرا. أي شخص ينقر فقط على غموض المجلد لن يتمكن من الوصول إلى الملفات. يمكنك بالطبع تغيير اسم المجلد.
3. تشفير الملفات
المستوى التالي في سلسلة الأمان ، بعد إخفاء الملفات ، هو تشفيرها. يمكنك القيام بذلك باستخدام Disk Utility.

افتح Disk Utility وانتقل إلى ملف> جديد> صورة القرص من المجلد.

حدد المجلد الذي تريد تشفيره ولا تنس تحديده تشفير 256 بت AES من القائمة المنسدلة التشفير.

قم بتعيين كلمة مرور للمصادقة.

هذا كل شيء ، ملفاتك محمية الآن.
كيف تحافظ على جهاز Mac الخاص بك آمنًا؟
هل كنت تعلم: يوفر Mac تشفير FireVault الذي يقوم بتشفير كل شيء على جهاز Mac الخاص بك. هذا يعني أنه حتى إذا حصل شخص ما على جهاز Mac الخاص بك ، فلن يتمكن من الوصول إلى بياناتك بدون كلمة مرورك.
ماذا تفعل لتجعل جهاز Mac الخاص بك آمنًا؟ اسمحوا لنا أن نعرف في التعليقات أدناه.

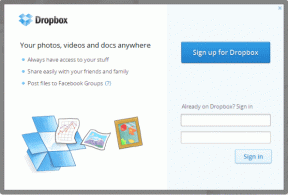
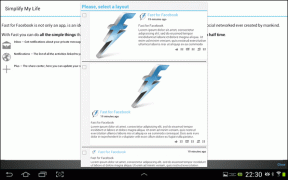
![[نصيحة سريعة] استخدم بكرة الماوس لإغلاق علامات التبويب وفتح الروابط](/f/660666cd665381ca2d3550dcff3b659a.png?width=288&height=384)