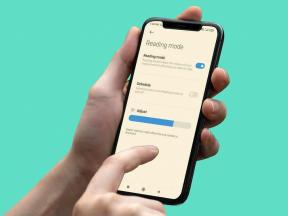كيفية إظهار ملحقات الملفات في OneDrive على سطح المكتب والجوال
منوعات / / November 29, 2021
تعتبر امتدادات الملفات حاسمة عندما يتعلق الأمر بتحديد أنواع معينة من الملفات. وخاصة مع OneDrive، حيث قد يكون لديك مجموعة متنوعة من الملفات من برامج وأجهزة مختلفة. ومع ذلك ، لا تظهر امتدادات الملفات بشكل افتراضي على سطح المكتب وتطبيقات الأجهزة المحمولة في OneDrive. غالبًا ما تكون الرموز العامة مضللة ، ولن يكون لديك أدنى فكرة عما يجب فعله بها.

لحسن الحظ ، يعد عرض امتدادات الملفات على إصدار سطح المكتب من OneDrive أمرًا سهلاً للغاية ، وأيضًا على Android. على الرغم من أن OneDrive لنظام التشغيل iOS لا يجعل الأمور بهذه السهولة ، يجب أن تظل قادرًا على البحث عن امتدادات الملفات بقليل من الجهد. لذلك بدون مزيد من اللغط ، دعنا نرى كيف يمكنك فعل ذلك.
على سطح المكتب
لا يوفر OneDrive أي وسائل مضمنة لتمكين امتدادات الملفات على سطح المكتب. لكن منذ إنه متكامل تمامًا مع Windows، يمكنك استخدام الوظيفة الأصلية لـ File Explorer لعرض الامتدادات بدلاً من ذلك. ومع ذلك ، يؤدي هذا إلى إظهار جميع الملفات الموجودة في الدلائل الأخرى - وليس OneDrive فقط - لإظهار امتدادات الملفات أيضًا ، لذا فهو شيء يجب أن تضعه في اعتبارك.
الخطوة 1: افتح مستكشف الملفات ، ثم انقر فوق ملف على شريط القوائم. في القائمة المنسدلة ، انقر فوق تغيير خيارات المجلد والبحث.

الخطوة 2: في مربع الحوار خيارات المجلد ، قم بالتبديل إلى علامة التبويب عرض. ضمن قسم الإعدادات المتقدمة ، قم بإلغاء تحديد المربع بجوار إخفاء الامتدادات لأنواع الملفات المعروفة. بعد ذلك ، انقر فوق "تطبيق" ، ثم انقر فوق "موافق" لحفظ التغييرات.

هذا كل شيء. توجه إلى مجلد OneDrive ، ويجب أن تكون قادرًا على رؤية جميع امتدادات الملفات. تظهر أيضًا بغض النظر عن وضع العرض الذي تستخدمه - القائمة والتفاصيل والرموز الكبيرة وما إلى ذلك.

نصيحة: إذا كنت تريد إخفاء امتدادات الملفات في وقت لاحق ، فما عليك سوى الرجوع إلى علامة التبويب "عرض" في مربع الحوار "خيارات المجلد" ، ثم تحديد الخيار إخفاء الامتدادات لأنواع الملفات المعروفة.
بدلاً من ذلك ، يمكنك أيضًا اختيار البحث عن امتداد الملف فقط عندما تحتاج إلى ذلك حقًا. للقيام بذلك ، ما عليك سوى النقر بزر الماوس الأيمن فوق الملف ، ثم تحديد خصائص في قائمة السياق. يجب أن يكون امتداد الملف مرئيًا بوضوح بجوار "نوع الملف" ضمن علامة التبويب "عام". لكن هذه طريقة مملة إذا كان عليك التحقق من عدة ملفات.

هناك طريقة أخرى لتحديد امتداد الملف وهي ببساطة تمرير مؤشر الماوس فوق الملف - يجب أن ترى على الأرجح الامتداد مدرجًا في تلميح الأداة التالي. إذا لم يكن الأمر كذلك ، فأنت بحاجة إلى استخدام لوحة خصائص الملف لمعرفة ذلك.
على Android
لقد كان مطورو Microsoft مراعين تمامًا لإصدار Android من OneDrive. إنهم يوفرون لك خيارًا مخصصًا يمكنك استخدامه لعرض امتدادات الملفات في جميع الأوقات. ومع ذلك ، تحتاج إلى الغوص في لوحة الإعدادات لفترة وجيزة لتشغيل الشيء.
الخطوة 1: قم بتشغيل تطبيق OneDrive ، واضغط على أيقونة Me في أسفل الشاشة ، ثم اضغط على الإعدادات.

الخطوة 2: في الشاشة التالية ، قم بتشغيل المفتاح الموجود بجوار إظهار ملحقات الملف ، ثم عد مرة أخرى.

يجب أن ترى امتدادات لجميع الملفات مدرجة على الفور. إذا لم يحدث ذلك ، فقم ببساطة بإنهاء التطبيق وإعادة تشغيله ، ويجب أن تكون جيدًا.

ملحوظة: لإخفاء ملحقات الملفات ، ارجع إلى شاشة إعدادات OneDrive ، ثم أوقف تشغيل المفتاح الموجود بجوار إظهار ملحقات الملفات.
هناك وسيلة بديلة للتحقق من امتداد الملف دون تشغيل خيار إظهار ملحقات الملف وهي النقر على أيقونة Ellipsis (ثلاثية النقاط) بجوار الملف. في القائمة التي تظهر ، انقر فوق الرمز على شكل علامة تعجب مقلوبة ، ويجب أن تكون قادرًا على رؤية الامتداد مدرجًا بجوار النوع.


من المتاعب القيام بها طوال الوقت ، ولكنها مفيدة جدًا للحالات لمرة واحدة.
على iOS
في حين OneDrive على iOS رائع جدًا في كل مكان ، للأسف لا تحتوي على أي وسيلة مضمنة لإظهار امتدادات الملفات بشكل افتراضي مثل نظيرتها في Android. ومن ثم ، تحتاج إلى اللجوء إلى البحث يدويًا عن الإضافات عندما تحتاج إلى ذلك ، ولكن الأمر أسهل مما تعتقد.
هل ترى رمز Ellipsis الموجود بجوار كل ملف؟ ما عليك سوى النقر فوق واحد ، وسترى امتداد الملف مدرجًا مع اسم الملف في أعلى القائمة التالية.

علاوة على ذلك ، يمكنك أيضًا النقر فوق "التفاصيل" في نفس القائمة للاطلاع على تفاصيل الملف الإضافية - التاريخ المعدل والحجم والموقع وما إلى ذلك.
إذا كنت تعتمد على تطبيق الملفات للعمل مع OneDrive ، ما عليك سوى النقر مع الاستمرار فوق أحد الملفات لفترة وجيزة ، ثم النقر فوق معلومات في قائمة السياق التي تظهر.

يجب أن يكون اسم الملف مع الامتداد مرئيين في الجزء العلوي من مربع المعلومات المنبثق.
ماذا عن تطبيق الويب؟
لذلك ، هذه هي الطريقة التي يمكنك اتباعها لعرض امتدادات الملفات في OneDrive على سطح المكتب و Android و iOS. قد يكون الأمر سهلاً أو مزعجًا نوعًا ما اعتمادًا على النظام الأساسي ، ومع ذلك فأنت تعرف الآن نوع الملف الذي تصل إليه دون أي ارتباك.
ولكن ماذا عن تطبيق الويب OneDrive؟ حسنًا ، تم تشغيل امتدادات الملفات بشكل افتراضي ، لذلك هذا شيء أقل يجب أن تقلق بشأنه.