أوقف Windows 10 عن تثبيت برامج تشغيل الصوت Realtek تلقائيًا
منوعات / / November 28, 2021
في كل مرة تقوم فيها بالتحقق من Windows Update ، فإنه يستمر في تثبيت برامج تشغيل Realtek Audio ، الآن إذا قمت بإلغاء التثبيت لهم وتثبيت مجموعة مختلفة من برامج التشغيل ، كل شيء سيعمل بشكل جيد حتى تتحقق مرة أخرى من Windows تحديث. نظرًا لأنه سيتم تثبيت برامج التشغيل تلقائيًا مرة أخرى ولا يمكنك فعل أي شيء حيال ذلك. المشكلة هي أن تثبيت Windows Update لبرنامج التشغيل غير متوافق ؛ وبالتالي ، فإنه يعبث مع صوت النظام.
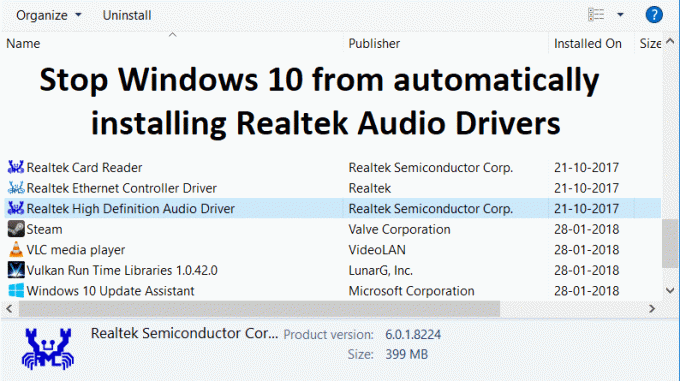
لا يمكنك استخدام سماعات الرأس بشكل صحيح ؛ أيضًا ، يتم تعطيل تحسين تعبئة السماعة عند تشغيل محتوى استريو من خلال الصوت المحيط. لحل هذه المشكلة عندما يحاول المستخدم إلغاء تثبيت برامج تشغيل Realtek ، تتم إعادة تثبيته تلقائيًا عبر Windows Update. لذلك دون إضاعة أي وقت ، دعنا نرى كيفية منع Windows 10 من تثبيت برامج تشغيل الصوت Realtek تلقائيًا بمساعدة دليل استكشاف الأخطاء وإصلاحها المدرج أدناه.
محتويات
- أوقف Windows 10 عن تثبيت برامج تشغيل الصوت Realtek تلقائيًا
- الطريقة الأولى: إعادة تثبيت برامج تشغيل الصوت في Windows
- الطريقة 2: استرجاع برامج التشغيل
- الطريقة الثالثة: استخدام Windows Update Show / Hide Troubleshooter
أوقف Windows 10 عن تثبيت برامج تشغيل الصوت Realtek تلقائيًا
تاكد من إنشاء نقطة استعادة، فقط في حالة حدوث خطأ ما.
الطريقة الأولى: إعادة تثبيت برامج تشغيل الصوت في Windows
1. اضغط على مفتاح Windows + R ثم اكتب sysdm.cpl واضغط على enter للفتح إعدادات النظام المتقدمة.

2. التبديل إلى علامة تبويب الأجهزة ثم انقر فوق إعدادات تثبيت الجهاز.

3. يختار "لا (قد لا يعمل جهازك كما هو متوقع)"وانقر حفظ التغييرات.

4. مرة أخرى ، انقر فوق تطبيق ، متبوعًا بـ نعم.
5. اضغط على مفتاح Windows + R ثم اكتب devmgmt.msc واضغط على Enter للفتح مدير الجهاز.

6. وسعت تحكم بالصوت والفيديو والألعاب.
7. الآن انقر بزر الماوس الأيمن فوق جهاز الصوت Realtek HD واختر إبطال.
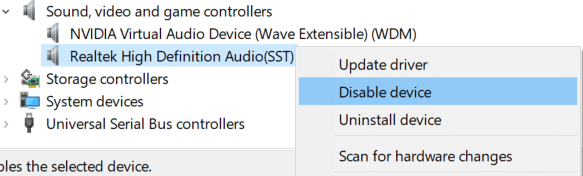
8. مرة أخرى انقر بزر الماوس الأيمن فوقه ولكن هذه المرة حدد تحديث السائق.
9. يختار تصفح جهاز الكمبيوتر الخاص بي للحصول على برنامج التشغيل.

10. في الشاشة التالية ، انقر فوق موافق “اسمح لي بالاختيار من قائمة برامج التشغيل المتوفرة على جهاز الكمبيوتر الخاص بي.“

12. قم بإلغاء تحديد إظهار الأجهزة المتوافقة ثم حدد ملف برنامج تشغيل Microsoft (جهاز صوتي عالي الوضوح) وانقر فوق التالي.
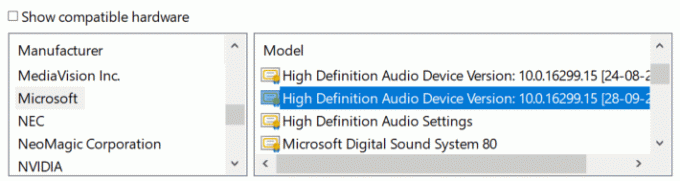
13. انتظر حتى يتم تثبيت التعريفات ثم أعد تشغيل الكمبيوتر.
الطريقة 2: استرجاع برامج التشغيل
1. اضغط على مفتاح Windows + R ثم اكتب devmgmt.msc واضغط على Enter لفتح Device Manager.

2. قم بتوسيع وحدة التحكم في الصوت والفيديو والألعاب.
3. انقر على اليمين جهاز الصوت Realtek HD واختر الخصائص.

4. التبديل إلى علامة التبويب السائق وانقر فوق استرجاع سائق.

5. سيؤدي ذلك إلى إزالة برنامج التشغيل الإشكالي واستبداله ببرنامج برامج تشغيل Windows القياسية.
6. أعد تشغيل الكمبيوتر لحفظ التغييرات.
الطريقة الثالثة: استخدام Windows Update Show / Hide Troubleshooter
1. اضغط على مفتاح Windows + R ثم اكتب devmgmt.msc واضغط على Enter.

2. قم بتوسيع وحدة التحكم في الصوت والفيديو والألعاب.
3. انقر بزر الماوس الأيمن فوق Realtek HD Audio Device وحدد الغاء التثبيت.

4. حدد المربع "احذف برنامج التشغيل لهذا الجهاز.”
5. اضغط على مفتاح Windows + R ثم اكتب appwiz.cpl واضغط على Enter.

6. من القائمة اليمنى ، حدد انظر الي التحديثات التي تم تثبيتها.

7. لإلغاء تثبيت التحديث غير المرغوب فيه ، انقر بزر الماوس الأيمن فوقه ثم حدد الغاء التثبيت.
8. الآن لمنع إعادة تثبيت برنامج التشغيل أو التحديث ، قم بتنزيلهما وتشغيل "إظهار أو إخفاء مستكشف أخطاء التحديثات ومصلحها“.

9. اتبع الإرشادات الموجودة في مستكشف الأخطاء ومصلحها ، ثم حدد إخفاء برنامج التشغيل المشكل.
موصى به:
- كيفية إظهار امتدادات الملفات في نظام التشغيل Windows 10
- كيفية إصلاح الكمبيوتر يتم إيقاف تشغيله تلقائيًا
- إصلاح مركز العمل لا يعمل في نظام التشغيل Windows 10
- كيفية إصلاح Windows 10 يتم تشغيله بنفسه
هذا كل ما تعلمته بنجاح كيفية منع Windows 10 من تثبيت برامج تشغيل الصوت Realtek تلقائيًا ولكن إذا كان لا يزال لديك أي أسئلة بخصوص هذه المشاركة ، فلا تتردد في طرحها في قسم التعليقات.



