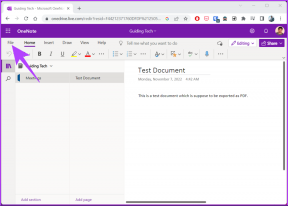لا تتم مزامنة ملحقات Google Chrome: إليك 8 طرق لإصلاحها
منوعات / / November 29, 2021
ملحقات بالنسبة لـ Google Chrome هو أحد الأسباب الرئيسية التي تجعل العديد من المستخدمين ، بمن فيهم أنا ، يفضلونه كمتصفح افتراضي. تتراوح الإضافات من معززات الإنتاجية إلى المرح وكذلك الموفرة للوقت. أفضل ما يميزهم هو أنهم يتزامنون عبر جميع أجهزتك مما يجعل استخدامها ممتعًا. ولكن ماذا لو توقفت إضافات Chrome عن المزامنة فجأة؟

لقد حدث لي مؤخرًا بعد أن قمت بإعداد سطح مكتب Windows 10 جديد. الغريب أن 4 فقط من 9 امتدادات ظهرت متزامنة على الرغم من أنني كنت أستخدم نفس معرف Google. نعم ، أعلم أنه يجب علي استخدام امتدادات أقل لأنها يمكن أن تبطئ جهاز الكمبيوتر ، ولكن هذا موضوع ليوم آخر.
دعنا نتحقق من الطرق المختلفة التي يمكن أن تساعدك في حل خطأ مزامنة إضافة Chrome.
1. تحقق من إعدادات المزامنة
تتيح Google للمستخدمين خيار تحديد ما إذا كانوا يريدون مزامنة الإضافات والإعدادات الأخرى على جهاز كمبيوتر معين أم لا. ربما لم يتم تحديد الخيار لنفسه. للتحقق من ذلك ، انقر فوق القائمة وحدد الإعدادات.

مباشرة أسفل صورة ملفك الشخصي ، انقر فوق مزامنة.

هذا هو المكان الذي يمكنك فيه إدارة إعدادات المزامنة لعناصر فردية مثل الإشارات المرجعية والإضافات وسجل البحث وما إلى ذلك. يمكنك النقر فوق خيار مزامنة كل شيء لإدارة هذه الإعدادات بشكل فردي. في حالتي ، تم تشغيل الإضافات.

2. أعد تمكين المزامنة
الآن بعد أن عرفت مكان المزامنة ، هناك طريقة أخرى لبدء الأشياء وهي تعطيل مزامنة ملحق Chrome ثم إعادة تمكينها. قد يؤدي ذلك إلى إصلاح مزامنة الملحقات المعطلة. للقيام بذلك ، ارجع إلى إعدادات المزامنة كما هو موضح في القسم السابق وانقر على مزامنة كل شيء.

الآن قم بالتبديل بين الإيقاف وتشغيل الامتدادات مرة واحدة. يمكنك تبديل إعداد مزامنة كل شيء مرة أخرى. القيام بذلك لم يؤثر على الامتدادات الخاصة بي. أفاد بعض المستخدمين أن القيام بذلك على أجهزة كمبيوتر أخرى ساعد أيضًا.
أيضا على توجيه التكنولوجيا
3. إصلاح أو إزالة الملحقات
في بعض الأحيان ، تتلف ملحقات Chrome بسبب التعطل أو الإغلاق غير المتوقع. هذا ما حدث لجهاز الكمبيوتر الخاص بي. إنها مشكلة خاصة بالجهاز مما يعني أنه في حالة تلف الملفات على جهاز كمبيوتر واحد ، فلن يؤثر ذلك على الأجهزة الأخرى. للتحقق ، انقر فوق القائمة وحدد الامتدادات ضمن المزيد من الأدوات.

ستلاحظ خيارًا لإصلاح الامتداد إذا اكتشف Google أنه فاسد. انقر فوق الزر "إصلاح" للبدء.

يمكنك أيضًا محاولة إلغاء تثبيت الملحقات وإعادة تثبيتها لمعرفة ما إذا كان ذلك يعمل أم لا.
4. وضع المطور
من المحتمل أنك قمت بتثبيت آخر تحديث لملحق ولم تتم مزامنته على جهاز الكمبيوتر الخاص بك. عادةً ما تقوم Google بعمل ممتاز في دفع تحديثات الامتداد إلى جهاز الكمبيوتر الخاص بك. ومع ذلك ، قد تسوء الأمور في بعض الأحيان. للتحديث يدويًا ، انتقل إلى الإعدادات وحدد الامتدادات ضمن المزيد من الأدوات.

في الزاوية اليمنى العليا ، قم بالتبديل إلى خيار وضع المطور.

يجب أن تشاهد الآن خيارًا لتحديث جميع الملحقات. افعل ذلك وتحقق مما إذا كان يحل المشكلة.

5. تسجيل الخروج والعودة مرة أخرى
يمكن أن تساعدك هذه الحيلة القديمة في حل عدد غير قليل من المشكلات المتعلقة بـ Chrome بما في ذلك عدم مزامنة ملحقات Chrome. افتح علامة تبويب جديدة وانقر على صورة ملفك الشخصي. انقر فوق تسجيل الخروج. لاحظ أنك ستقوم أيضًا بتسجيل الخروج من خدمات Google الأخرى مثل Gmail و Drive.

كرر العملية لتسجيل الخروج من Chrome على جميع الأجهزة التي تستخدمها بنفس حساب Google. لإعادة تسجيل الدخول ، يمكنك إما النقر فوق رمز الملف الشخصي مرة أخرى أو زيارة أي خدمة من خدمات Google ، مثل Gmail ، لتسجيل الدخول مرة أخرى.
أيضا على توجيه التكنولوجيا
6. إعادة تعيين المزامنة
تدرك Google خطأ عدم مزامنة ملحقات Chrome على ما يبدو لأن هناك خيارًا لإعادة تعيين المزامنة في متصفحك. لن يؤدي ذلك إلى حذف البيانات من جهاز الكمبيوتر الخاص بك ولكن فقط من خوادم Google. يعرض خيار المزامنة في Google Chrome قائمة بكل شيء يقوم Chrome بمزامنته من جهاز الكمبيوتر الخاص بك. قم بالتمرير إلى أسفل الصفحة للعثور على خيار إعادة تعيين المزامنة.

بمجرد تسجيل الدخول مرة أخرى ، ستتم مزامنة جميع البيانات مرة أخرى. نفس الشيء يحدث أيضا عندما إعادة تعيين عبارة مرورك. من المحتمل أن Chrome غير قادر على مزامنة الإضافات بسبب عدم تطابق عبارة المرور إذا قمت بتعيين واحدة ، فحاول إعادة تعيين المزامنة.
7. إنشاء ملف تعريف متصفح جديد
لا ، نحن لا ننشئ حساب مستخدم ضيف جديد. يتم حفظ جميع الامتدادات والبيانات الأخرى في مجلد محلي يسمى الافتراضي. للعثور على هذا المجلد ، اضغط على مفتاح Windows + E لفتح مستكشف Windows واكتب ما يلي في شريط العناوين.
٪ LOCALAPPDATA٪ \ Google \ Chrome \ بيانات المستخدم \

قم بإنهاء Google Chrome بالنقر فوق رمز القائمة وتحديد خيار Exit. الآن ، أعد تسمية المجلد الافتراضي إلى النسخ الاحتياطي الافتراضي أو أي شيء يسهل تذكره. أعد تشغيل Chrome وسيتم إنشاء مجلد افتراضي جديد. قم بتسجيل الدخول إلى حساب Google الخاص بك وانتظر بعض الوقت لمعرفة ما إذا كانت الإضافات تتم مزامنتها مرة أخرى.
8. أعد تثبيت Chrome
في بعض الأحيان ، تكون أفضل طريقة لحل المشكلة هي إلغاء تثبيت Chrome وإعادة تثبيته. للقيام بذلك ، اضغط على مفتاح Windows لفتح بحث Windows واكتب Chrome ، وانقر بزر الماوس الأيمن فوقه ، وحدد إلغاء التثبيت.

اتبع الإرشادات التي تظهر على الشاشة لإزالة Chrome وجميع البيانات المحفوظة من جهاز الكمبيوتر الخاص بك. أود أن أقترح عليك عمل نسخة احتياطية من مجلد Chrome ، فقط في حالة حدوث ذلك. قم بتنزيل وإعادة تثبيت Chrome باستخدام الرابط أدناه. قم بتسجيل الدخول لمزامنة جميع ملحقاتك مرة أخرى.
قم بتنزيل Chrome
تمديد فترة استخدامك
يمكن لإضافات Chrome تحسين تجربة المستخدم بشكل كبير سواء كنت تشاهدها أشرطة فيديو يوتيوب أو العمل حاليا. جرب أحد الحلول المذكورة أعلاه أو جميعها لمعرفة ما إذا كانت ملحقات Chrome تتزامن مع جهاز الكمبيوتر الخاص بك.
التالي: Google Chrome يعمل ببطء بالنسبة لك؟ فيما يلي 3 طرق لتسريع Google Chrome الآن.