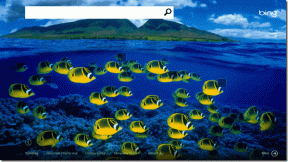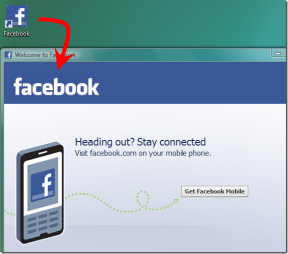كيفية ضبط توازن الصوت في نظام التشغيل Windows 10
منوعات / / November 29, 2021
هل سبق لك أن أولت اهتمامًا دقيقًا للصوت الموجود على جهاز كمبيوتر يعمل بنظام Windows 10 ووجدت أن شيئًا ما معطل؟ ربما حاولت استخدام ملف سماعةأو مكبر صوت Bluetooth أو أي جهاز صوتي آخر. ومع ذلك ، سيكون الخلل مسموعًا بوضوح. هذا يعني أن أحد جانبي سماعة الرأس أعلى من الآخر. في بعض الأحيان ، تصدر أجهزتك الصوتية أصواتًا مشوشة عند توصيلها بجهاز الكمبيوتر الخاص بك.

إذا كان إخراج الصوت لأجهزة الصوت على جهاز الكمبيوتر الخاص بك غير متوازن ، فلا داعي لطرحها أو إعادة تثبيت Windows. يمكنك تصحيح أو إصلاح الصوت غير المتوازن. سيوضح لك هذا الدليل كيفية القيام بذلك وفي النهاية تحسين تجربة الاستماع الخاصة بك.
ما الذي يعبث بتوازن الصوت بجهاز الكمبيوتر الخاص بك
1. ترقية نظام التشغيل
قد تؤدي ترقية نظام تشغيل جهاز الكمبيوتر الخاص بك إلى إصدار جديد من Windows إلى إرباك بعض الإعدادات الافتراضية التي كنت قد وضعتها مسبقًا. مع تثبيت نظام تشغيل جديد على جهاز الكمبيوتر الخاص بك ، هناك احتمال أن تصبح إعدادات الصوت مشوهة. أبلغ بعض المستخدمين عن عدم توازن الصوت بعد ترقية أجهزة الكمبيوتر الخاصة بهم إلى نظام تشغيل جديد.
أيضا على توجيه التكنولوجيا
2. تحسينات صوتية خاصة
تأتي أجهزة الكمبيوتر التي تعمل بنظام Windows مدمجة مع تحسينات صوتية خاصة مصممة لمساعدة أجهزة الصوت لديك على تحسين الصوت. بينما تساعد هذه التحسينات الصوتية الخاصة حقًا في تحسين جودة الصوت ، فإنها أحيانًا تفسد توازن الأجهزة الصوتية المتصلة بجهاز الكمبيوتر الخاص بك.
3. سماعات / مكبرات الصوت معيبة
في بعض الأحيان ، لا يكون جهاز الكمبيوتر الخاص بك. ال مكبرات الصوت الخاصة بأجهزة الصوت الخاصة بك معيبة فقط وتحتاج إلى استبدالها. للتأكد من أنه ليس جهاز الكمبيوتر الخاص بك هو المسؤول عن اختلال توازن الصوت ، فإليك بعض الطرق للتحقق من (وضبط) توازن الصوت لجهاز الكمبيوتر الذي يعمل بنظام Windows 10.
كيفية ضبط توازن الصوت على جهاز كمبيوتر يعمل بنظام Windows 10
1. تعطيل التحسينات الخاصة
إذا لاحظت مستوى معينًا من عدم التوازن في القنوات الصوتية لسماعات الرأس أو مكبرات الصوت ، فقد يكون ذلك نتيجة لبعض التحسينات التي ربما تم تنشيطها على جهاز الكمبيوتر الذي يعمل بنظام Windows بشكل افتراضي.
تحسينات مثل Bass Boost و Surround Sound و Room Correction وما إلى ذلك. يمكن أن تشوه توازن قنوات سماعة الرأس الخاصة بك. لتصحيح ذلك ، قم بتعطيل جميع التحسينات الخاصة المنسوبة إلى سماعات رأس Bluetooth الخاصة بك.
إليك كيفية القيام بذلك.
الخطوة 1: انقر بزر الماوس الأيمن فوق رمز مكبر الصوت في الزاوية اليمنى السفلية من شريط المهام وحدد أجهزة التشغيل.

الخطوة 2: حدد جهاز الصوت الخاص بك وانقر فوق خصائص.

الخطوه 3: في قسم التحسينات ، حدد مربع "تعطيل كافة التحسينات". انقر فوق تطبيق ثم موافق لحفظ التغييرات.

إذا قمت بذلك بشكل صحيح ، فيجب الآن موازنة جودة الصوت بجهازك الصوتي. خلاف ذلك ، تحقق من الطريقة 2 أدناه.
أيضا على توجيه التكنولوجيا
2. ضبط مستويات صوت السماعة اليسرى واليمنى
إذا لم يؤد تعطيل التحسينات الخاصة إلى النتيجة المرجوة ، فتابع للتحقق (وضبط) وحدات التخزين لكل قناة. يوصى أيضًا باستخدام هذه الطريقة مع كل سماعة رأس أو زوج مكبرات صوت جديد تخطط لاستخدامه مع جهاز الكمبيوتر الخاص بك. من المفترض أن يمنحك ذلك المكان المثالي للإخراج الذي يمكن لمعدات الصوت القيام به.
الخطوة 1: انقر بزر الماوس الأيمن فوق رمز مكبر الصوت الموجود في الركن الأيمن السفلي من الشاشة وحدد أجهزة التشغيل.

الخطوة 2: من الآن فصاعدًا ، حدد الجهاز الذي تريد ضبط توازن الصوت الخاص به وانقر فوق خصائص.

الخطوه 3: في النافذة الجديدة المنبثقة ، انتقل إلى قسم المستويات وانقر على التوازن.

الخطوة الرابعة: بعد ذلك ، اضبط مستوى الصوت وتوازن القناتين / مكبرات الصوت اليمنى واليسرى بجهازك حسب ذوقك.

ملحوظة: يرمز الرقم 1 إلى السماعة اليسرى / القناة بينما يرمز الرقم 2 إلى السماعة / القناة اليمنى.
إذا كانت القناتان اليسرى واليمنى لجهاز الصوت لديكما أحجام مختلفة / غير متساوية ، فتأكد من موازنةهما.
الخطوة الخامسة: انقر فوق "موافق" لحفظ التغييرات. يمكنك تشغيل مقطع فيديو أو موسيقى لتأكيد ما إذا تم إجراء التغييرات بالفعل.
أيضا على توجيه التكنولوجيا
3. قم بتعديل إدخال التسجيل
تقوم بعض الشركات المصنعة بإغلاق القنوات الصوتية اليسرى واليمنى لملحقاتها بشكل دائم ، لذلك قد لا تتمكن من ضبط أحجام الجهاز (كما في الخطوة 4 أعلاه).
يقوم Windows أيضًا في بعض الأحيان بتأمين القدرة على ضبط حجم / توازن الصوت افتراضيًا. الشيء الجيد ، مع ذلك ، هو أنه يمكن فتحه. فيما يلي كيفية تفكيك الحجم المشترك لقناة سماعة الرأس الخاصة بك عن طريق تحرير سجل Windows.
الخطوة 1: قم بتشغيل وظيفة تشغيل الكمبيوتر الشخصي الذي يعمل بنظام Windows باستخدام مفاتيح Windows + R على لوحة المفاتيح.
الخطوة 2: نوع رجديت في مربع الحوار المتوفر واضغط على زر Enter بلوحة المفاتيح.

الخطوه 3: انتقل إلى المسار / الموقع التالي في محرر التسجيل:
HKEY_LOCAL_MACHINE \ SYSTEM \ ControlSet001 \ التحكم \ بلوتوث \ الصوت \ AVRCP \ CT
الخطوة الرابعة: في هذا الموقع ، انقر نقرًا مزدوجًا فوق القيمة المسماة DisableAbsoluteVolume وقم بتغيير بيانات القيمة الخاصة بها إلى 1.

الخطوة الخامسة: أخيرًا ، انقر فوق "موافق" لحفظ التغيير وإعادة تشغيل الكمبيوتر.

الآن بعد أن قمت بتعطيل مستوى الصوت المطلق ، يمكنك الآن موازنة القنوات الصوتية لسماعة رأس Bluetooth الخاصة بك يدويًا.
ملحوظة: لست مضطرًا لتكرار هذه العملية في كل مرة تريد فيها ضبط قنوات L-R الخاصة بسماعة الرأس. إنه إعداد لمرة واحدة.
يجب استعادة التوازن
هذا كل شيء. لقد انتهيت من ضبط توازن جهاز (أجهزتك) الصوتية. هذه الحيل تعمل ل سماعات سلكيةأو مكبرات الصوت اللاسلكية أو مكبرات الصوت أو أي جهاز صوتي متصل بجهاز الكمبيوتر الشخصي الذي يعمل بنظام Windows.
القادم: هل تعلم أن سماعات الرأس التي تدعم aptX HD توفر تجربة صوتية غامرة؟ تحقق من أفضل سماعات رأس لاسلكية aptX HD يمكن أن تشتريها بالمال أدناه.